Google Chrome is one of the best and undoubtedly one of the most popular browsers. And, it’s a leading browser not just because it offers you a seamless browsing experience but it offers you tons and tons of functionalities as well. One of these functionalities is that you can backup Chrome settings and other data.
Wondering Why Do You Need To Backup Chrome Settings And Other Things?
By being a Chrome user you surely would have installed an ocean of Chrome extensions, tweaked several settings according to your comforts, created an end number of bookmarks, and probably saved passwords for several accounts.
Now, what if you were to access all these while you were on another computer, laptop, or smartphone? Would you again go through the process of tweaking settings, saving bookmarks, reinstalling extensions, etc?
You certainly should not as you can backup Chrome settings and other data.
Also Read: How To Speed Up Google Chrome
Here Is How You Can Backup Chrome Settings
Backing up settings on Chrome is important so that you can sync them across all the devices that use them. It is a fairly simple process and we’ve outlined the steps below –
1. Click on the three vertical dots present at the top-right corner of the screen
2. Click on Settings
3. Click on the Turn on sync button. You will find this button against your account as shown in the screenshot mentioned below.
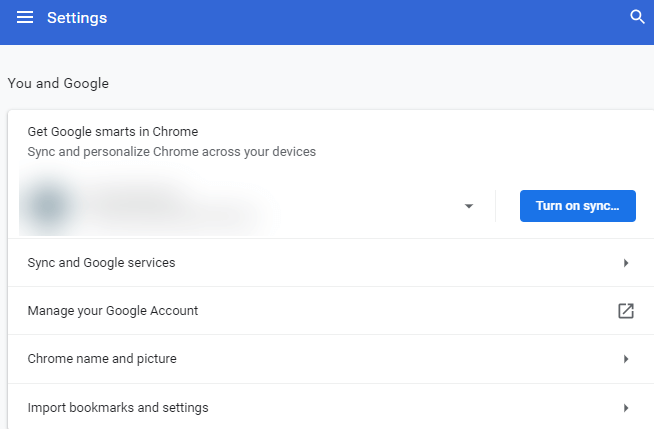
You may also have to log in to your Google account in case you are not already logged in.
4. When the Turn on sync? Window opens click on Settings again
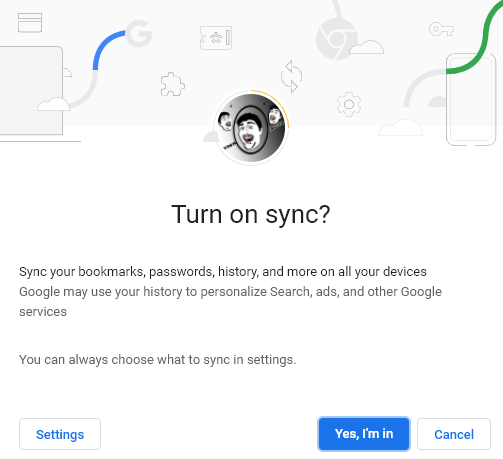
5. Next up, the Sync and Google services window will open. Here, under Sync click on Manage what you sync
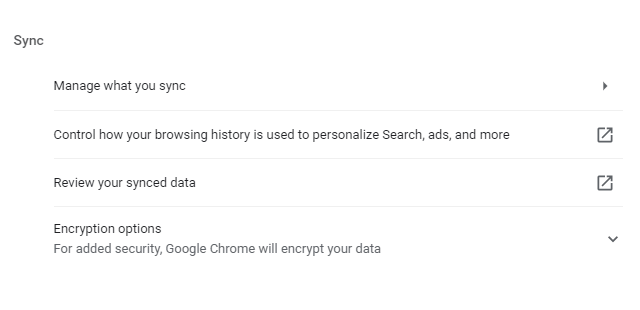
6. You can either Sync everything by clicking on the Sync Everything radio button or choose what items you want to sync by clicking on the Customize sync
7. Now, choose from the items that you want to. For instance, if you just want to sync the Bookmarks and Settings, you can push their respective sliders to the right whereas for other items you can push the sliders to the left
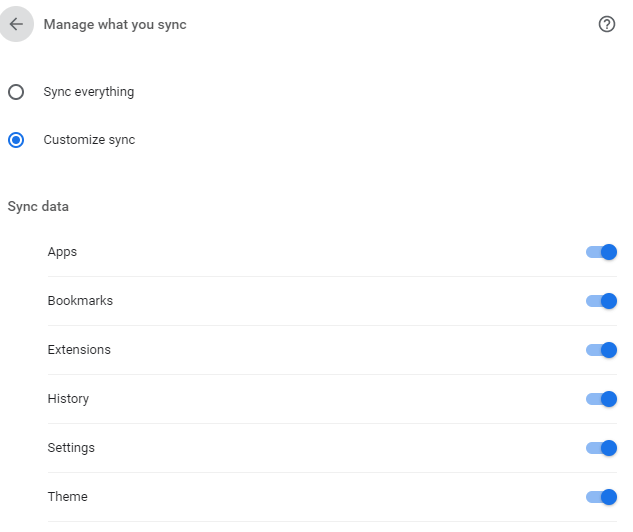
You will now see that the same settings will be reflected across all the devices, where you will log-in with the same account
Writer’s Tip – Use A Password Manager To Backup Your Chrome Passwords
Using these settings you will even be able to take a backup of your passwords as well if you use Autofill > Passwords > Offer to save passwords (slider switched to the right).
However, we recommend using a password manager through which you can securely save and create a backup of all your passwords. Here are some of the best password managers.
Tweak Pass for instance, is one of the best password managers available.
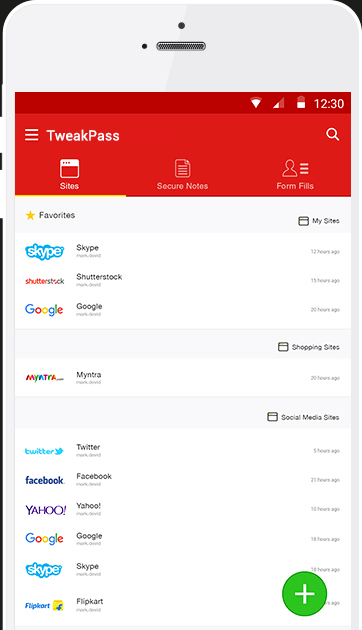
Here are some of the prominent features of TweakPass –
- Store all your confidential information such passwords, debit card details, credit card details, SSN, etc and protect it using a single master password
- Available as an extension on all major browsers like Chrome, Opera and Firefox
- Unique password generator which generates strong passwords every single time
- AES encryption technology used to safeguard data
Also Read: Here’s A Comprehensive Review Of TweakPass
Create A Backup Of Bookmarks On Chrome And Then How To Restore Them Once Again
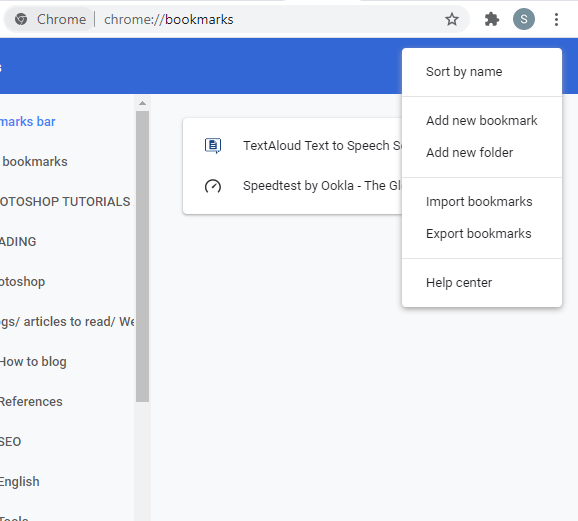
In simplest terms, you bookmark a webpage if you find it interesting or helpful and want to save it for future use. It goes without saying that over a period of time, you might have collected several bookmarks and folders. So, Here’s how you can backup Chrome bookmarks and then again restore them when you are on some device –
1. Fire up Chrome
2. Click on the three vertical dots on the topmost right
3. Click on Bookmarks > Bookmark Manager
| You can alternatively press the Shift + Ctrl + O button to open the Bookmarks Manager |
4. When the Bookmarks Manager window opens, click on the three vertical dots present at the top-right corner of the screen
5. Click on Export bookmarks
6. Select the location where you want to export your bookmarks. You can self-mail these bookmarks so that you can extract them on to another system
7. To again restore bookmarks on another system, follow steps 1-4, and instead of export click on Import bookmarks. You can then import the bookmarks from the location where you have saved them
What If You Want To Backup Chrome Settings, Passwords, etc (i.e. Google Chrome Profile) Without Using Your Google Account –
Presuming that you are using Windows 10, 8 or 7, here’s how you can backup Chrome bookmarks, passwords, etc without using your Google account –
1. Press Windows + R to open the run dialog box
2. Copy-paste the following command in the dialog box and press Enter
%LOCALAPPDATA%\Google\Chrome\User Data\
3. Locate the Default folder and copy it to the backup location
Wrap Up
Google Chrome enables you to sync settings across all your devices. So, while we take due care in taking a backup offline, we also should take a backup of Chrome settings, passwords, extensions, bookmarks, etc from time to time. If you liked the blog, do give it a thumbs up and share it with your friends.
Next Read
Back Up Your Computer And Personal Data
How to create Windows 10 Image Backup?







ajmal
thanks for this cool trick for save my chrome data