All of us rely upon our computers for most of our activities. From work to purchase. Windows 10 is the most reliable and trustworthy operating system from which you can obtain optimal performance. The default power settings of the OS will allow us to work with a balanced performance level.
In some cases, we may need higher execution levels depending upon the nature of our work. To accomplish this, you may have to tweak your Windows 10 power options and enjoy higher performance levels. This page will outline the methods to tune-up your power settings and obtain optimal performance.
What are Power Settings?
When you are using your system, you may have to customize the power consumption of the computer. We can do this with the aid of the power options on Windows 10 that are available in the control panel. Most of the devices will have balanced power settings by default.
How to Access Windows 10 Power Settings?
Accessing power settings is necessary for us to change the options as per convenience. You can enable the Windows 10 power options with the following methods.
For Personal Computers
You can find the power options of the personal computers inside the control panel. Using the system and security tool available in the control panel, you may access the power settings of the device. Type ‘Power Settings’ in the search bar and select ‘Power and Sleep Settings’ from the list.
For Laptops
With the battery icon available in the taskbar, you can open and access the power settings. Also, using the control panel options, you can explore the power settings.
What Can You Do with Power Options?
You will be able to guide the power consumption of the system. We can also customize the Windows 10 power settings as per our requirement to acquire the necessary performance. You can customize the Brightness, Sleep Mode, Hibernate Mode settings to gain better battery performances.
How to Change Windows 10 Power Settings?
Power options are a thing to personalize as the performance requirements differ with the user. The following systematic procedure will detail the things to do for accessing and customizing your power settings.
Step 1: Initiate your control panel with the start menu option or by using the Run tab.

Step 2: Locate and select the system and security option if you have category view else, you will find ‘Power Options’ on the home page of Control Panel.
Step 3: Choose the power options available.
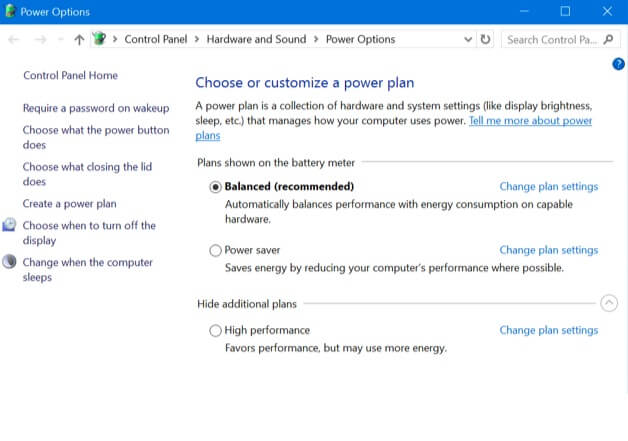
Step 4: There are different preset power plans available to choose from. Most of the systems will have balanced, power saving, performance options.
Step 5: Choose the one as per requirement.
Step 6: You can also create your plan with the separate option available.
Windows 10 Power Options
Windows 10 power settings will have several preset power settings. You can choose one according to your requirement.
Balanced
The balanced power option will help you to maintain the consistency of power consumption with software performance. However, you can also personalize the ‘Balanced Power Settings’ as per your requirements. You may change advanced power settings like display sleep time, power button, and lid close options with the change plan settings options.
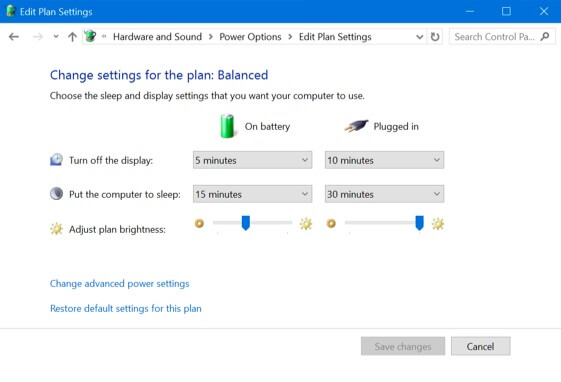
Power Saver
The power save option will help us to reduce power consumption in all possible ways. This setting can optimize power consumption as well as system performance. With the change plan settings options, you can also customize the settings of power saver mode.
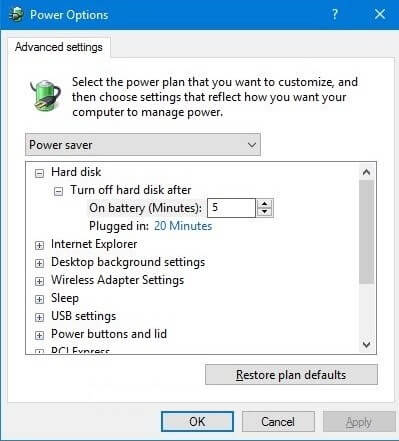
Additional Plans
The Windows 10 power options high-performance plan will be available in the additional plan options. You can use these settings when you want to have a high performance of the system. Power consumption may be high in these settings, however, the system will perform with maximum capability while using this option.
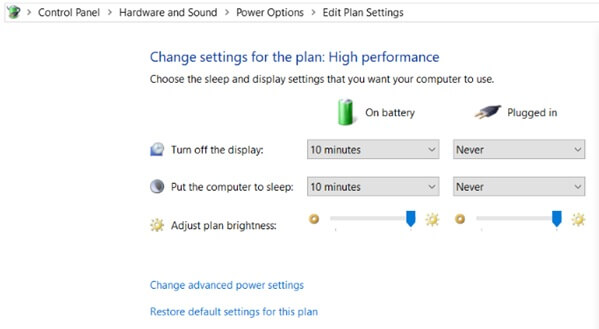
Apart from these three power options, you can also create power plans with settings of your choice.
Difference Between Hibernation and Sleep Mode
Hibernation and sleep mode are two additional power-saving methods. This option is beneficial during your ideal time to reduce power consumption.
Hibernation
With hibernation, you can enter into a standby mode without shutting down the system. All your open documents will be saved to hard drives and your device will be turned off. While using the hibernation option your system will not consume any power and you can resume all your activities at once. You can use this option when you are going to rest from your work for a long time or carrying your device to a different location.
Sleep Mode
While entering into the sleep mode on Windows 10, all your computer operations will be stopped. Any open documents and software available in the system will be put into the RAM. Your device will enter into a low power state but you can resume to normal mode in a fraction of seconds.
Conclusions
The computer is a part of day-to-day life. The smart usage of the device is mandatory to obtain the best out of it. Balancing power consumption and system performance is necessary for obtaining optimum performance from a computer.
You can customize your system to maintain equilibrium between power consumption and system operation. We hope this page on how to change performance settings on Windows 10 has provided you with a resourceful insight into the effective Windows 10 power settings of a system. Please feel free to give us your valuable feedback on the comment section.
Next Read
How To Disable Chrome Notifications On Windows 10
How to Use On-Screen Keyboard On Windows 10






Leave a Reply