PDF files are part of regular work and if you face trouble in opening these PDF files in Micorosft Edge, then it is very frustrating. When Microsoft Edge is not able to open PDF files you see an error stating “Couldn’t open PDF”. This is a common problem and there are some fixes by which you can open PDf files in Microsoft Edge without any trouble.
Also Read: How To Get Rid Of Microsoft Edge Default PDF Viewer
Fixes to Open pdf Files in Microsoft Edge:-
1. Update Microsoft Edge
An outdated version of Microsoft Edge can be a reason for not supporting and opening PDF files. The quickest way to open PDF files is to update Microsoft Edge to the latest version so that it can support PDF files.
Steps to update browser:-
- Click on the three-dot menu on the top right corner
- Navigate to Help and feedback> About Microsoft Edge
- If any updates are available, then Edge will get updated.
Also Read: Microsoft Edge Not Working: Best Fixes To Know
2. Clear browser cache in Microsoft Edge
Clearing browser cache can speed up your browser and thus it becomes easier to open PDF files in Microsoft Edge.
Steps to delete Microsoft Edge cache:-
- Open edge://settings in Microsoft edge
- Select Privacy, search, and services from the left pane
- Clear browsing data> Choose what to clear> Set time from the time range to All Time
- Check the Cache images and files option
- Click Clear now
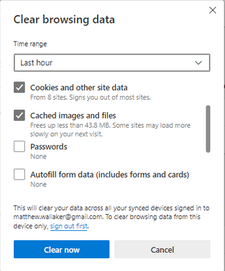
Also Read: How to Clear Browsing History In Chrome Browser
3. Repair Microsoft Edge
Possibilities are there that some components of Microsoft Edge are corrupted. You can easily repair Microsoft Edge from a built-in tool.
Steps to repair Microsoft Edge:-
- Open Settings by pressing the Windows+I key
- Navigate top Apps> Apps & features
- Select Microsoft Edge> Click Modify and then click on Repair
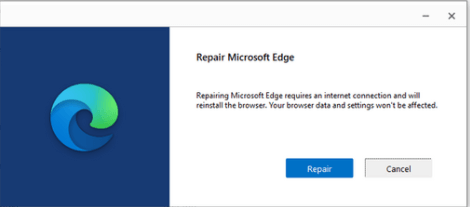
4. Reset Microsoft edge
Steps to reset Microsoft Edge:-
- Open browser setting menu
- Navigate to Reset settings from the left pane
- Click on Restore settings to their default values
- Click on rest in the pop-up menu
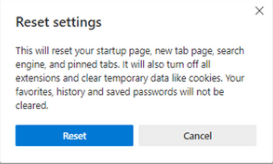
5. Open PDF file with another app
Before going on with further troubleshooting steps try opening the PDF file in another app because it might be possible that the PDF file is corrupted and you are striving continuously in making Microsoft Edge better to open PDF files.
Opening PDF files in another app will ensure you that the file is good to go. After that, you can try opening it in Microsoft edge
6. Check PDF document settings in Microsoft Edge
Microsoft Edge always asks you to save the PDF file before opening it. You can configure PDF document settings.
Steps to configure PDF document settings:-
- Open edge://settings in Microsoft edge
- Navigate to Cookies and site permissions
- Click on PDF documents
- Turn off the toggle for Always download PDF files
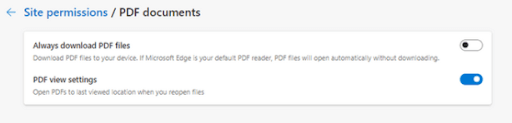
7. Choose Edge as the default app for opening PDF files
If you have a dedicated PDF viewer to view all PDF files then opening the PDF file in Microsoft Edge can create a problem. To resolve this issue, you can set Microsoft Edge as the default app for opening PDF files.
Steps to set Microsoft Edge as the default app for opening PDF files:-
- Select a PDF file and right-click on it
- Navigate to Open With> Choose another app
- Select Microsoft Edge from the options
- Check Always use this app to open .pdf files
- Click OK
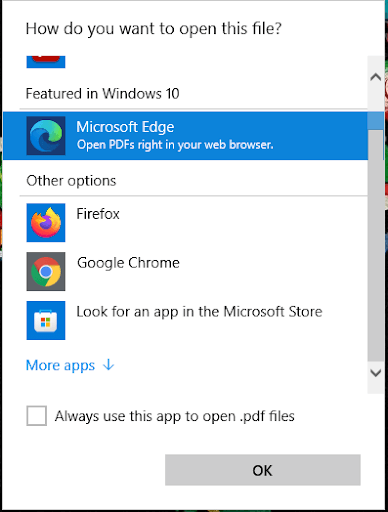
Conclusion:-
All the above methods are a sure-shot way to open PDF files in Microsoft Edge. Sometimes Microsoft Edge collapses due to heavy cache data and updates issues. In this blog, we have discussed all the fixes by which you can the problem of opening PDF files in Microsoft Edge will be resolved.
If you are also facing trouble in opening PDF files in Microsoft Edge, then try these fixes and let us know your experience in the comments section below.






Leave a Reply