With some of the feature-rich browsers out there, one might ponder- whether Microsoft Edge stands any chance in the race of being a top browser. While we saw how it has upped its looks and speed with the latest Microsoft Edge Chromium. And, now it has a Performance Mode that will further rev up its image. What exactly is this Performance Mode and how you can enable it, is something we’ll discuss in the blog.
First, What is Microsoft Edge Performance Mode?
The Performance Mode optimizes your browser’s performance by reducing resource usage. This means it minimizes the usage of resources such as the CPU and RAM. Though the changes in performance after this mode is enabled, depends on your system’s specifications and the way you browse the internet. Here’s what the setting promises to provide you –
It is important to note that Microsoft Edge Performance Mode will run on version 91 or higher. This implies that you will have to install the Canary channel of Microsoft Edge to get hands-on the Performance Mode.
List of Contents
Note: Follow the steps in point no. 2 if you find that the performance mode is not already enabled. To check how to enable the Performance Mode setting, move to the point.3)
How to Install Microsoft Edge Canary Version?
As we can see that the Performance mode is not yet available in the stable release of Edge. It is available with version 91.0.856.0 in the Canary channel. So, if you are interested and want to install the Edge Canary on Windows 10, here are the steps –
1. Open Edge Insider page
2. Out of the three channels, click on the Download button under the Canary Channel. You can also click on the dropdown and select the device.
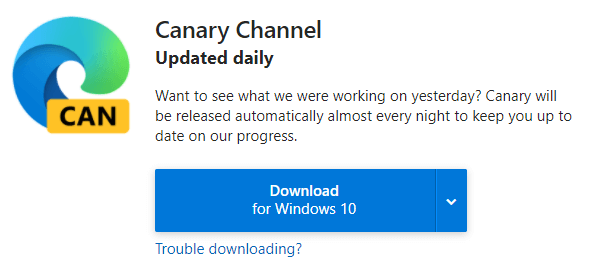
3. Next, click on Accept and download button.
4. Head to the downloads folder and run the installer
5. Once, the installation completes, the Canary version will automatically get installed on your device
Additionally, if you want to check the version of your Microsoft Edge, simply, click the three vertical dots (…) at the top right corner of the screen, click on the Help and feedback arrow and then click on About Microsoft Edge
Also Read: Are You A Mac User? If Yes, Here’s How You Can Install And Use Edge On Mac
How To Turn The Performance Mode Setting On
It is quite likely that even after you have installed the canary version, you might not instantly get the Performance Mode setting on your Microsoft Edge browser. The reason being that the Microsoft Edge Performance Mode is being rolled out as a controlled feature. If that’s the case, needn’t get disheartened, with a simple line of code, you can still activate the feature. The steps for the same are mentioned below –
1. Locate the Microsoft Edge Canary icon on your desktop
![]()
2. Right-click on it. You will again see few options, again right-click on Microsoft Edge Canary and then click on Properties
3. When the Shortcut tab opens, in the Target field, at the end of the path given, add a space and paste this line of code:
--enable-features=msPerformanceModeToggle
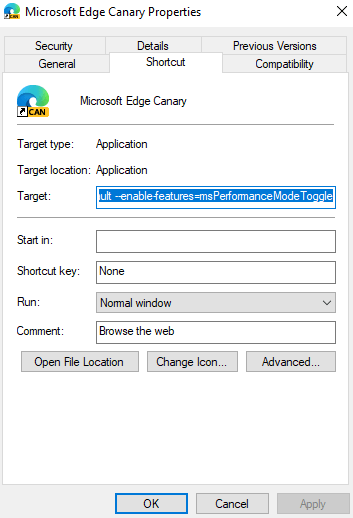
Just to be sure that you have copy-pasted the code correctly, the complete line should look like this –
"C:\Users\USERACCOUNT\AppData\Local\Microsoft\Edge SxS\Application\msedge.exe" --profile-directory=Default --enable-features=msPerformanceModeToggle
4. Click on Apply and then click on OK
You will now see a new tab under the Optimize Performance section by the name Performance Mode. In the next section, we will see how to enable the Performance Mode in Microsoft Edge.
How To Enable The Performance Mode Feature
Now that we have installed the Microsoft Edge Canary version, let’s get down and see how to enable Performance Mode in Microsoft Edge –
1. Open Microsoft Edge
2. Click on the three horizontal dots
3. Select Settings
4. From the left-hand pane, click on System (Can’t see the pane? Click on the hamburger icon on the left of Settings. You should now be able to see a list of options, click on System)
5. Under Optimize Performance, click on the dropdown next to the Performance mode and then, click on Always On
Voila! You have successfully activated the Performance Mode feature on Microsoft Edge
Wrapping Up
We liked the fact that when you enable this feature, resources are visibly saved, for instance, inactive tabs go to sleep after some time. But, the feature may cut down a bit on your experience, for instance, the video quality might not be as smooth as it is in normal mode or animations may slow down. So, do check this mode out and let us know how your experience has been in the comments section below.
Recommended Readings:
Microsoft Edge Not Working: Best Fixes To Know
How To Install And Use Microsoft Edge For Mac






Leave a Reply