You have updated your system from Windows 10 to Windows 11 and even better, you have purchased a brand new laptop just so that you can enjoy the Windows 11 experience to the fullest. However, what’s more, you see a bunch of promotions from your manufacturer and its allies swarming your laptop with annoying ads.
Not All Pop-Ups Are Bad, Some Are Legit
On a personal note, I did find a few of them helpful. For instance, almost every manufacturer has tie-ups with cloud storage mediums, antiviruses, and the likes, because of which you get huge discounts and offers on their services. So, you might not mind seeing some of those pesky pop-ups. At least for a while, maybe.
Stay Away From Unwanted Pop-Up Ads On Windows 11
But, what if these appear now and then, distracting you while you are busy with important tasks?
That’s exactly what the agenda of this blog is – We are going to tell you some very effective ways you can block or stop pop-ups on your Windows 11 system. Another reason why we propagate the ways of disabling or even blocking pop-up ads is that there are times when unwanted or rather malicious sources inject pop-ups on your system. And, if you don’t take measures promptly, a malicious threat may take control of your system, the crucial data inside and, its overall functionality.
Also Read: Block Pop-Ups in Windows 10 in a snap
How To Stop Pop-Ups On Windows 11
Enough of the build-up, we’ll be discussing ways to block pop-up ads on browsers and even those that appear on your computer.
– Stay Away From Suspicious Websites Spewing Pop-Up Ads
Many of us have a habit of nonchalantly firing up tabs because of which we side away with the fact that one of them could contain malicious pop-up ads. But, give this post a read and you’ll know how you can differentiate between a safe and an unsafe website.
Don’t trust a website? Or, feel that the website is throwing too many pop-ups? Don’t spare another moment there and walk away. Browser hijackers may inject malicious threats on your system via such websites. Moreover, oftentimes such websites fire-up pops in such a way that you accidentally click on a pop-up and install a malicious program on your computer. The best bet is to hit the cross (X) icon or close the tab immediately.
– Stop Pesky Ads From Your Manufacturer
Like we said in the beginning, some ads from your manufacturer can be good for you, but not every single time should your manufacturer bother you with pop-ups. So, here is how you can stop pesky ad notifications from your browser –
- Press Windows + I to open Settings
- Click on System from the left-hand pane

- From the right-hand side click on Notifications
- You’ll see all the apps listed by your manufacturer, go ahead and uncheck the app whose notifications you don’t want.

– Check If Your Antivirus Offers Functionality To Block Pop-Ups
Many great Antivirus programs themselves offer functionality to disable pop-ups or even block pop-up ads on Windows 11. Let’s take an example of Systweak Antivirus which is one of the best Antivirus for Windows 11. It has several features in place that can help you block pop-ups ads on websites or even better, stay away from any malicious websites because as we said, some malicious websites don’t give you a second chance to repent and drive you into clicking on ads.
Download, install and run Systweak Antivirus
How Can Systweak Antivirus Help Me Block Pop-Up Ads?
- Systweak Antivirus blocks any website that it perceives to be malicious, this even includes any intrusive ads that the website is showing.
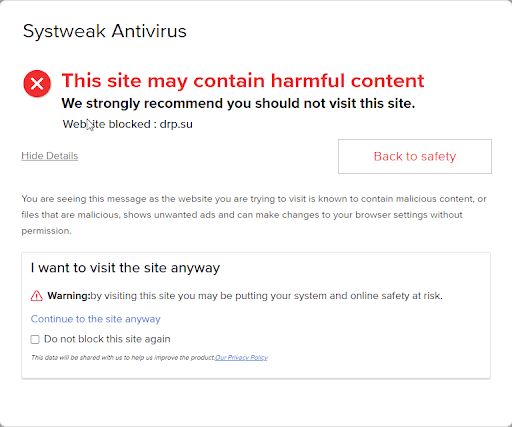
- You can add any harmful domains to the exclusion list as well.
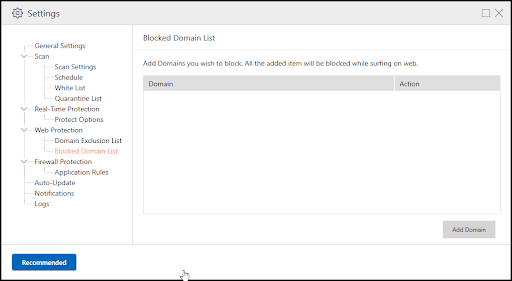
- Systweak Antivirus comes with the StopAll Ads extension which blocks malicious links and unwanted pop-up ads.
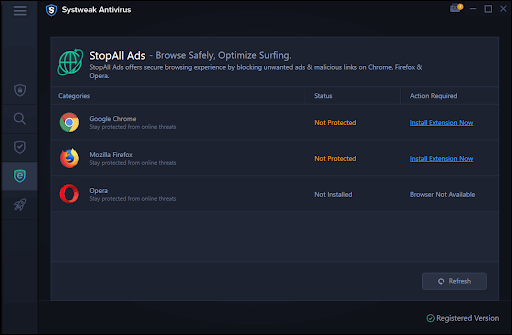
And, that’s not all, we have covered a comprehensive, in and out a review of Systweak Antivirus, which is worth giving a read.
– Shut Off Personalized Ads From Apps
As a Windows user, you get an Advertising ID. What Microsoft does is that it track your interest and usage with the help of this ID and shows display ads that it thinks are relevant to your interest. Again, you have complete control over these ads, and here’s how you can turn them off –
- Press Windows + I and go to Settings
- From the left-hand side, click on Privacy & Security
- From the right-hand side, go to General
- Toggle off the switch next to Let apps show me personalized ads by using my advertising ID
– How To Get Rid of Pop-Up Ads On Microsoft Edge?
An Antivirus like Systweak Antivirus is capable of blocking ads on your browser and more so on your Windows 11 PC, but since we are talking about how to block pop-up ads on Windows 11, let’s take the route of Microsoft Edge, the default browser of Windows 11. Not a fan of Microsoft Edge? Maybe this feature and others will help you change your mind. That doesn’t mean we don’t like other browsers and in fact, we want you to explore all browsers for a variety of features that they offer. For instance, you can read this post if you want to know how to block websites on Chrome. Anyways here’s how you can block pop-ups on Microsoft Edge –
1. Fire up Microsoft Edge
2. Click on the three horizontal dots on the farthest right-hand side of the screen
3. Click on Settings
4. Click on Cookies and site permissions
5. Go to Pop-ups and redirects
6. Toggle the Block (recommended) switch on
7. Next, head back to Cookies and site permissions
8. Click on Ads
9. Toggle on the first switch that reads out Block on sites that show intrusive or misleading ads (recommended)
Done! You won’t be bothered by pop-ups and ads.
Wrapping Up:
Now that you have a wholesome knowledge of how to block up ads, enjoy a disturbance-free experience on your new (or not so new) Windows 11 PC. Also, if you find value in what you read, do share the goodness with your friends and everyone you care for. Have better ways to block pop-ups on Windows 11, do drop them down in the comment section below.

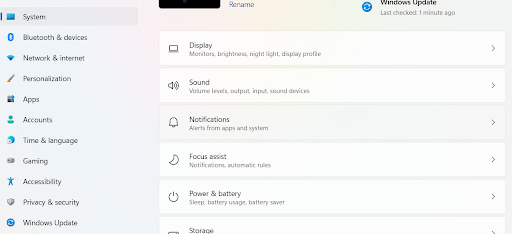
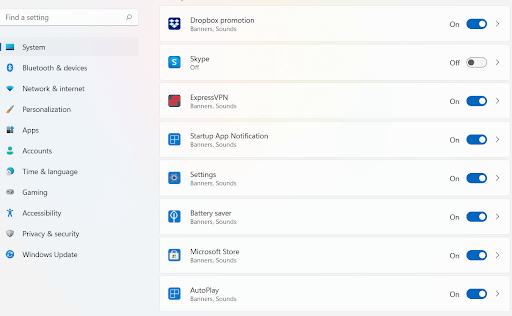






Leave a Reply