Often, we delete a file, not by shift+delete operation but, with the simple delete function, with a hope that in the near or not so near future, if we ever want to restore a mistakenly deleted file, Recycle Bin will keep it safe for some time. However, let’s say, that hasn’t been the case for you and your deleted files or folders are not in the Recycle Bin. What would you do? You need that file or folder, don’t you?
If you are nodding in a “yes”, you have come to the right place. In this post, we will give some effective solutions you can undertake if you want to get back deleted files that are not in the Recycle Bin. We’ll even give you a great way to recover deleted files that are not in the Recycle Bin.
Also Read: Can’t Empty Recycle Bin On Windows 10
Why Can’t I Find Deleted Items In Recycle Bin?
Here we are going to quickly enlist reasons because of which you can’t see deleted items in Recycle Bin –
- You’ve used a shift+ delete operation
- The size of the deleted files has exceeded the assigned Recycle Bin storage space
- Are you sure you deleted the file from one of the local drives? Because if it is deleted from an external drive, you won’t be able to recover it
- You have disabled the Recycle Bin
What Should I Do If Deleted Files Are Not In The Recycle Bin?
– Restore Previous Versions of the File
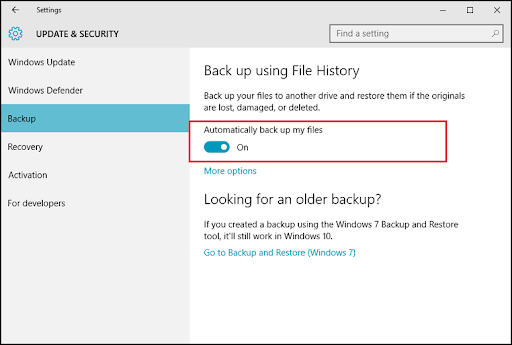
In case you have been careful enough or prudent enough and have activated the File History option, you can breathe a sigh of relief as now you can restore the previous versions of the file. A prior data backup of your data in place always helps in such emergencies.
Don’t know how to use the File History feature in Windows 10, do give this post a read
Did not take a backup? Want to recover deleted files and folders, not in the Recycle Bin? The next solution is exactly what you need.
– Use A Data Recovery Software
Let’s consider a scenario – You had mistakenly deleted some very important files. With an intent to restore them you thought, where would they go? They must be in the Recycle Bin.
But, sometimes fate plays weird games and now those deleted files are not in the Recycle Bin. Needn’t worry! A data recovery tool can help you recover deleted files that you otherwise can’t find in the Recycle Bin.
Advanced Disk Recovery is an example of one such utility. It is revered as one of the best data recovery utilities for recovering lost or deleted files from a variety of storage mediums. Here are some of the most popular and useful features of Advanced Disk Recovery.
- Recovery of all kinds of data
- Supports all storage mediums
- Multiple scan modes – Quick and Deep so that files and folders can be recovered from all possible locations in your computer
- Multiple filters – files that you want to recover can be filtered based on time, size, health, and attributes
- Ability to preview files before recovering them
How To Use Advanced Disk Recovery
Click Here to Download Advanced Disk Recovery
- Download, install and run Advanced Disk Recovery
- Select the location from which the file was deleted. Here you first have to select the area and then the drive from where the file was lost or deleted

- Click on the Start Scan Now button
- Choose Scan Type
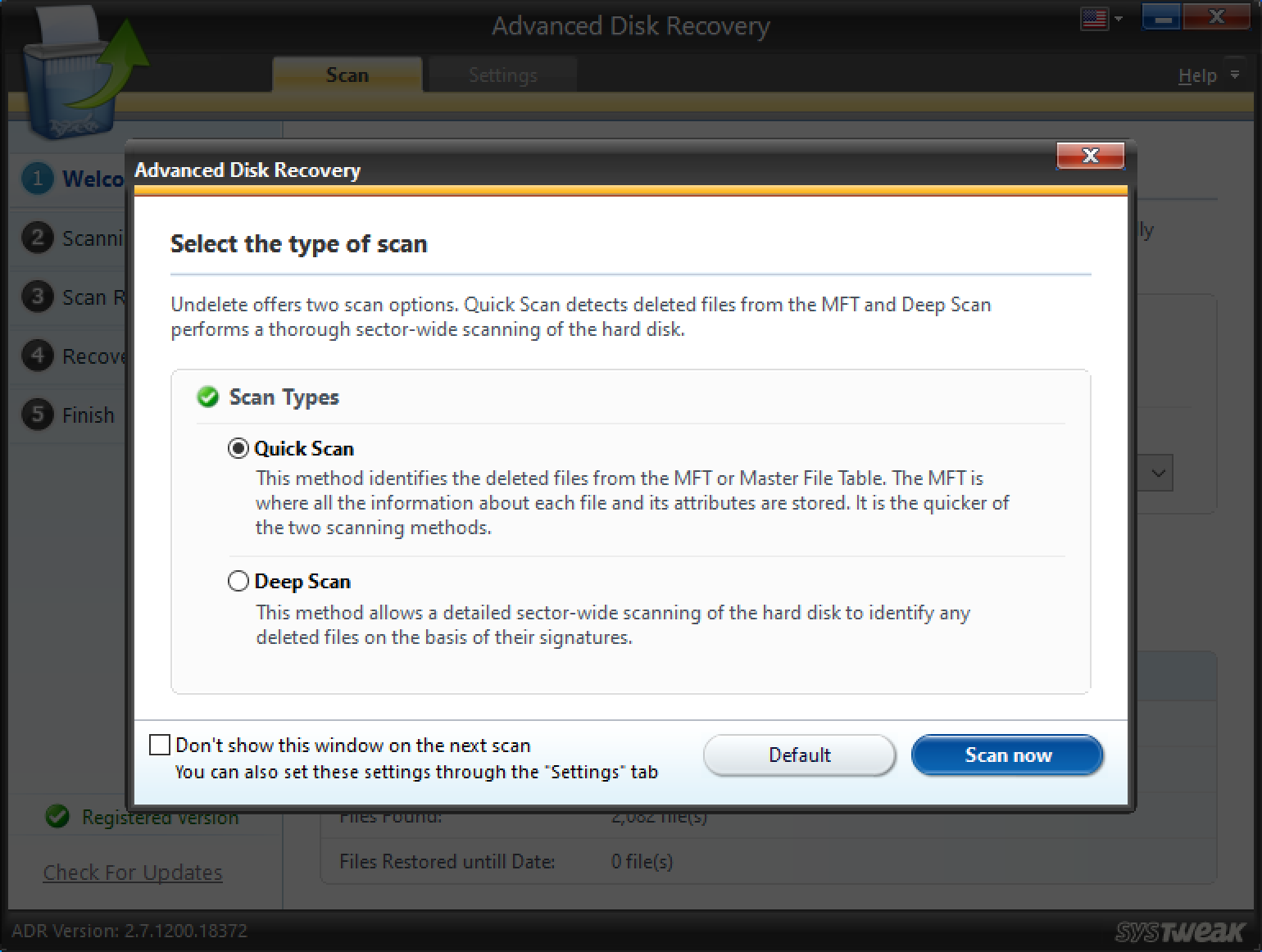
- Select files and folders you want to recover
Important: when choosing a location to recover a file, please do not select the same location from where the file was deleted or lost
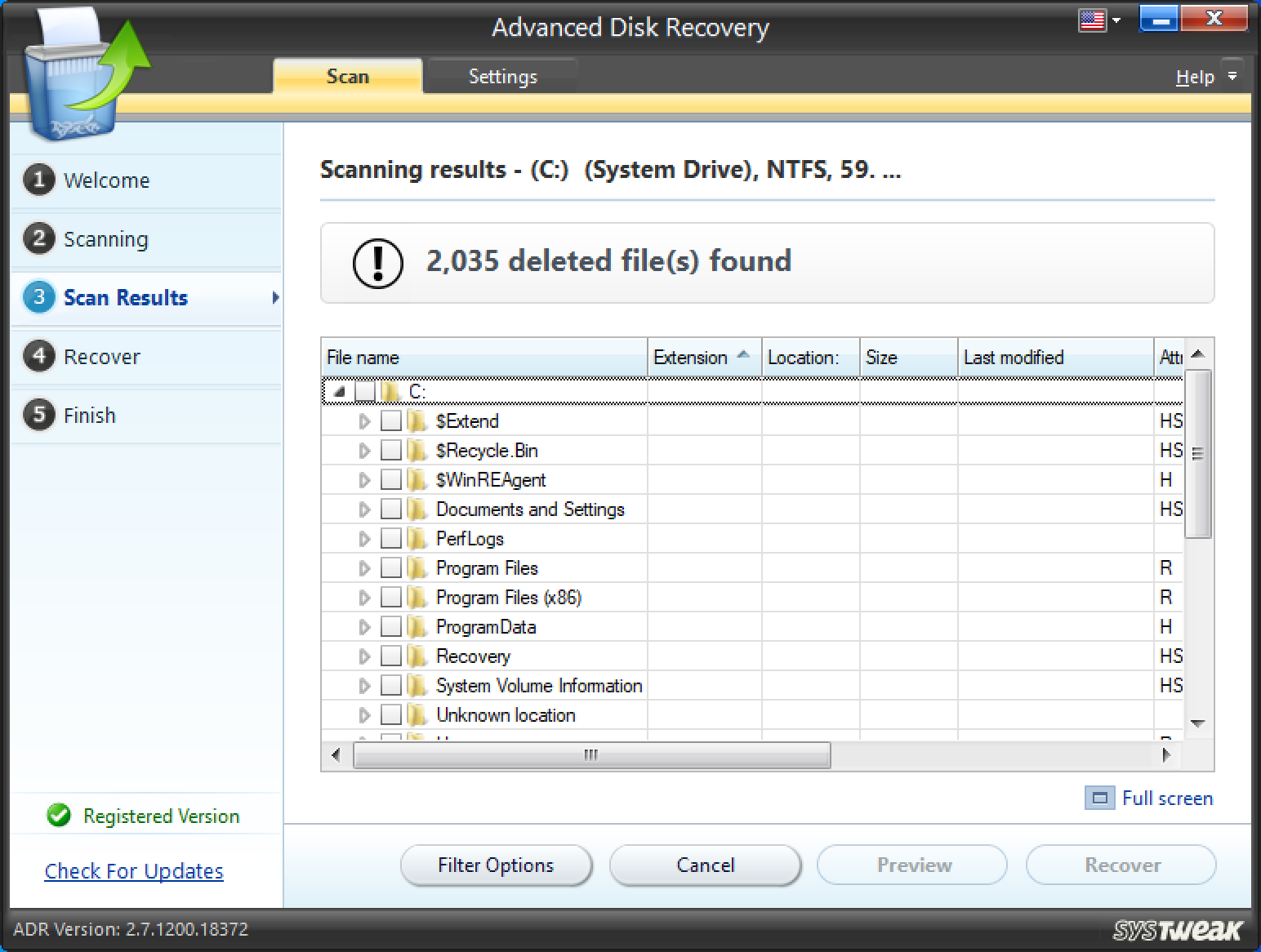
- If you want you can even take the help of filter options and then recover the right files
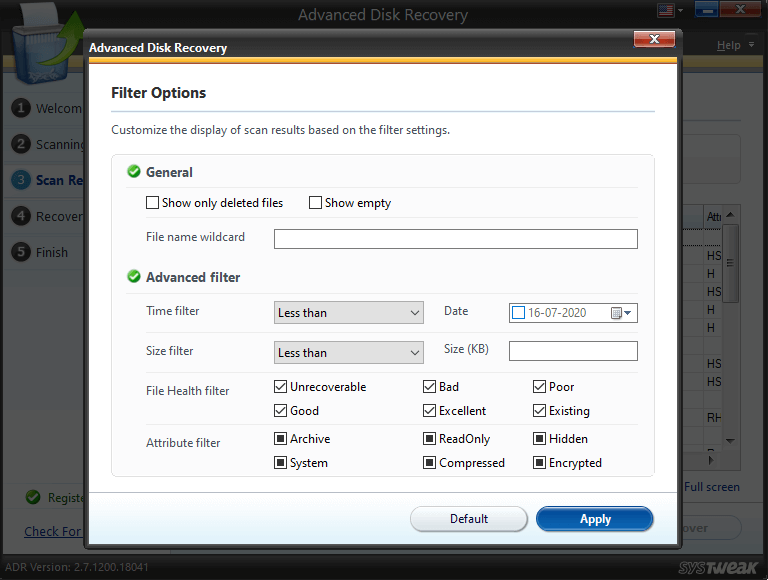
This step should hopefully get back your deleted files which you are unable to find in the Recycle Bin.
– Reset Your Recycle Bin
If the deleted files or folders you are looking for are not in the Recycle Bin, there are high chances that your Recycle Bin has become corrupt. One way to fix a corrupt Recycle Bin is to reset it. We know that that’s not a very commonly heard procedure, but it is not so tough as well. Here’s how you can reset your Recycle Bin –
1. In the Windows search bar, type cmd
2. Choose Run as administrator from the right-hand side
3. When the Command Prompt window pops up, type the below-mentioned command
rd /s /q C:$Recycle.bin
4. Press Enter
5. Restart your computer
Once you have done this, refresh your Recycle Bin and check if you can now see your deleted files or folders in the Recycle Bin. If not, don’t stop and move on to the next fix.
Are The Files Hidden In Recycle Bin?
Since we are looking at the various possible options, it could be that the deleted folder or file that you cannot see in Recycle Bin is hidden. So, stay positive and follow the steps to look for hidden files –
- Fire up your Recycle Bin
- Click on the View tab

- Click on the Show/ hide dropdown
![]()
- Check on the Hidden items checkbox
Did the deleted files or folders you were looking for appear?
Can’t Find Deleted Items In Recycle Bin?
Consider this – you are planning to sell off your computer or laptop. As a prudent user, you are deleting files from every nook and cranny of your computer. The Recycle Bin happens to be the last place where you know you will find some very covert deleted files. You now aim to even remove them from the Recycle Bin so that the next user doesn’t lay hands on them (or misuse them). But, what’s that? your desired deleted items are not in the Recycle Bin. Jitter not!
Time to let the Recycle Bin on your computer be and instead, you can take another route and delete files that you can’t otherwise see in your computer’s Recycle Bin using a specialist tool. You can take the aid of a utility like Advanced PC Cleanup. Intended as a powerful cleanup and maintenance tool for Windows, Advanced PC Cleanup helps get rid of redundant files and apps in a matter of a few clicks. In the process, it even helps protect your computer from malicious threats and helps you get rid of personal information as well.
To get an in-depth overview of Advanced PC Cleanup, you can refer to this post. Here we will see how you can delete items not in Recycle Bin using Advanced PC Cleanup –
- Download, install and run Advanced PC Cleanup
Click Here to Download Advanced PC Cleanup
- From the left-hand pane, under Cleaner click on Recycle Bin
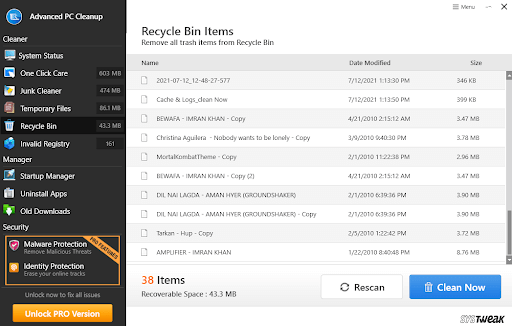
- All the items even those deleted items that are not in Recycle Bin can be seen
- Go ahead and hit the Clean Now button and all Recycle Bin files will be deleted
Wrapping Up:
We hope that the above-listed solutions have helped you access deleted files that were not there in your Recycle Bin. If you found value in this post, do give it a thumbs up and share the post with your friends, family, and everyone you care about. For more such content, keep reading Tweak Library.


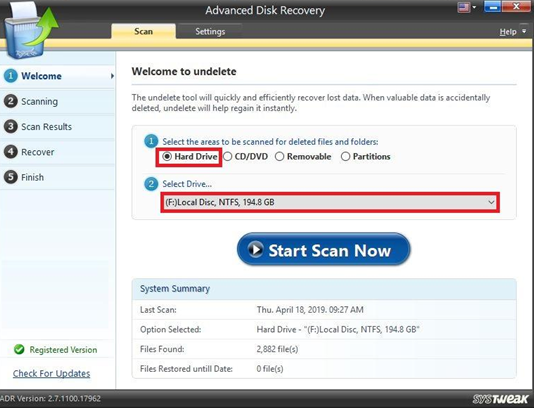





Leave a Reply