Windows stop code memory management BSOD is a very common error in computers and all of us have encountered this error while doing something very important. It is very frustrating to deal with such errors with the fear of losing data. Although there are many reasons for this error, the most common reason is outdated drivers. In this article, we will discuss several methods by which we can fix memory management BSOD error but we recommend you to try Method 3 very first so that if the error is occurred by outdated drivers, then it can be fixed by following Method 3 and you will save your time by not wasting on other methods.
To update the drivers the best tool available in the market is Advanced Driver updater which I have used to get rid of the outdated drivers in my system.
Also Read: How to Fix Bad System Config Info Error – Windows 10
Methods to Fix Stop Code Memory Management BSOD Error: –
1. Restart computer
Whenever you encounter memory management BSOD, then please shut down the computer immediately and restart it. This simple trick can fix almost all computer problems and you can start all the tasks afresh.
2. Running memory diagnostic tool in Windows 10
Inoperative RAM may cause memory management BSOD. It can be rectified by running a Memory diagnostic tool as it checks for system memory and finds the error. If there are any errors, then it fixes them.
To run the Memory diagnostic tool, follow the steps: –
- Type Event Viewer in the search bar and open it
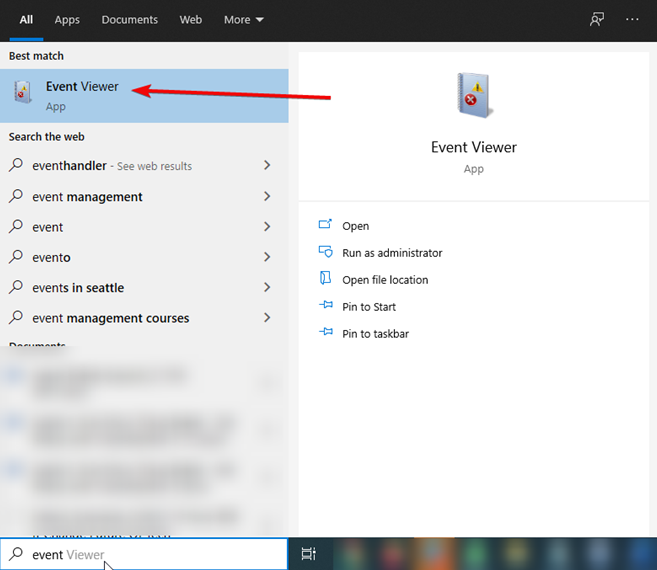
- Once it is open select Event Viewer Local> Windows logs> System.
- On the right-hand side select Find and type MemoryDiagnostic in the box that appeared
- Now click on Find Next. Now the tool will diagnose the computer for any errors.
PRO TIP: – If the Memory diagnostic tool does not show any error, then there is one more way by which you can perform a memory test. That is MemTest86. (It is for 32-bits or x82 machines).
Steps to perform MemTest86: –
- You need to have a Bootable disc or USB flash drive with MemTest86 on it.
- Boot the system from the USB flash drive or Bootable disc and allow it to check your system
- You will get the results when the process is complete but it may take time depending on RAM size.
See Also: Backup Drivers in Windows 10 & Restore Them
3. Update the outdated drivers
Manually updating the outdated drivers from the manufacturer’s website and downloading the right driver is old-fashioned and confusing. We recommend you to use Advanced Driver Updater.
Advanced Driver Updater is an automatic tool that scans the system for outdated, corrupt, and missing drivers and downloads the correct driver so that the system can run perfectly fine.
How to update the driver automatically – Windows 10
To use Advanced Driver Updater, follow the steps below:
Download Advanced Driver Updater
- Please download and install Advanced Driver Updater
- Now launch driver updating tool
- Click Start Scan Now to scan the system for outdated drivers.

- Wait for the scan to finish.

- You will now see a list of outdated drivers, please click Update driver, next to it.

- After updating the drivers restart the system and check if the issue is resolved or not
Note: If you are using the free version to update each outdated driver, you will need to click on the Update driver button next to each one. However, if you are using the Pro version by clicking Update All you can update all drivers in a go.
4. Updating GPU drivers
Windows stop code memory management BSOD error sometimes is caused by outdated or new GPU drivers. These GPU drivers are generally AMD or NVIDIA. If in case you do not know which GPU you are using, then you can find it by the following method.
- Type dxdiag in the search bar and select the option. On the pop up you will be able to see the details.
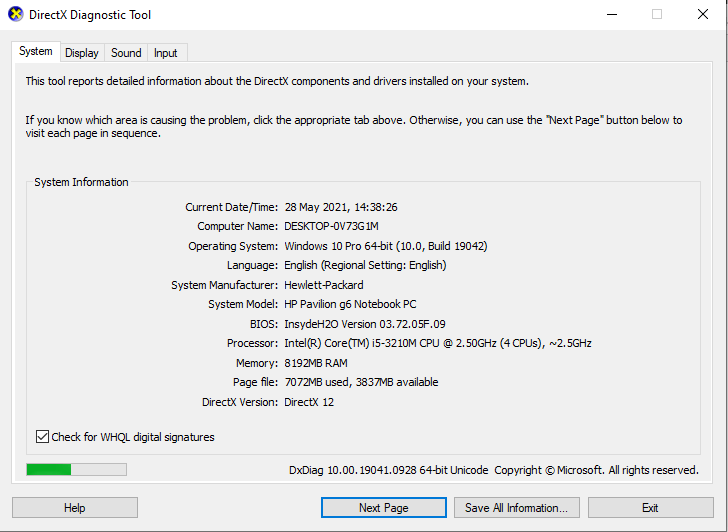
- The outdated GPU is also updated by Advanced Driver Updater.
Note: – Please refer to Point number 3 to see how Advanced Driver Updater works.
Also Read: Best PC Cleaner Software
5. Run CHKDSK
CHKDSK checks entire system files and fixes them if they are corrupt. This needs to be done
Steps to be followed: –
- Open Command Prompt from the search bar and click Run as administrator

- Now type chkdsk/r and press enter.
This command scans the system and if any errors are then fix them.
6. Run System file check
Running SFC checks for corrupt and missing Windows system files. But before running SFC it is recommended to run DISM (Deployment Image Servicing and Management) as it repairs and cleans problematic WIM files.
Steps to be followed: –
- Open Command Prompt from the search bar and click Run as administrator.
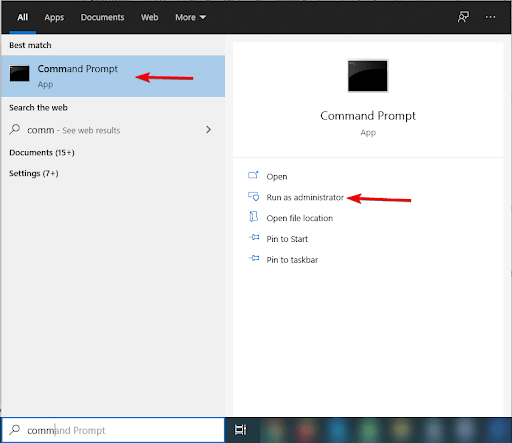
- Now type command DISM /online /cleanup-image /restorehealth and press enter and wait for the process to complete.
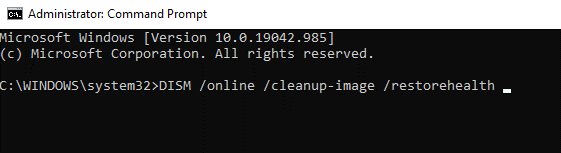
- Once the process is completed type
sfc /scannowand press enter.
7. Reset Windows 10
Although the problem will be solved after using Advanced Driver Updater. But if you face any problem even after trying all the solutions then the last option is to reset the Windows. It will install all the fresh files again and ultimately the issue of stop code memory management will be sorted.
Follow the process to reset the computer: –
- Select Settings > Update and security> Recovery
- Now you will have to select Get started under Reset this PC
Note: – Before proceeding with computer rest make sure that you have taken the backup of your data. To take the backup you can visit this link and select the best backup software of your choice.
Conclusion-
We have gone through several methods by which we can remove memory management BSOD errors. This is the most problematic error we encountered while we work on our computers. We have discussed several ways which will surely resolve this error for you and for effective results we recommend you to use Advanced Driver Updater so that you do not try all the methods and just by updating the outdated drivers this issue is resolved.
Let us know about your views in the comment box below.
Recommended Readings:
Fixed: Error “Windows has Recovered from an Unexpected Shutdown”
Fix – Service host SysMain High Disk Usage In Windows 10
Here’s How to Delete Backup Files in Windows 10
How To Backup Registry in Windows 10


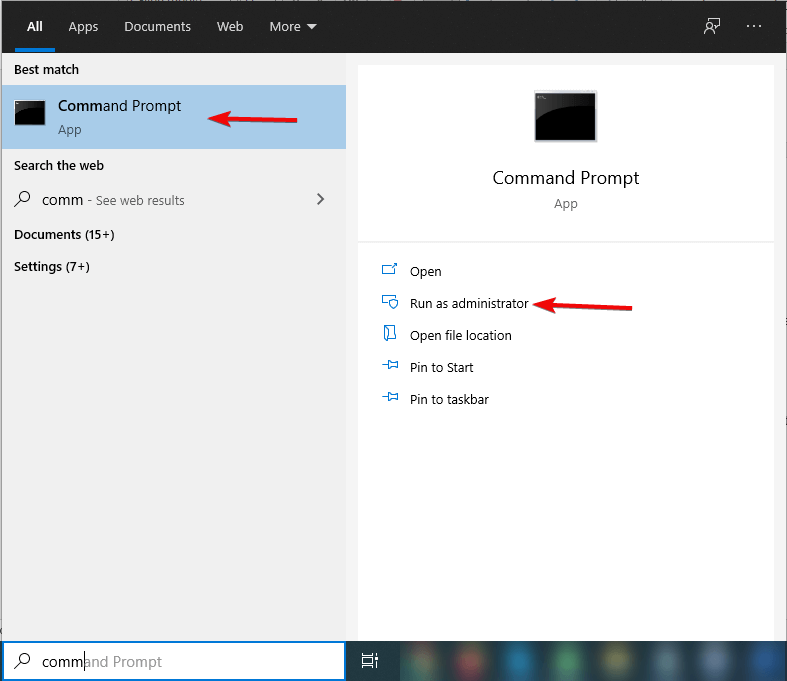





Leave a Reply