Looking for how to stop spinning wheel on mac, here are some effective ways that can help you fix the issue. In some instances, we are even going to address the exact issue that is causing the spinning wheel to get stuck on Mac and what exactly can be done.
What is The Spinning Wheel On Mac and What Causes It?
Ever came across a wheel on Mac resembling the colors of a rainbow when you tried opening an application? The wheel is often a sign that the application is not responding or behaving as it should. It occurs when an application doesn’t respond for a few seconds, and you can still move the cursor. It could also be that your Mac is running out of RAM.
| The Easiest and The Fastest Way To Get Rid of Spinning Wheel On Mac |
|---|
Empower your Mac with a specialist utility like CleanMyMac X and you might just be able to get rid of the issue without having to spend much effort and patience. And, why are we saying that? Let’s have a look at some of the features of CleanMyMac X –
Click Here to Download CleanMyMac X |
How To Get Rid of Spinning Wheel on Mac?
List of Contents
Force Quit An App
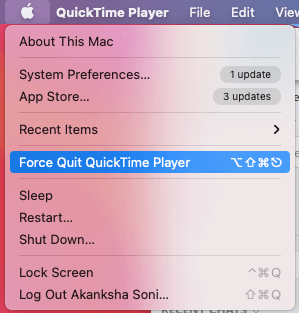
Your app isn’t responding, you are constantly stuck with the spinning wheel and you are desperately looking for a way to shut the app down. Hear your instincts – to shut the app down use the Force Quit option and many users have reportedly been able to stop spinning the wheel on Mac by just force quitting the app. To do that, click on the Apple logo and then click on the Force Quit option. And, this is just one of the many ways you can force quit an app on Mac.
Uninstall The Problematic App
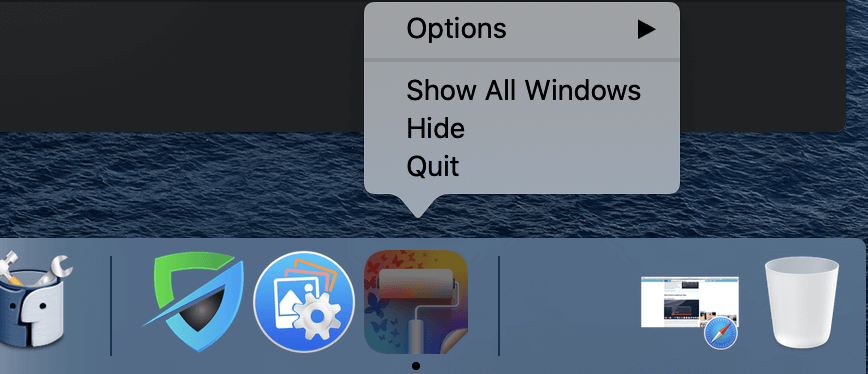
Not every time the “spinning wheel of death” bad news. It could also mean that your Mac has encountered the problem with a troublesome app and macOS perse hasn’t crashed yet. This also means that with time in hand, you can quickly get rid of the app which is causing issues.
But, amongst so many apps, how would you figure out that one app which is the culprit?
1. Quickly open the Activity Monitor by heading to Applications and then click on Utilities
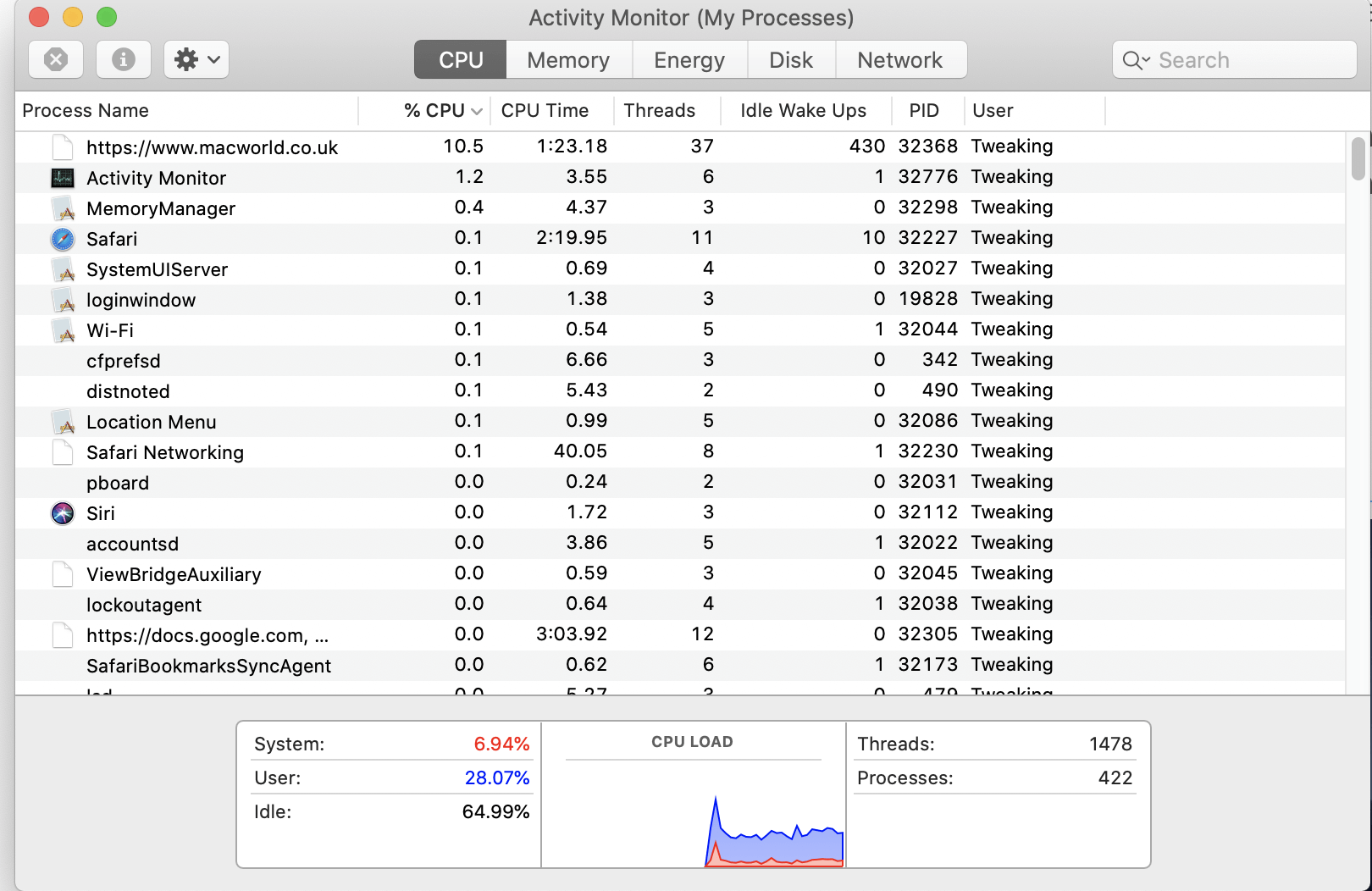
2. Look for the app which is consuming the most CPU. For this, focus on the % CPU tab and check which app has the maximum percentage. In case an app is using more CPU resources than required, uninstall that app immediately
|
Tip: (i) If the problem has started to occur after a recently installed app, you might want to check that app first (ii) For complete uninstallation, take the aid of CleanMyMac X that has a dedicated module to uninstall apps – Applications > Uninstaller |
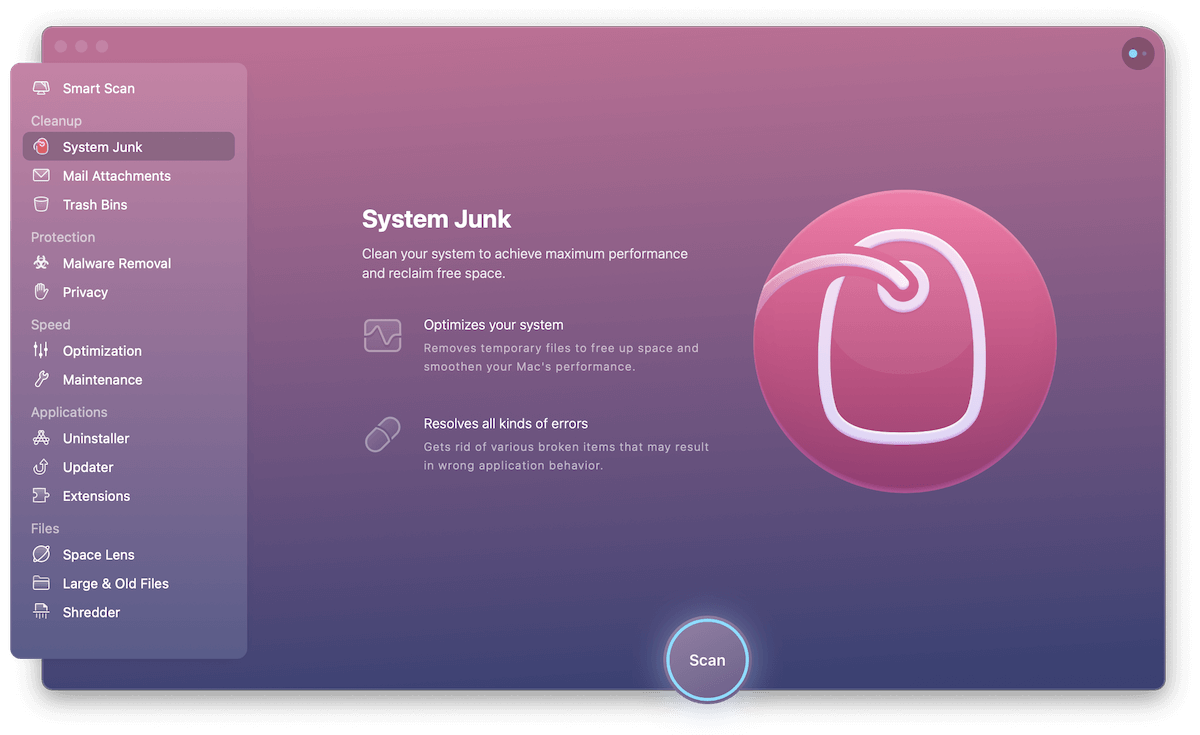
Low Hard Drive Space Might Be Causing The Issue
To stop the spinning wheel on Mac, you might consider freeing up some disk space. Check out this blog on some powerful tools that can help you free up tons of hard drive storage space on Mac. CleanMyMac X for instance, helps you get rid of all kinds of junk from your Mac, smartly helps you get rid of old and large files, and completely uninstalls applications that are also inclusive of its leftovers. That means in a few simple clicks you can free up gigabytes of disk space and as a result, stop the spinning wheel on Mac.
Also Read: How To Check Storage Space On Mac

Get CleanMyMac X Here
Upgrade RAM
An insufficient RAM can be a possible reason why you are seeing the dreaded spinning wheel on your Mac. If you constantly have to deal with the spinning wheel of death now and then, consider checking the storage of your Mac and if need be upgrade your Mac’s memory by investing in an external hard drive.
Shut Down And Again Restart Your Mac
If nothing else seems to work and you are still looking for a way to stop the spinning wheel of death on Mac, shut down your Mac by pressing the power button. Wait for a while and then restart your Mac.
Mac Not Starting Up? Here Are The Possible Fixes
Wrapping Up
To stop the spinning wheel on Mac, you first need a cool head and an apt way to deal with the issue. So, bookmark this blog for ready reference, and if you have a friend or colleague who has to deal with issues like these, share this blog with them. For more such updates keep reading Tweak Library. And, if you enjoyed and found value in this post, connect with us on Facebook, YouTube, Twitter, Instagram, Flipboard, Pinterest, and Tumblr.
Recommended Readings:
CleanMyMac VS OnyX : Which is a better Mac Cleaner?
Best Ways To Stop Screen Flickering On Mac
CleanMyMacX Rolls Out Native Support For Apple Silicon Macs With M1 Processor
Best CleanMyMac Alternative to Clean Your Mac Device







Leave a Reply