The digital world has opened all portals of convenience. And, while we are happily enjoying its convenience – browsing the internet, accessing applications, downloading and transferring files, and more, hackers and other threat actors are spreading malware and various other kinds of malicious threats. Thankfully, we have Antivirus programs to combat such threats. But, what would you do if you are not able to install an Antivirus on your Windows 10 PC? You can’t just sit back and do nothing. Time to take things in your grasp! Here are things you can do if you cannot install Antivirus on your Windows 10 the straightforward way.
Also Read: Best Alternatives For Kaspersky Antivirus
Why Is Antivirus Not Installing On My PC?
Let’s quickly have a look at some reasons why you are unable to install an antivirus application on your Windows 10 PC –
- Your Antivirus is not compatible with Windows 10
- A third-party application or Windows Defender in Windows 10 has caused problems with installing Antivirus software
- The presence of junk or temporary files in Windows is preventing Antivirus installation
- Because of file corruption, you cannot install Antivirus on Windows 10
- Another virus is blocking your installation
Can’t Install Antivirus on Your Windows 10? Here Are Things You Can Do
List of Contents
1. Is Your Antivirus Windows 10 Compatible
The chances of your Antivirus not being compatible with Windows 10 are very less. Most modern-day Antivirus programs are compatible with Windows 10. However, if you have chosen a less famous Antivirus, check if it’s Windows 10 ready and if not, it could be the right time to opt for an alternative.
And, if you are planning to switch over, you can give Systweak Antivirus a try. It is one of the best Antivirus utilities for Windows 10 that can identify and remove all possible malicious threats in no time at all. It is well compatible with Windows 10 and unlike many other Antivirus
programs, it has a very small installation size.
Systweak Antivirus – Features At A Glance
- The database and definition of threats is constantly updated because of which Systweak Antivirus can identify and remove modern-day threats
- Active web protection and network firewall
- USB protection
- Ability to schedule a virus scan
- Identified threats are kept in Quarantine so that they don’t access data on your system
- Multiple scan modes – quick, deep, and custom
How To Use Systweak Antivirus?
1. Download and install Systweak Antivirus
2. On the left-hand bar click on the magnifying glass

3. You can choose from Quick, Deep, and Custom modes of scan
That’s it! Any threats will now be identified and removed.
2. Uninstall Any Other Antivirus
It is often seen that two Antivirus programs generally cause issues. Therefore, it is quite likely that one Antivirus is stopping the other from installing. Here’s how you can install an Antivirus or program using the Control Panel –
1. In the Windows search bar, type Control and select open
2. Select Programs and Features

3. From the list of programs select your Antivirus
4. Click on Uninstall from the top
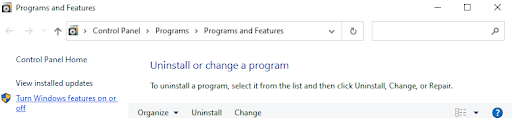
Now, you can retry the installation of your Antivirus. Here we’d also like to mention that in case the Antivirus you wish to install is partially installed, you can try deleting the download file and uninstall it using the Control panel. And, then you may try a fresh installation.
I am Unable To Uninstall The Current Antivirus, What Should I Do?
There are certain stubborn programs that, no matter how hard you try, just won’t uninstall. In such a case a specialist uninstaller utility can be of great help. IObit Uninstaller is one such utility that can easily help you get rid of programs. It is a renowned tool that can help you not just uninstall programs but even get rid of suspicious tools as well. Here’s a complete walkthrough of how it can help you wipe off or turn off programs.
How To Use IObit Uninstaller –
1. Download and install IObit Uninstaller Pro
2. Identify programs that you want to uninstall
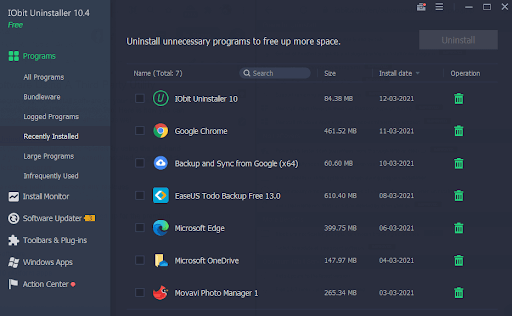
3. Select a program and click on the bin icon to delete it
4. Click on Uninstall. You can even choose to create a restore point

3. Disable Windows Defender
An existing Antivirus program could be the reason why your Antivirus program won’t install. Windows Defender, for instance, may stop the Antivirus installation process. You can disable Windows Defender for once, till you can install your desired Antivirus program. Out of the many ways, here’s how you can disable Windows Defender on Windows 10 –
1. Press Windows + I to open Settings
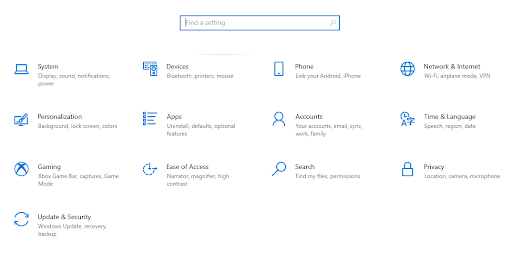
2. Click on Update & Security
3. Click on Windows Defender from the left-hand bar
4. From the right-hand side click open Windows Defender Security Center
5. Head to Virus & threat protection
6. Select Virus & threat protection settings
7. Pull the Real-time protection slider towards the left
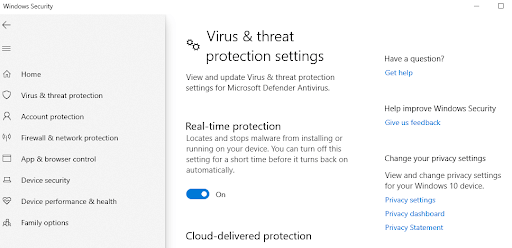
4. Remove Temporary Files
- In the Windows search bar type %temp%
- Press Ctrl + A keys and select all files and folders
- Press Shift + Delete
Needn’t worry about the files and folders that refuse to get deleted. Once through the process try and reinstall your Antivirus.
5. Perform a Clean Boot
Maybe you don’t want to uninstall programs, no problem. You can disable programs one by one and check if you are then able to install Antivirus. For this, you can perform a clean boot. Don’t know how to do that? Here are the steps for the same –
- Press Windows + R keys to open the Run dialog box
- Type msconfig and press Enter

- When the System Configuration window opens click on the Services tab
- At the bottom, put a checkmark beside Hide all Microsoft services

- Then click on Disable all
- Click on the Startup tab
- Click on Open Task Manager

- Click on each app one after the another and then click on Disable from the bottom right corner of the screen
- Close the Task Manager and head back to the System Configuration window and click on OK
6. Perform SFC /Scannow
One of the probable reasons why you are unable to install Antivirus could be because of corrupted files. The easiest way to rectify corrupted files or find missing files is the sfc /scannow command. Here is how you can perform the SFC scan using the Command prompt –
- In the Windows search bar type cmd
- Choose run as administrator from the right-hand side
- When the Command Prompt window opens type sfc /scannow and press Enter

- Wait for the scan to complete
- Restart your computer and try installing the Antivirus again
7. Restart Windows Audio Service
What? This would probably be your first reaction but, surprisingly many users have reported having solved the issue just by restarting the Windows Audio service. And, if nothing else works, it won’t cause any harm to try things. So, here are the steps to restart Windows Audio Service
- Open Run dialog box by pressing Windows + R
- Type msc and press enter
- Scroll down and locate Windows Audio Service

- When you find it, right-click on it and then choose Stop from the option
- Wait for a while and then right-click on the same again and then select Start
Wrapping Up:
Having an Antivirus is a must if you want malware and other threats to stay away from your computer. And, hopefully, if Windows 10 was preventing you from installing Antivirus up until now, you will hopefully be able to install it going forward. If yes, do share your success story in the comments below. For more such updates, keep reading Tweak Library.



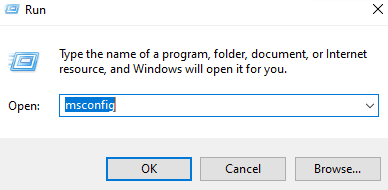


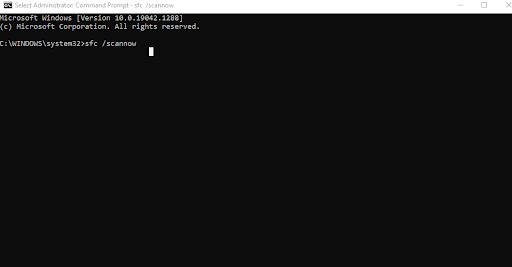
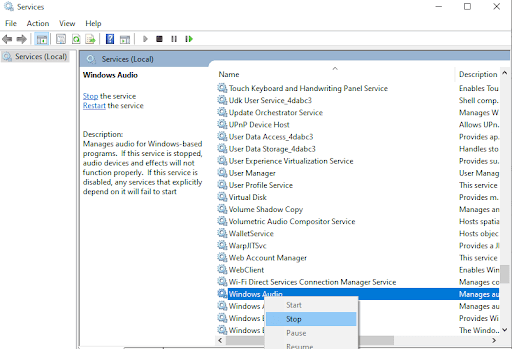


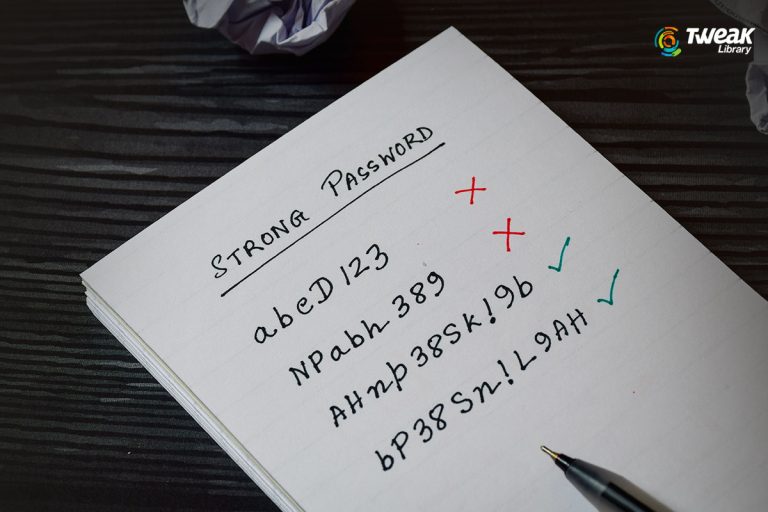
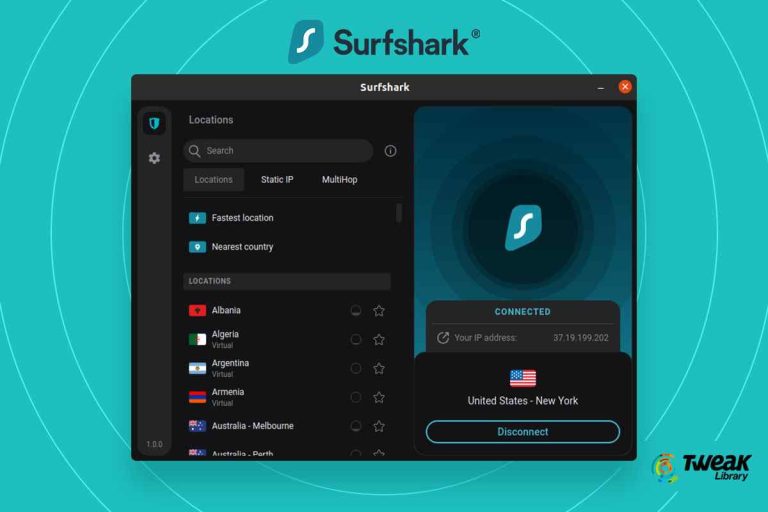
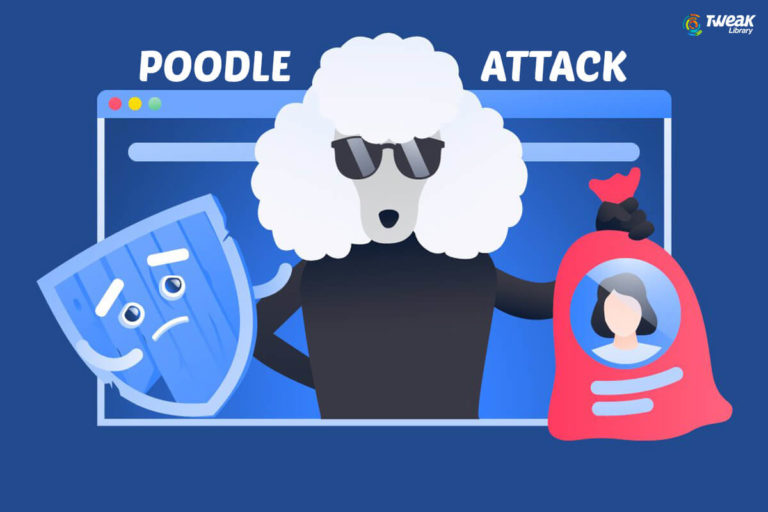
Leave a Reply