The importance of VPN cannot be stressed enough. In simple terms, a VPN can be a great tool when you want to access geo-restricted content such as watching Netflix libraries not available in your country or when you are simply trying to conceal your online identity while you are trying to access public Wi-Fi. But, sometimes, it is not as simple as installing a VPN, and it’s all good to go. For instance, you might have installed a VPN properly but it could be your router that is stopping it from working properly. Yes, your VPN might be blocked at the router level itself.
In this guide, we will tell you some of the effective methods you can undertake if your router is blocking your VPN.
Is Your VPN Blocked By Your Router? Try These Fixes
– Change The Protocol
Some routers can block standard VPN protocols such as SSTP and PPTP. Since most VPNs come with an option to change protocols from right within the software. You can easily switch between these protocols and calibrate till you can make your VPN work. OpenVPN, for instance, is one protocol that can get past your router easily.
– Reset Your Router
In case your VPN has been blocked by your router, one of the simplest troubleshooting steps you can undertake is to reset your router. Here are the steps to do the same –
1. While your router is plugged in, locate your router’s reset button. This is located at the back or bottom of your router
2. You might need a paperclip or a pin at this time. Using the same hold down the button for a matter of 30 seconds
3. Release the button
4. When the router power backs on try and establish the connection once again
– Reinstall Your VPN
Reinstalling VPN can help resolve various issues pertaining to your VPN and one such issue being your router blocking your VPN. You must be wondering how would reinstalling the VPN help? In case your previous installation got hampered due to some reason, a fresh reinstall would help rectify that. To uninstall the VPN –
1. Go to Control Panel
2. Select Programs and Features and then select your VPN
3. Click on Uninstall at the top
Once your VPN has uninstalled, run the setup file once again and check if now your VPN is working fine or not.
– Change Your VPN
If your router is constantly blocking your VPN, it might be time to switch your VPN itself especially if you are using a free VPN. Here is a list of some of the great VPNs around. Systweak VPN is amongst one of the industry-leading VPNs that can help you conceal your IP address with no restrictions whatsoever. First, let’s have a look at some of the best features of Systweak VPN and then we’ll see how it works (especially how easy it is to switch protocols) –
Systweak VPN – Features At A Glance
- 4500+ servers spread across 200+ locations in 53+ countries
- Protocols supported: OpenVPN, TCP/ UDP, Smart DNS, IKEv2/ IPsec
- DNS leak protection
- AES – 256- military-grade encryption
- Availability of kill switch
- Strict no-logs policy
How To Use Systweak VPN
Download Now Systweak VPN
1. Download, install and launch Systweak VPN
2. Sign up using details you have received in the email and then sign-in
3. Now here is how simple it is to change protocols. Click on the hamburger icon once you are logged in and once you have selected your server
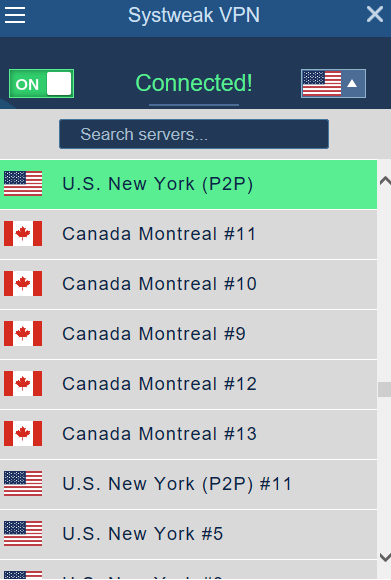
4. Click on Advanced Settings
5. Scroll down and you change internet protocol from TCP to UDP or use IKev2 instead of OpenVPN
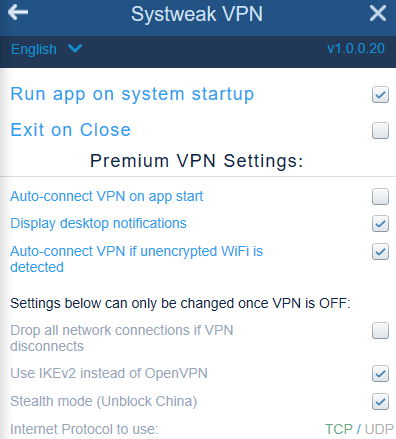
6. You can also change the OpenVPN port as well
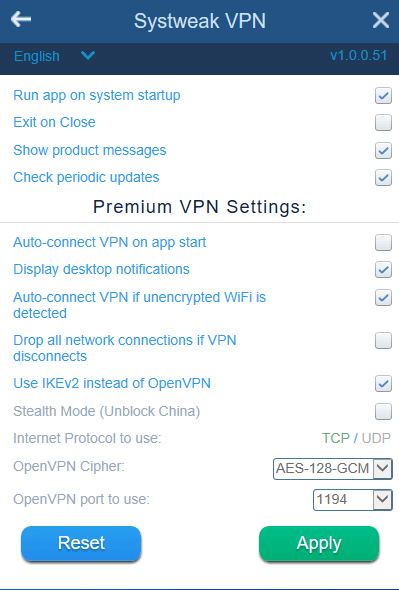
– Change Your Router’s Configuration
In case your VPN is blocked by your router, you may have to adjust your router’s configuration. That’s because sometimes when trying to connect a VPN to a private network, the router doesn’t let the VPN connection through. So, you will have to manually make sure that you have activated the settings properly.
Let’s take an example of a TP-LINK router. Here is how you can likely unblock VPN on it. You might have a different router and so you can search for your exact router brand and check how you can unblock VPN on your router. You can even get in touch with your router’s customer care service as well.
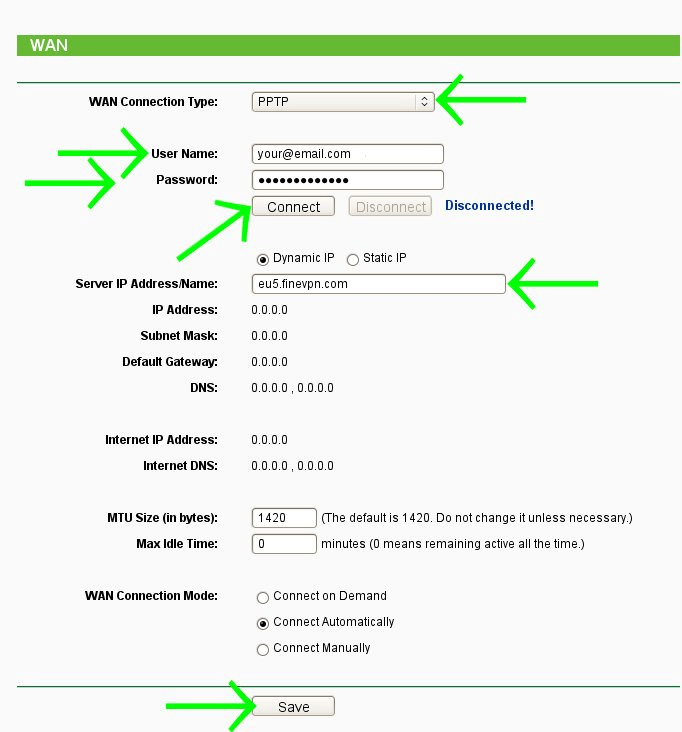
1. In your web browser’s address bar, type 192.168.1.1
2. Upgrade your router firmware and install it
3. Follow this path –
Basic Settings -> Network -> WAN
4. Choose WAN Connection Type and then select PPTP
5. Furnish your Username and Password
6. Select Dynamic IP and then enter your VPN server hostname and IP address
7. Click on Save
Wrapping Up
If you have a spec of doubt that your VPN is blocked by your router, do try these steps out and if you have been able to resolve the issue, do let us know in the comments section below. For more such updates, keep reading Tweak Library.




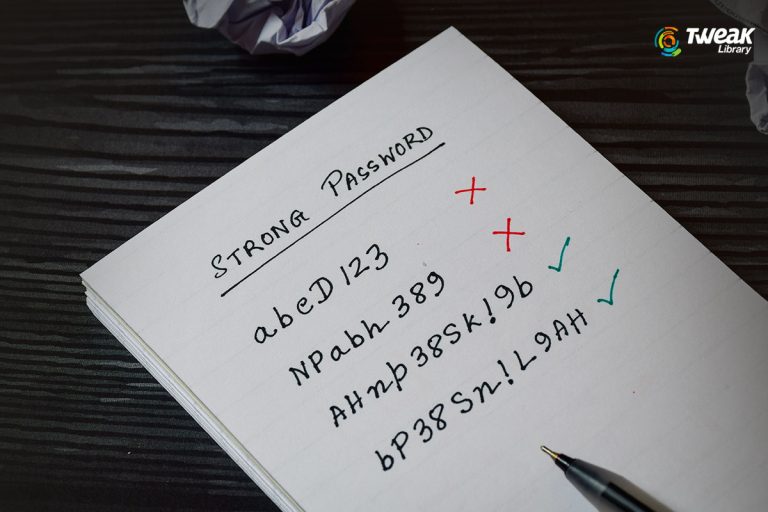
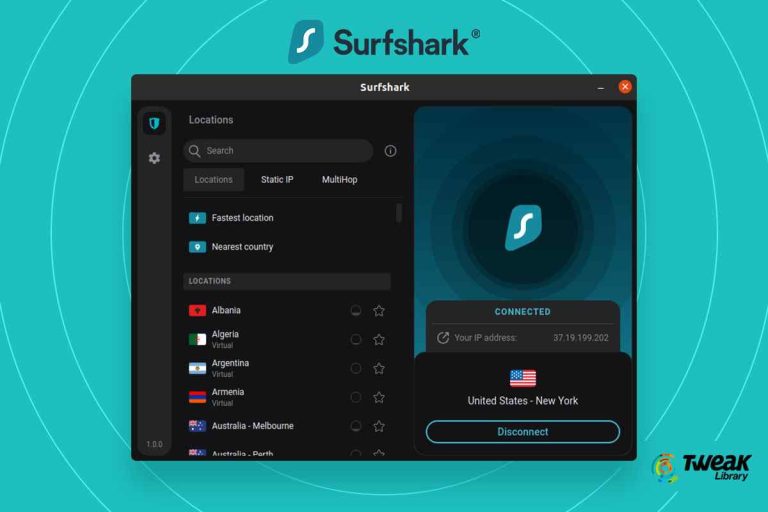
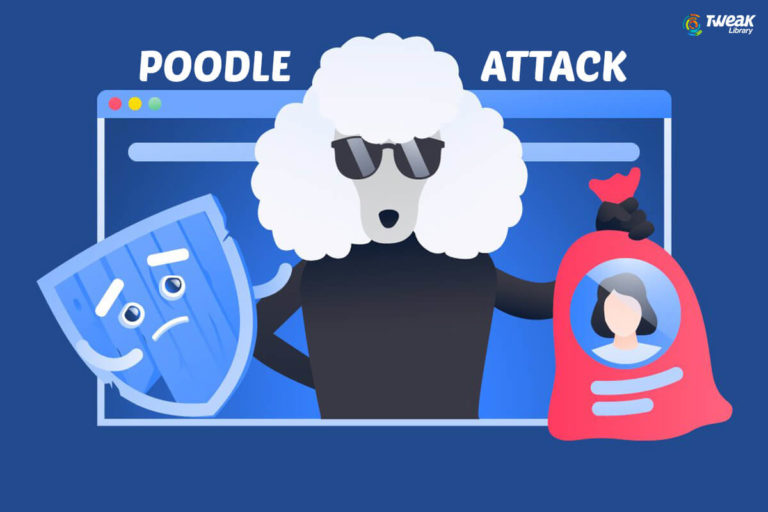
Leave a Reply