USB Ports are one of the most useful tools on any smart device, be it PC or Mobile Phones. On PCs, however, it is much more useful because it is widely used to transfer data and plug in various USB powered devices to your PC.
Also, Microsoft has made the USB ports on their PCs smarter by Introducing “USB Selective Suspend Settings on Windows 10”. If you are here to learn and Disable USB Selective Suspend Settings, you probably know what it really is. If you do, you can skip the next section and move straight to “How to Disable USB Selective Suspend on Windows 10?”.
Also Read: Best USB Port Blocker Software For Windows 10, 8, 7
What are USB Selective Suspend Settings in Windows 10?
USB Selective Suspend Settings is an effort by Microsoft to reduce the wasteful power consumption of the device and improve the battery life of PCs.
‘USB Selective Suspend’, as the name suggests, selectively suspends the functioning of the USB Ports when the PC is in low power mode. When the PC is out of battery, USB Selective Suspend Settings Automatically Disable USB Port to save power.
Now that we have understood What USB Selective Suspend Setting is, let’s move forward to ‘How to Disable USB Selective Suspend on Windows 10?’
Also Read: Best USB Encryption Software in 2021
How to Disable USB Selective Suspend on Windows 10?
In some reported cases, users have reported that their USB Port wasn’t working normal due to the USB Selective Suspend Settings. If you are also facing issues with your USB port, you may want to give Disabling USB Selective Suspend a try. In order to Disable ‘USB Selective Suspend’, follow the steps given below:
Step 1: Open Control Panel. You can open it by searching for the Control Panel in the Cortana Search on the Taskbar.
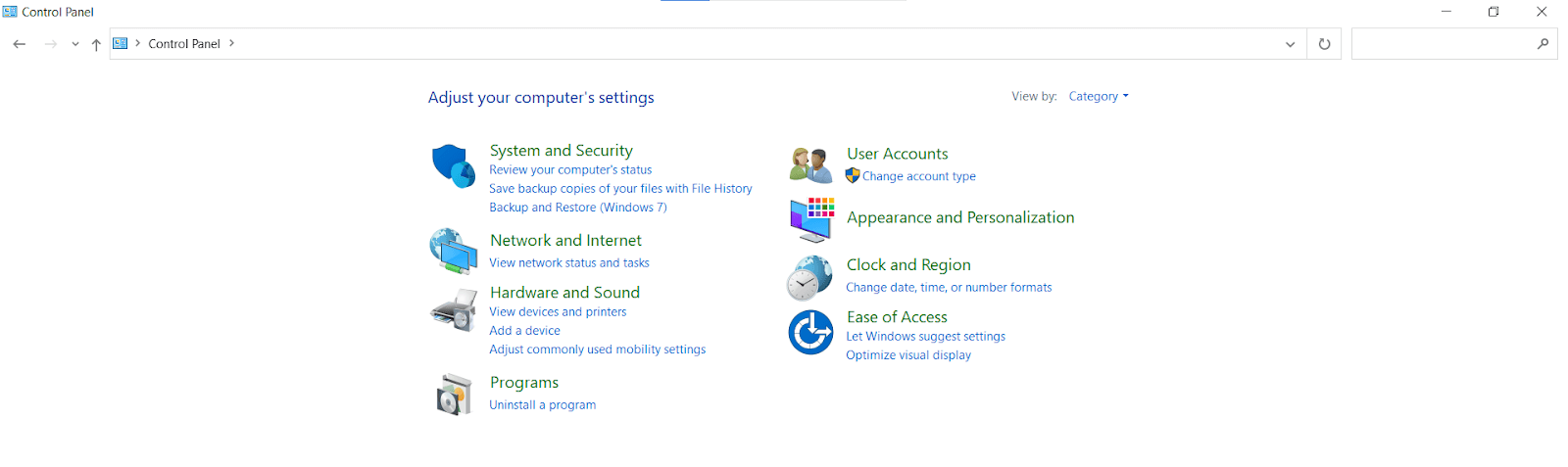
Step 2: In the control Panel, make sure you are in Category view mode.
Step 3: Open Hardware and Sound.
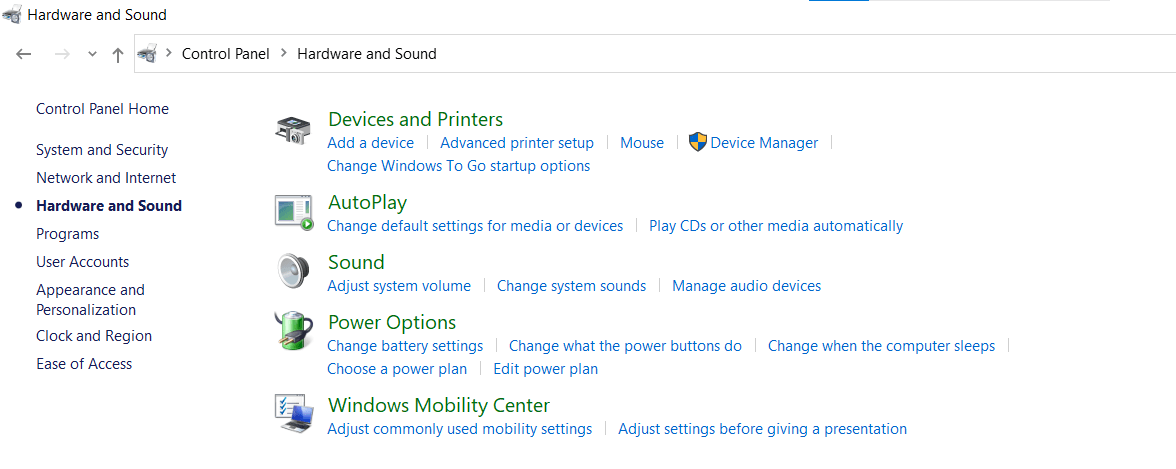
Step 4: Select Change Battery Settings under Power Options on the right-hand pane of the screen.
Step 5: On the next page, under the head ‘Preferred Plans’, choose Change Plan Settings.

Step 6: On the newly opened Window, Click on Change Advanced Power Settings.
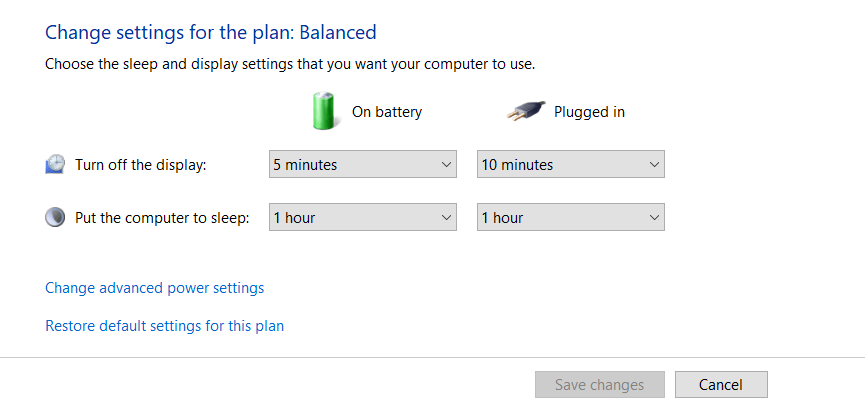
Step 7: Find USB Settings on the list in the newly opened ‘Power Options’ Dialog Box and expand it.
Step 8: Further expand USB Selective Suspend Settings to find the Enable and Disable toggle. Turn the toggle to Disable to Disable USB Selective Suspend Settings.
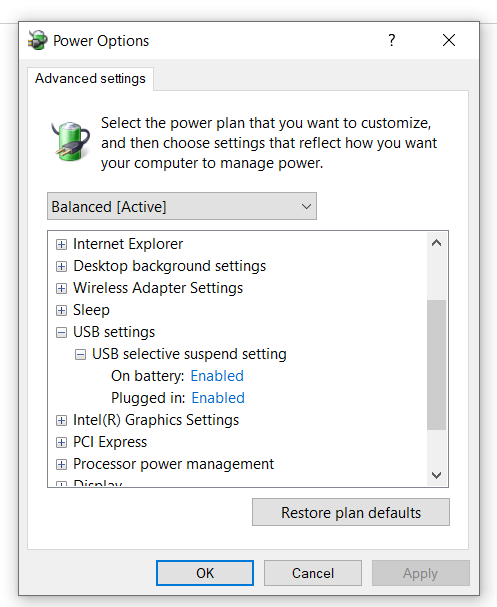
Step 9: Click on Apply and then OK to apply the new setting to your PC.
Once you are done Disabling the USB Selective Settings, Windows will no longer optimize the battery life of the device by disabling not-in-use USB Ports.
If you choose to Enable the USB Selective Settings later on, you can follow the same steps and Enable the settings.
FAQs:
Should I always Disable USB Selective Suspend Settings on Windows 10?
No, you should not always Disable USB Selective Settings on Windows 10. It is a power saving feature that can be extremely useful with the portable devices in order to save on some power. If you run into some trouble with USB Selective Settings, you can try Disabling Selective Settings on Windows 10. Otherwise, we suggest keeping it enabled.
Has USB Selective Suspend been proven to cause trouble with USB Ports?
Is Disabling USB Selective Suspend on Windows 10 Harmful?
No, it isn’t harmful per se. But it can take a toll on your device’s battery life.
Final Verdict:
USB Selective Suspend is an extremely useful feature and you should always keep it Turned-On to ensure a good battery life out of your device. However, if you have been facing trouble with your USB port, you can give disabling the settings a try and see if it helps resolve the problem.
So, this was all from our end on ‘What is USB Selective Suspend Settings?’ and ‘How to Disable USB Selective Suspend?’. We hope we were able to provide you the information you were looking for. If you have any queries, do let us know in the comment section below. Keep visiting Tweak Library for more such tech-related content.
Recommended Readings:
How To Format Write Protected USB Pendrive
Speed Up Slow USB Transfer In Windows 10
How To Recover Deleted Videos From A USB Device Or A Pen Drive






Leave a Reply