A Windows driver is essentially software that establishes a connection between your operating system, which in this case is Windows, and the hardware device.
| Note: In simple terms, a device driver is a medium through which your operating system communicates with hardware components such as USB, the various Bluetooth devices like mice, earphones, speakers, etc, webcam, network card, graphics card, and many others. |
Unless and until needed, you shouldn’t deliberately try to update drivers. Having said that, there could be times when you might notice your peripherals acting up or not delivering performance as expected. This is when you would need to update the devices’ driver which will, in turn, help resolve compatibility issues, help fetch the latest features or fix any impending bugs. We have already discussed at length the plight of using out-of-date drivers on Windows. And, if you are making a leap from Windows 10 to Windows 11, we highly urge you to keep tabs on important driver updates. Why Update Drivers In Windows 11?
But again, when updating you have to be careful and smart in your approach. And, that’s exactly what this post’s for. Here we’ll outline some of the best methods to update the various device drivers on Windows.
Also Read: How To Install Drivers Without Internet Connection
How To Update Drivers in Windows 11?
– Use Windows Update To Upgrade Drivers on Your Windows 11 Desktop or Laptop
Windows 11 itself prompts you to update necessary drivers. For this, you will have to head to the Windows Update section under settings. Follow these steps to update drivers on your Windows 11 PC –
1. Open Settings by pressing the Windows + I key combination
2. From the left-hand side click on Windows Update which is the last option
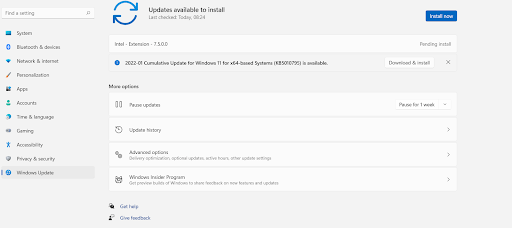
3. From the right-hand side, click on Advanced options
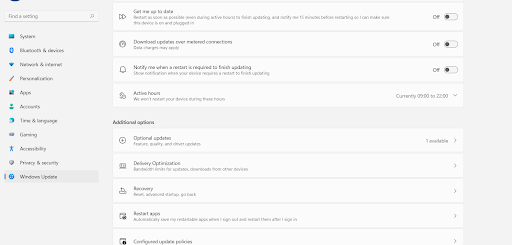
4. Under Additional options, click on Optional updates
5. Click on the Driver updates Here you will be able to see if there are any updates available
6. Click on the checkbox next to the driver’s name. By doing this, you will be selecting the driver you want to update
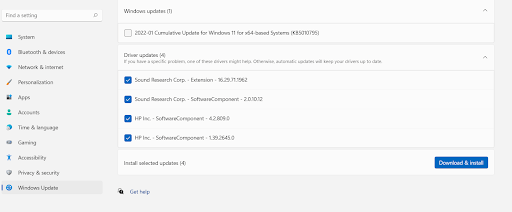
7. Click on Download & install
You will also be able to see the status of the driver download and you might have to restart your PC for some driver updates to take place. It is therefore recommended that you save your existing work first.
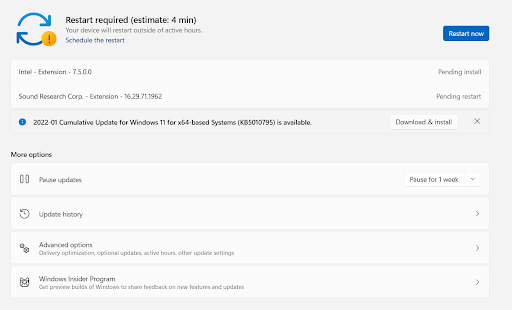
– Employ A Driver Updater Utility to Update Drivers In Windows 11
Why choose from amongst the best driver updater programs? For more than one reason. Consider Advanced Driver Updater which is one of the best driver updater utilities available for Windows. It offers the following features –
- First and foremost, Advanced Driver Updater has an extensive database of drivers and it supports a large number of devices
- It scans and offers updates for outdated or corrupt drivers
- It lets you take a backup of a driver before you opt to update it
- You can roll back to the previous version of the driver using the backup if a driver update proves to be incompatible
- Advanced Driver Updater also lets you schedule scans so that you don’t have to stop your existing work
- Apart from that, you can also exclude drivers from the list as well
How To Update Drivers in Windows 11 Using Advanced Driver Updater?
Updating drivers using Advanced Driver Updater is a breeze, thanks to its intuitive and easy-to-use interface.
1. Download, launch and install Advanced Driver Updater
Download Advanced Driver Updater
2. Click on the Start Scan Now button post which Advanced Driver Updater will perform a scan and look for outdated drivers hampering your PC’s performance. We urge you not to terminate the scan and let it complete

3. In a while, you will see a list of all out-of-date drivers. You can now click on the checkbox next to the driver and further, click on the blue-colored Update driver button to update the driver

And, that’s it! Without much hassle, you have just updated the necessary drivers on your Windows 11 computer.
Worth giving a read – Complete Product Review – Advanced Driver Updater
– Update Windows Drivers With The Help of Device Manager
Just like the previous versions of Windows, Windows 11 too comes with a Device Manager. This is a driver management utility where you can see the various drivers pertaining to several components in your computer. In Device Manager, you don’t just get to update a device driver but even uninstall the device driver or roll back an update if it isn’t up to your expectations. Here’s how you can update drivers in Windows 11 with the help of the device manager –
1. Press Windows + X key and then select Device Manager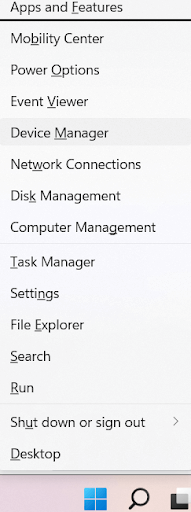
2. Click on the dropdown of the component whose driver you want to update
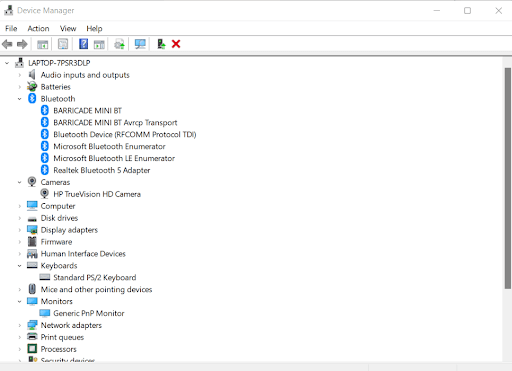
3. Select the component, right-click and then select Update driver
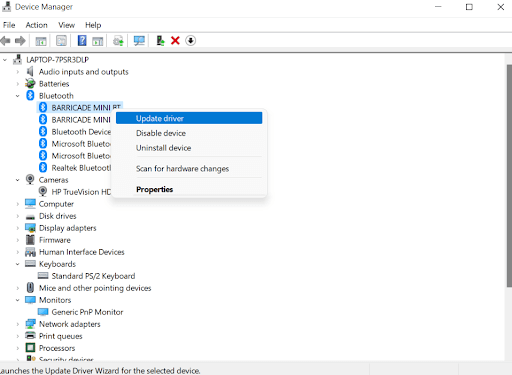
4. Now, you will have two options. You can either let Windows search for the best available driver, or you can browse your computer for a driver update. Then, you might have to download and then install it on your computer.
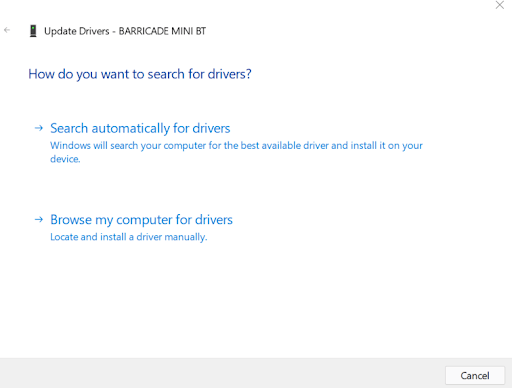
Let’s dig in a little deeper into these options –
Search automatically for drivers – If you choose this, Windows will look for updated drivers on your device. If it finds one, it’ll install it and ask you to restart your computer. In case it does not, it will ask you to visit the OEM (Original Equipment Manufacturer) and look for a better version there.
Browse my computer for drivers – This option is a bit complicated and meant for those who have a certain amount of technical experience. You should choose this option if you know the location where new driver files might be located. You can also choose Let me pick from a list of available drivers on my computer. Here Windows will present you with a list of compatible drivers. You can now select one and click on Next to install it.
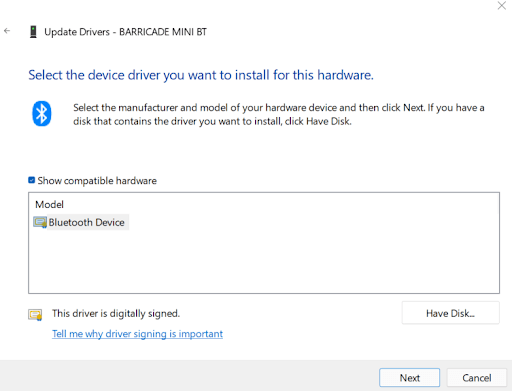
– Visit The Original Equipment Manufacturer
OEM or original equipment manufacturers of a device often post updated drivers of their devices on their website. So, if you have missed an update, you can head to the manufacturer’s website and download the update from there. In this case, you would need to have the make and model of hardware handy. Plus, you’d need to be wary of a few things –
- You’ll have to make sure that you are downloading the updated driver from the authentic OEM website. There are tons of fake websites out there that mimic OEM
- Ensure that you download and install the driver carved out for your device. In case you download and install the wrong driver, your device may not work to its fullest potential or may not work at all
- When downloading driver updates, make sure you use an Antivirus side by side so that in an event where you have mistakenly installed a driver update from a malicious source, the Antivirus will track and remove the malware there and then
Wrapping Up:
We hope you have stumbled on the right information if you were looking to update drivers on your Windows 11 PC. In case you are short on time, we recommend using a driver updater utility like Advanced Driver Updater since it is foolproof and a quick way to update drivers on Windows. What’s your take? Do let us know in the comments section below. For more such tech-related content, keep reading Tweak Library.







Leave a Reply