Riddled with security issues over the years, Adobe Flash Player has reached its end of life, after December 31st, 2020, it will no longer support Flash Player. With that said, if you still have Adobe Flash Player installed on your system and want to remove Adobe Flash, we have got you covered. In this post, we will explain how to uninstall Adobe Flash Player and keep your PC optimized for improved performance.
Fact Check – Popular browsers no longer support Adobe Flash Player, and they also block all the Flash content. Hence, to stay protected from privacy issues caused due to Adobe Flash Player, uninstalling it is recommended.
Why Uninstall Adobe Flash Player?
Over the years, with hackers continuously exploiting weaknesses detected in Adobe Flash, it has had a checkered history. To stay safe from hackers targeting Flash and tricking users into downloading malware, removing Adobe Flash is recommended.
To learn how to do that, read further.
Quick Ways to Uninstall Adobe Flash Player
List of Contents
1. Uninstalling Flash Player using Uninstaller application
In the early days of the internet, Flash played a vital role, but over the years it got plagued with security vulnerabilities. Due to this, the company announced the termination of Adobe Flash and also shared an uninstaller. Here’s how to use it to remove Adobe Flash from your system.
Note: Before following the steps explained below exit all the browsers and programs that use Flash. Once that is done, download the Flash Player uninstaller and remove Flash from the PC.
1. Download the uninstaller by clicking here.
2. Save it on the location from where you can find it easily
3. Exit all the browsers and applications that use Flash
4. Thereafter, double click the uninstaller file you just downloaded
5. Follow the on-screen instructions and click Yes when you receive UAC the message, “Do you want to allow the following program to make changes to this computer?”
6. Afterward, delete Flash Player files and folders. To do so, press Windows + R to open the Run Copy and paste – C:\Windows\system32\Macromed\Flash > Ok.
Select all the files present in this folder and delete them.
Open the Run window by pressing Windows + R, type C:\Windows\SysWOW64\Macromed\Flash > Ok > delete all the files.
Again, open the run window and type %appdata%\Adobe\Flash Player > ok > delete all the files.
Re-launch Run window %appdata%\Macromedia\Flash Player
7. Restart the system and launch your browser. Flash should now be removed.
Additional Tip – Mac User
If you are using macOS 10.4 and later, click here to download the uninstaller. Once downloaded run it and follow on-screen instructions to uninstall Adobe Flash Player.
Using this uninstaller, you can remove Adobe Flash.
In addition to this, you can also use a third-party software called Advanced PC Cleanup and uninstall Adobe Flash. To learn how to use it, read further.
2. Removing Adobe Flash using a third-party uninstaller
Besides, using Adobe Flash uninstaller, you can remove Adobe Flash from your system using Advanced PC Cleanup > Uninstall Apps.
This excellent PC optimizer and cleanup tool also allow cleaning junk files, temporary files, clearing Recycle Bin, managing old downloads, and doing a lot more. Moreover, it also helps boost Windows startup, clean malware, and protect identity.
To use this best PC tuneup tool, follow the steps below:
Click Here to Download Advanced PC Cleanup
1. Download and install Advanced PC Cleanup
2. Launch the cleanup tool
3. Select Uninstall Apps from the left pane
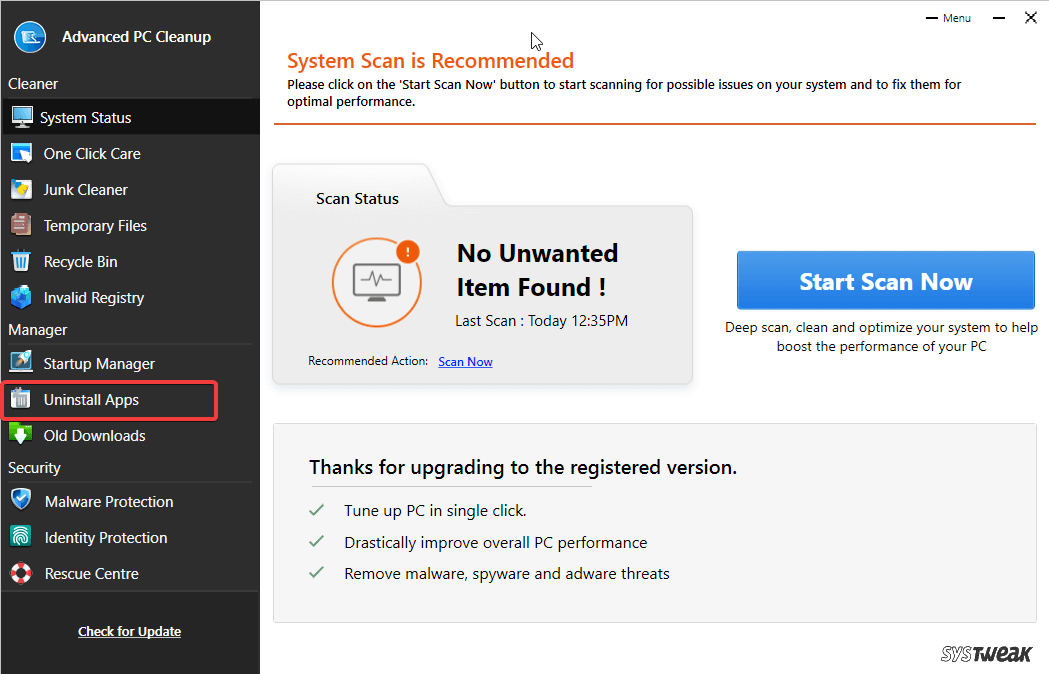
4. Wait for it to show results.
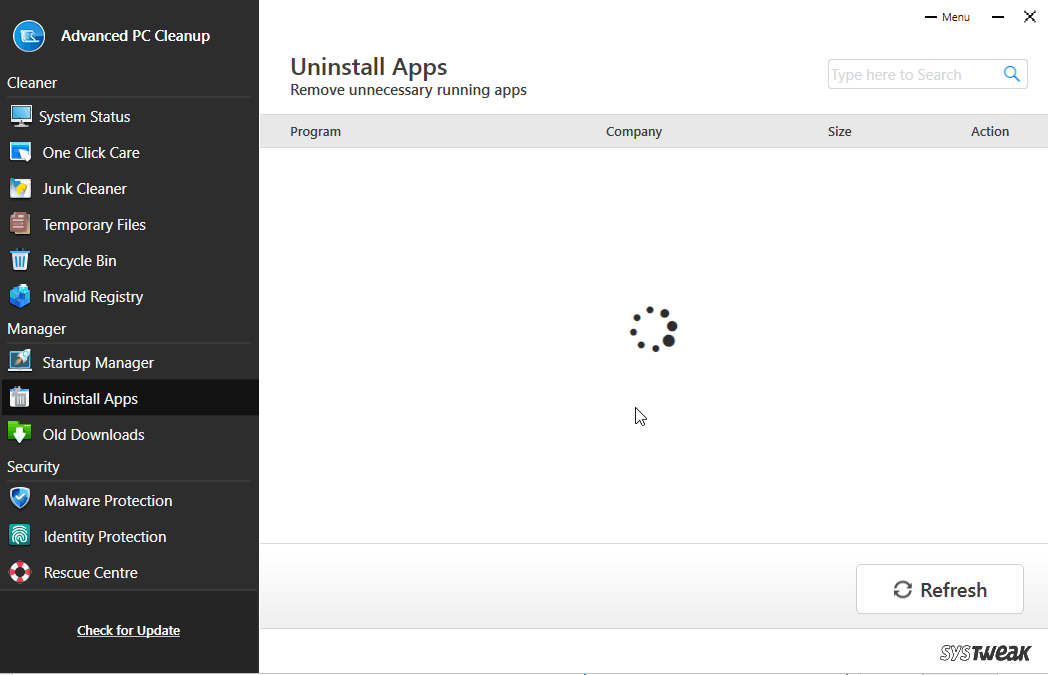
5. Look for Adobe Flash Player in the list and click the Trash icon.
6. This will uninstall Flash Player from your system.
7. Restart the system to apply changes.
8. Now launch your browser or the app that was using Flash Player, it should no longer be there.
If you don’t like either of the ways, here’s another trick.
3. Remove Flash using KB4577586
To uninstall Adobe Flash Microsoft is rolling out cumulative updates. To check if you have already installed the patch, follow the steps below :
1. Press Windows + I to open Windows Settings
2. Click Update & Security
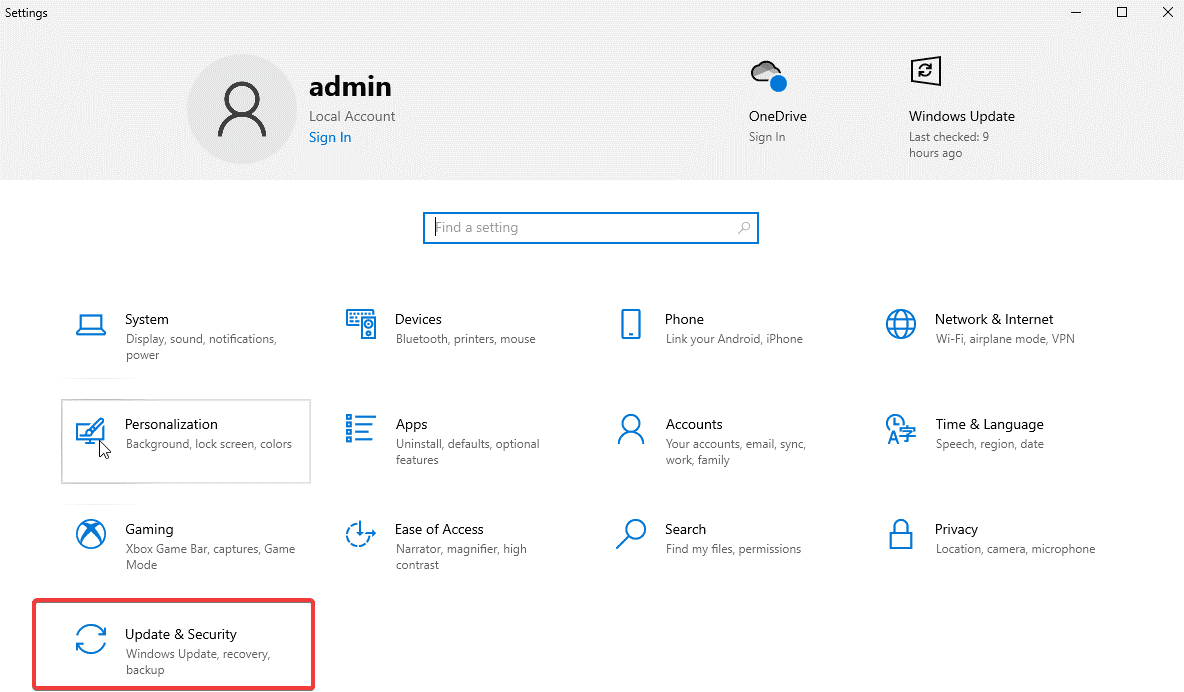
3. Select Windows Update from the left pane and click View update history.
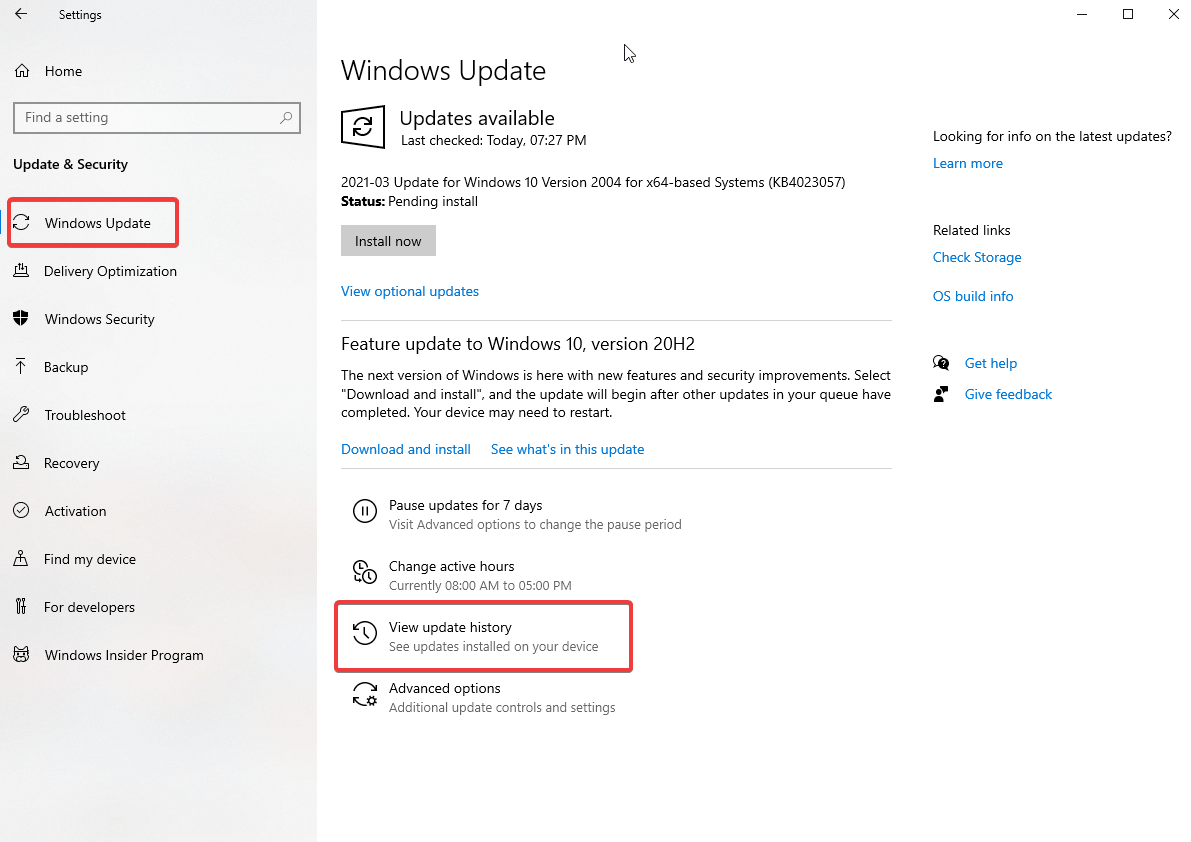
4. This will open a new window where you can see different types of updates
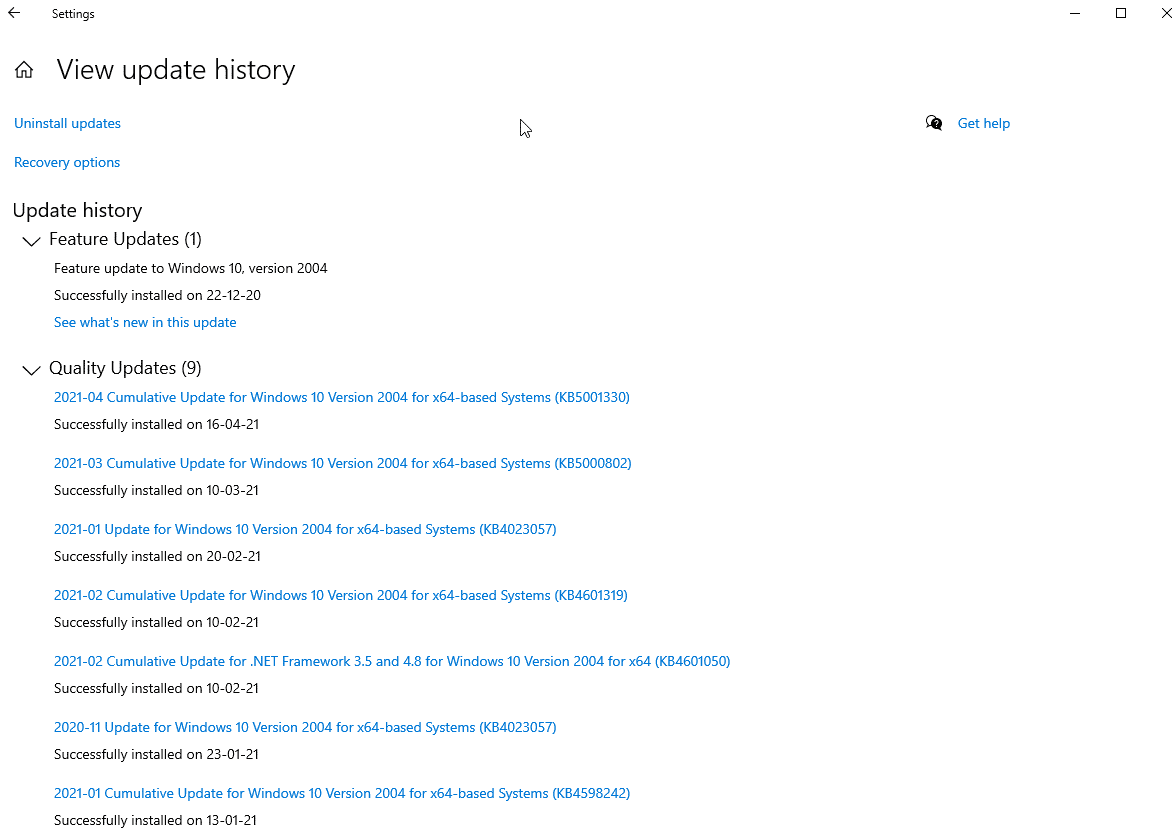
Feature Updates – major updates that take place twice a year.
Quality Updates – regular updates to improve quality and fix bugs.
Driver Updates – update graphic cards and other system drivers.
Definition Updates – virus definition updates
Other Updates – miscellaneous updates
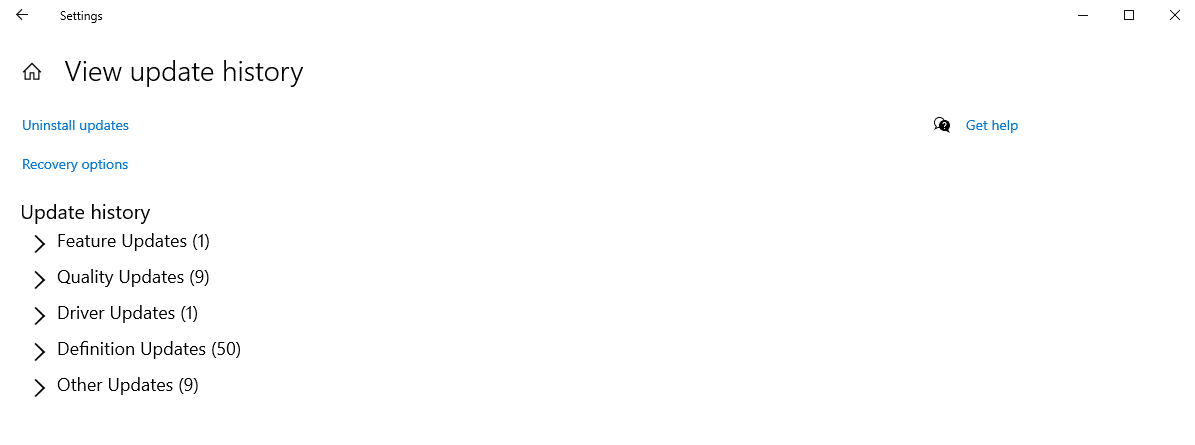
To check all the updates, expand each section. Here you can see if you are already running KB4577586 or not.
In case it isn’t installed you can get it from the Windows Update Catalog. To know about the version of Windows, you are using press Windows + R > winver > ok
Note: After updating Windows, you need to reboot the system.
That’s it using these simple steps, you can uninstall Adobe Flash Player from your system. Alongside this using Advanced PC Cleanup you can keep the system optimized and enjoy a lag-free system. To give it a try, download it today and experience the difference in system performance and speed.
Do share your feedback in the comments section.
Next Read:
Best Uninstaller software for Windows 10
10 Best Game Boosters and Optimizers for PC







Leave a Reply