Switching between various power modes on Windows is one of the most handy features that allow us to effectively manage our device’s power consumption. Windows offers you three different power modes that include Balanced, Best Performance, and Best Power Efficiency.
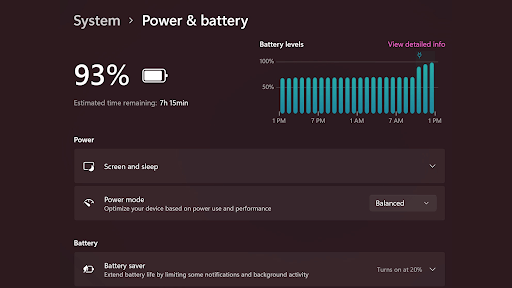
However, if you are unable to change the power mode and if your device is stuck on a specific mode, you can easily troubleshoot this issue by making a few quick changes to your PC’s settings.
In this post, we have listed a variety of workarounds that you can use when facing difficulties in switching power mode on Windows.
Also read : How to Get Your Windows 11 Battery Report
How to Switch Power Modes on Windows 11?
Changing the Power Mode lets you determine what’s more important to you as you can get the best of the battery life. Here’s how you can switch between various power modes offered by Windows.
Step 1: Launch the Settings app and switch to the “System” category from the left menu pane. Scroll down and select “Power and battery”. Tap on the drop-down menu placed right next to “Power Mode” to switch.
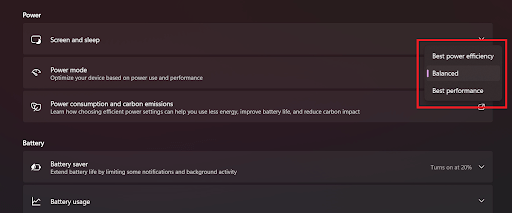
Step 2: If by default your device is set to “Custom Power Plan”, you might not be able to change power modes from the Settings app.
Another handy way to switch modes is via Control Panel> System and Security> Power Options. Now, choose a “Balanced” power plan to start making changes.
Unable to Change Power Mode? Try These Solutions
Solution 1: Create a Power Plan
Step 1: Tap on the search icon placed on the Taskbar, type “Control Panel” and hit Enter. In the Control Panel window, select View By> Large Icons.

Step 2: Select “Power Options”.
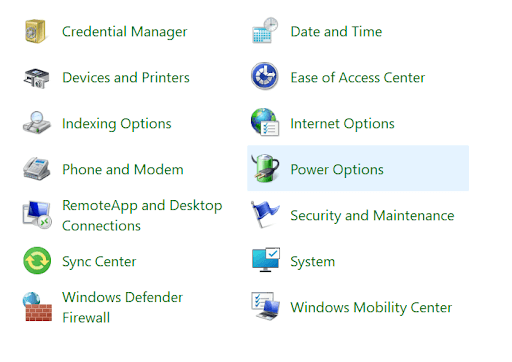
Step 3: Tap on the “Create a Power Plan” option placed on the left menu pane.
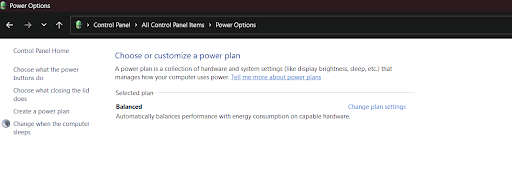
Step 4: Pick the “Balanced Power Plan” and then tap on Next> Create.
Solution 2: Run the Power Troubleshooter
You can also use the Power Troubleshooter to let Windows diagnose and fix the potential issues causing this glitch. Here’s how you can run the power troubleshooter on Windows 11.
Step 1: Launch the Settings app, and switch to the “System” tab. Scroll down and select “Troubleshoot”.
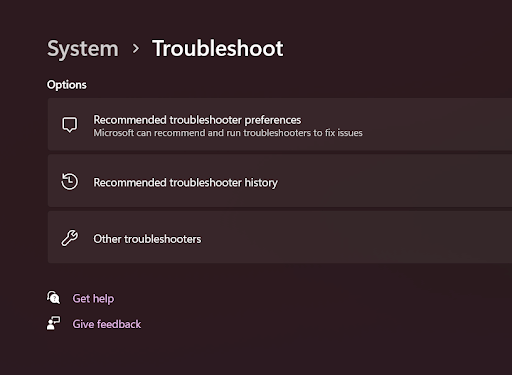
Step 2: Tap on “Other Troubleshooters”.
Step 3: Hit the “Run” button placed next to the Power Troubleshooter. Follow the on-screen instructions to complete the troubleshooting process.
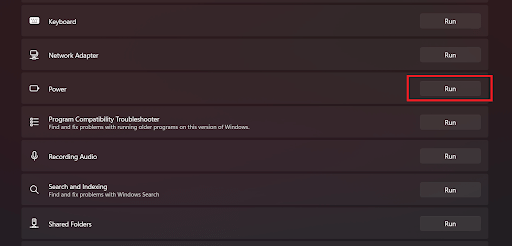
Step 4: After using the power troubleshooter, launch the Settings app and check if you are able to switch power modes.
Solution 3: Reset the Power Settings
Step 1: Tap on the search icon placed on the Taskbar, type “Command Prompt” and select “Run as administrator”.
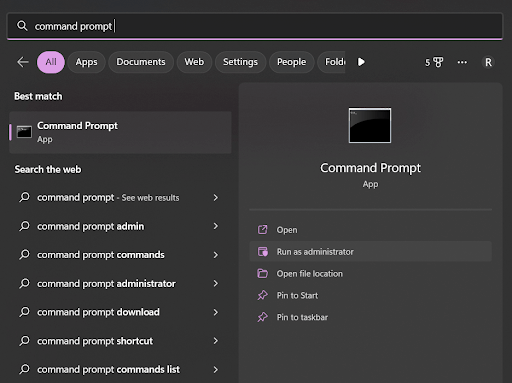
Step 2: In the Terminal window, type the following command and hit Enter to execute it:
powercfg –restoredefaultscheme
Executing this command will reset the power settings on your device.
Step 3: After running this command, launch the Settings app and try changing the power mode to check if the issue still persists.
Solution 4: Edit the Group Policy Editor
Step 1: Press the Windows + R key combination to open the Run dialog box. Type “Gpedit.msc” and hit Enter to open the Local Group Policy Editor app.
Step 2: Navigate to the following folder location:
Computer Configuration > Administrative Templates > System > Power Management.
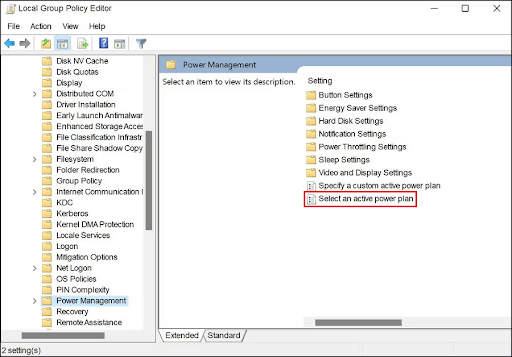
Step 3: In the Power Management folder, select the “Select an active power plan” file located on the right side of the window. Double-tap on the file to open Properties and select “Enabled”.
Step 4: Use the drop-down menu to pick a power plan. Hit on the OK and Apply buttons to save the changes.
Solution 5: Update Windows
Using an outdated version of Windows can also trigger the “Can’t switch power mode” issue on Windows. To upgrade your device to the latest version of Windows, follow these steps.
Step 1: Launch the Settings app, and switch to the “Update and Security” section from the left menu pane. Hit the “Check for Updates” button and wait for a while. Windows will notify you if an update is available for your device.
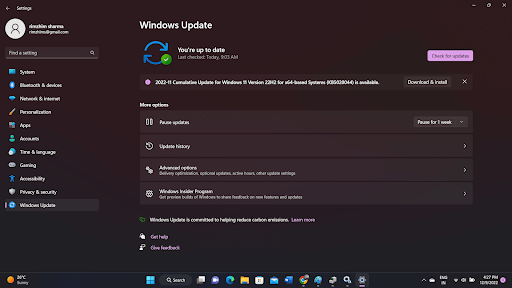
Step 2: Download and install the latest version of Windows 11 on your PC. After upgrading your device, launch the Settings app and head to the “Power and Battery” section to check if you are able to switch modes.
Conclusion:
Here are a few simple resolutions that you can use for dealing with the “Unable to change power mode on Windows”. If you are facing any kind of difficulties in switching power modes on Windows, you can use any of the above-listed solutions to resolve this problem.
Was this post helpful? Were you able to fix the issue? Feel free to share your thoughts in the comments box!
Next Read:
How to Change a Drive Letter on Windows 10 or Windows 11
How to Fix HDMI Not Working on Windows 10
Ways To Fix The Windows 10 Pin Not Working Error






Leave a Reply