Ever felt the need to capture the screen of the YouTube video you are watching? If yes, then you’ve come to the right place. Here we will discuss how you take a screenshot of a YouTube video. Alongside this, we will also explain how to record YouTube videos. So, keep reading the post till the end.
- Note: *Recording and/or sharing Streaming Video from any service may violate the terms of your agreement. Please refer to the terms of your agreement before using this service.
In this post, we will discuss both how to take screenshots on YouTube and record YouTube videos.
How to Take Screenshots from YouTube Video
Capturing a screen from a YouTube video is simple. However, not all know how to screenshot YouTube videos. Therefore, we have come up with a comprehensive guide.
Using these step-by-step instructions, you will be taking screenshots from YouTube videos.
Read More: Apowersoft Screen Capture Pro – Capturing Screenshots On Windows 10 Was Never More Fun
2 Best Ways to Take A Screenshot of YouTube Video
Method 1 – Using Print Screen
For the first method, we will be using the PrintScreen (PrtSc) button present on the keyboard. To use it, follow these steps:
1. Play a YouTube video from which you plan to grab a screen.
2. When you have the desired screen on YouTube, press the PrtSC
3. Since this will capture the entire screen, we suggest playing the video in the full mode
4. Next, paste the screenshot either in paint or the Word document by pressing Ctrl+V
That’s it, using these 4 steps you can take a screenshot of a YouTube video.
Something looks missing here, right?
So, why not try the second method that allows editing the screenshot, uploading it directly to Google Drive, Dropbox, hiding sensitive information from the image, and so on. For this, we will use
TweakShot – the best screen capture and screen recorder tool
Method 2 – Capture Screenshot from YouTube using TweakShot
Before getting into details, here are a few benefits of using TweakShot Screen Recorder.
Benefits of using TweakShot
- Capture active window, selected windows, scrolling window
- Record screen in a single click
- Edit captured screenshot
- Upload screen captures instantly to Google Drive, Dropbox, etc.
- Screen capture and video recording without watermark
- No time limit on recording video
- Highlight mouse cursor and add click sounds
- Hotkeys to capture screen instantly
Download TweakShot Screen Recorder
How to use TweakShot to screenshot YouTube Video
1. Download and install TweakShot
2. Launch TweakShot
3. Play the YouTube video
4. Next, click the Big eye present in the taskbar
 or right-click the TweakShot icon present in System Tray. Select from the list of options –
or right-click the TweakShot icon present in System Tray. Select from the list of options –
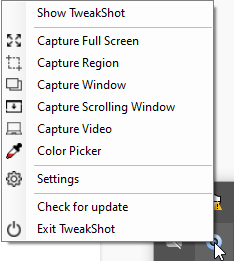
- Capture Full Screen
- Capture Region
- Capture Window
- Capture Scrolling Window
5. Now take the screenshot of the screen of the YouTube video.
6. It will automatically open in TweakShot editor
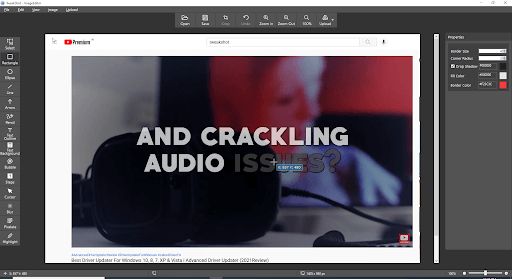
7. From the left pane, select the tools to edit the screenshot and save it.
8. If you want to upload to the cloud, click Upload select the cloud storage and that’s it.
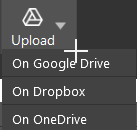
This is how you can take a screenshot of a YouTube video.
Wondering where are the steps to record a YouTube video. Well, I haven’t forgotten that here you go.
Read More:- How to Take Scrolling Screenshot on Windows 10?
How to Record YouTube Video?
Recording and/or sharing Streaming Video from any service may violate the terms of your agreement. Please refer to the terms of your agreement before using this service.
To record a YouTube video, follow these steps:
- Download and install TweakShot
- Launch the screen recorder
- Play the YouTube video you want to record
- Next, right-click the TweakShot icon placed in the System Tray.

- Select the Capture Video option
- Choose from the Screen Capture options – Single Window, Rectangular Region, Full Desktop Without Taskbar, and Full Desktop. Thereafter select the Frame Rate and hit the Record button,

- You will now see a default 3-second countdown
- Once it disappears, the recording will start. To record audio make sure you have connected the headphones, in absence of the video will be recorded without sound.
- When done, right-click the TweakShot icon present in the system tray and hit Stop.
- The recorded screen without a watermark will now be saved under the TweakShot folder located under the Documents folder. This is how you can record YouTube videos as well. Using similar steps, you can record any screen without any time limit and create your videos.
Wrap Up:
That’s all from our side on how to screenshot from YouTube videos. We hope you enjoyed the information we shared and will give it a try. Before recording a YouTube video read the terms and conditions.
Remember: *Recording and/or sharing Streaming Video from any service may violate the terms of your agreement. Please refer to the terms of your agreement before using this service.
In case you have any questions or comments, please feel free to connect with us by leaving your question in the section below. To stay updated for more such articles follow us on social media and subscribe to our YouTube channel.


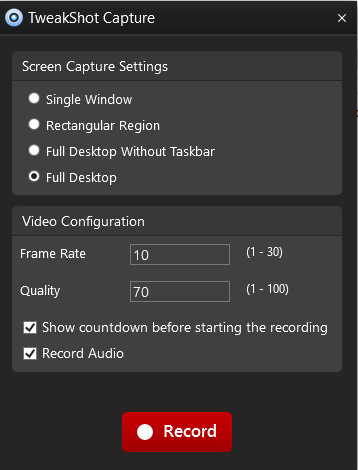





Leave a Reply