Wondering how to stop Stop Windows 11 & 10 from automatically connecting to a Wi-Fi network? Read the post and learn how to do it.
When thinking of going online for free, public wireless networks are often the first choice. Knowing the nature of the user to steal data, hackers usually sit between you and the connection point. Therefore, connecting to a public network is not recommended. However, if due to some emergency or mistakenly you have connected to public Wi-Fi and now each time when you are near it, Windows automatically connects to it and this bothers you, this post is for you.
In this guide, we will discuss how to prevent Windows from connecting to saved Wi-Fi profiles.
What is the auto-connect function of Wi-Fi?
For ease of use, Windows comes with an auto-connect function. This means when you connect to a Wi-Fi network whether public or private Windows saves the profile and automatically connects you to the previously used wireless connection. To prevent this from happening and to avoid getting connected to several Wi-fi connections which you do not want to use later, you must stop Windows 11/10 from automatically connecting to a Wireless network.
Here’s how you can do that.
Reasons for preventing Windows from automatically connecting to Wi-Fi
- An automatic Wi-Fi network connection reduces the users’ control over their files and other credentials.
- Other users connected to the same network can easily access the personal information of other connected users.
- Hackers can easily spread malware via your system.
Due to these and several other reasons it is necessary to have control over the Wi-Fi connectivity.
Best Ways to Stop Windows from Automatically Connecting to Wireless Network
1. Deselect Connect Automatically
The simplest way to prevent Windows 11/10 and other versions from auto-connecting to an earlier signed-in Wireless network, click the Wi-Fi icon in the taskbar > pick the network name > untick Connect automatically option.
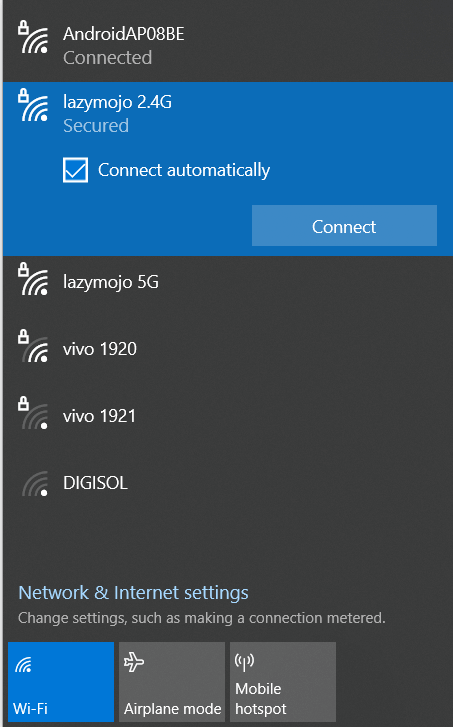
However, if Windows auto-connects to the previously signed-in network when in range try the below fixes.
2. Forget Wi-Fi Network
To manage a Wi-Fi network via Control Panel, follow these steps:
1. Press Windows + R to open the run window and type Control > Enter
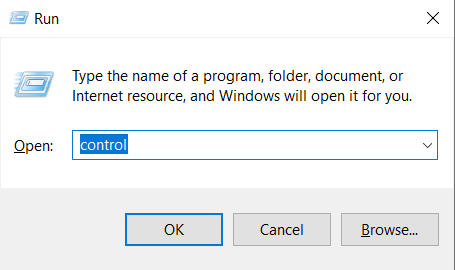
2. Go to Network and Internet > Network and sharing center.
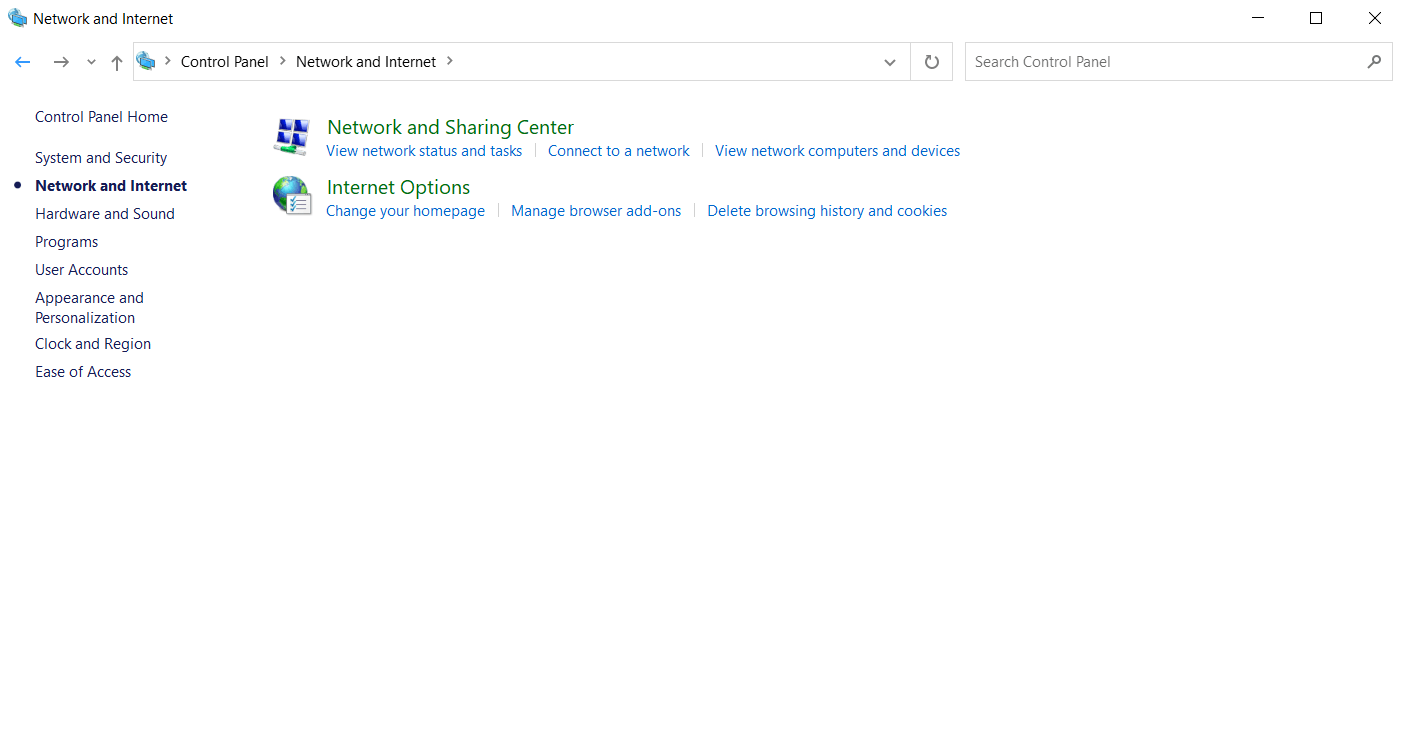
3. From the left menu, click the Change adapter settings option.
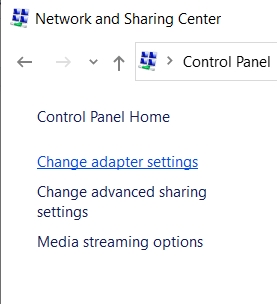
4. Double click the Wi-Fi connection in use.
5. This will open a new window here click Wireless Properties.

6. Click the Connection tab > unselect Connect automatically when this network is in range.

7. That’s it, using these simple steps you can forget the automatically connected wireless network.
3. Forgetting Wi-Fi Network via User Settings
1. Press Windows + I to open Windows Settings. Here select Network & Internet.
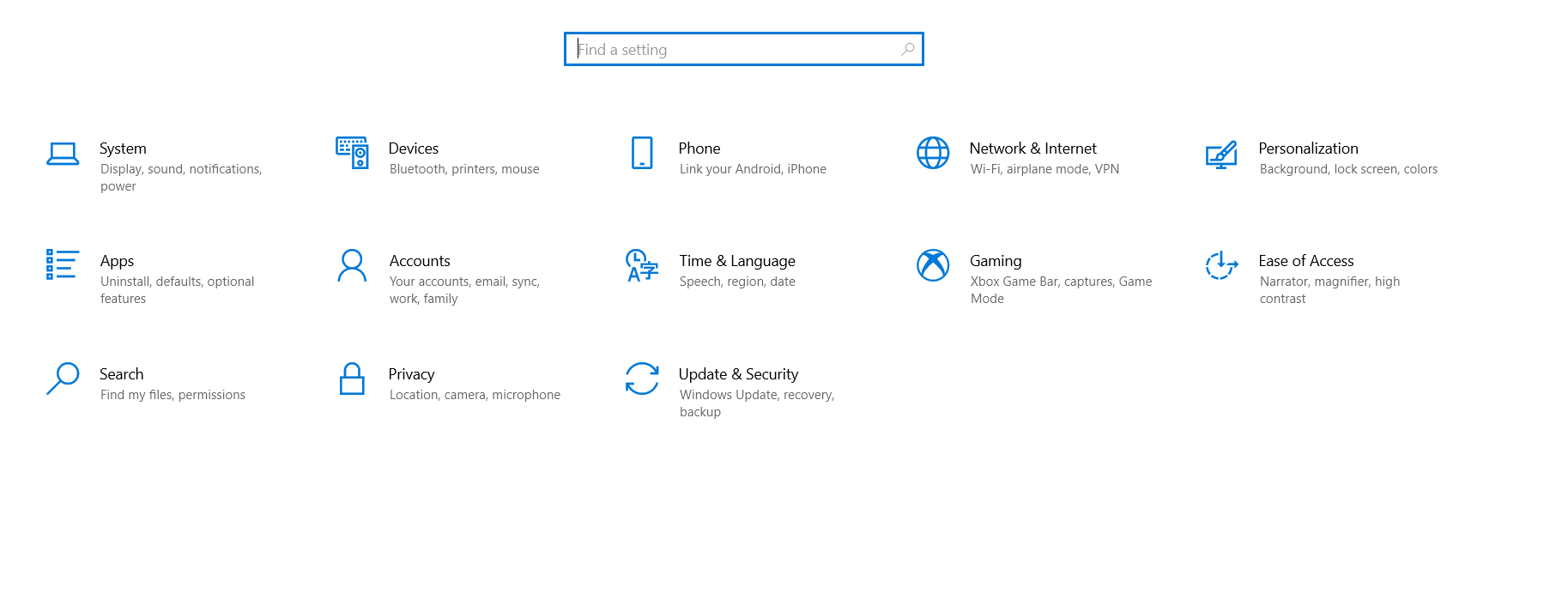
2. Select Wi-Fi from the left panel.
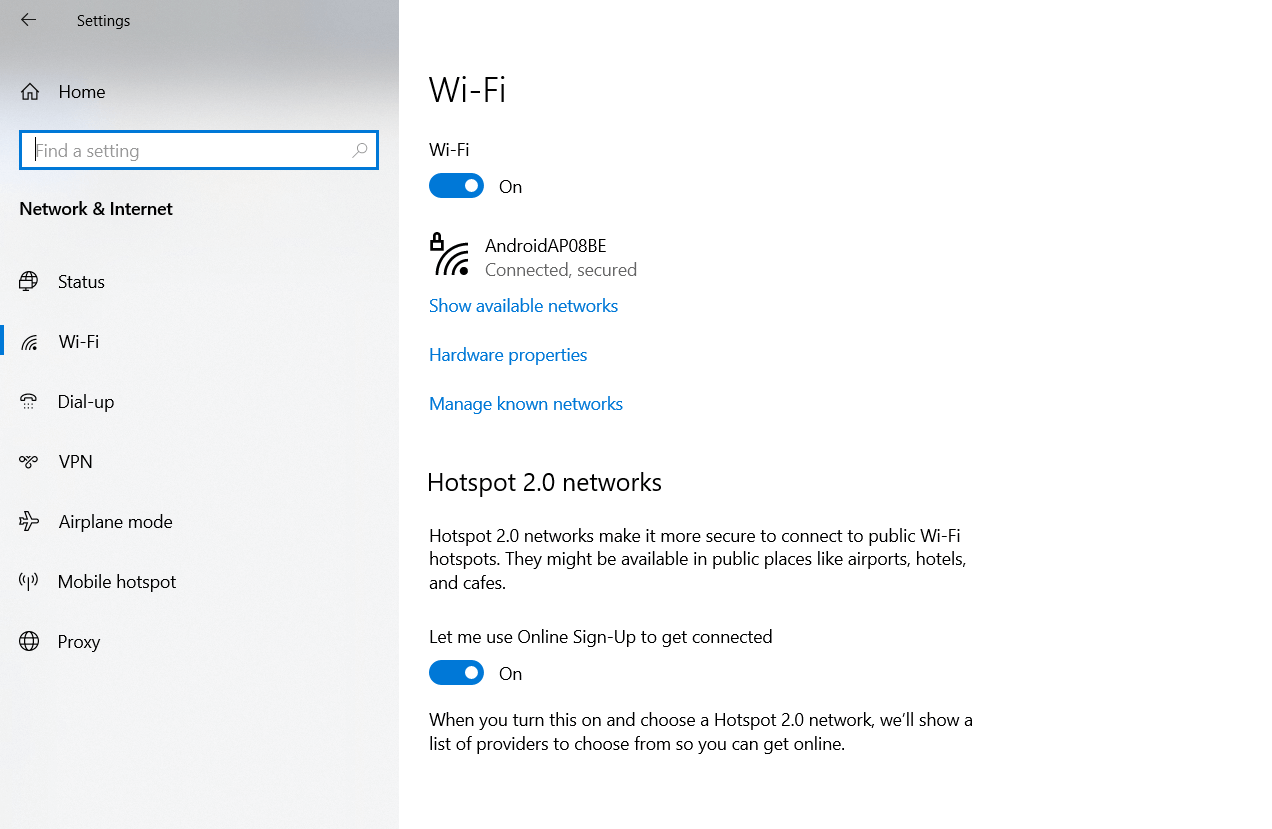
3. Double click the Wi-Fi you want to forget.
4. Disable Connect automatically when in range.
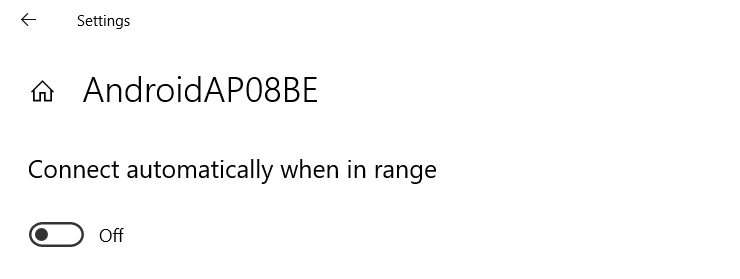
With the help of these steps, you can forget Wi-Fi networks that get automatically connected.
4. Forgetting wireless network via Command Prompt
1. Open elevated command prompt
2. Type netsh wlan show profile > press Enter. You will now be able to see the information of all saved network profiles.
3. To prevent Windows 11/10 from auto-connecting to previously signed in Wi-Fi networks, type netsh wlan set profileparameter name=profile name connection mode=manual.
4. Press Enter.
Note: To undo the changes, type netsh wlan set profileparameter name=profile name connection mode=auto command.
Better Be Safe Than Sorry
Certainly, everyone wants ease of use but do you want it at the cost of personal information? Hope not. This is why automatically connecting to a Wi-Fi network on Windows 11 or 10 PC is not suggested. Agreed, when Wi-Fi automatically gets connected you don’t have to wait for email notifications, the latest news updates, messages from colleagues, and other stuff. But, with this feature being enabled if you connect to an untrusted network once you will be automatically connecting to it when in range. To prevent this from happening and to keep data safe, use the above-explained methods and stop Windows 11/10 from automatically connecting to a public Wi-Fi network.






Leave a Reply