You bought a new iPhone and you wish to connect it to your Wi-Fi network, but as soon as you tried connecting it to the network, it asks for your Wi-Fi password. You tried remembering the password but to no avail. You tried with different combinations but that doesn’t work either.
Believe me you are not the only one who has found himself in such a situation where they have forgotten their Wi-Fi password. And the reason for this is either we didn’t change that complex password provided by our ISP or set a strong password that we forget with the passage of time. So does this mean that every time we set a password we have to put it in a safe place? Not really. Yes, you can put that in a safe place but there is some other easy method to find that Wi-Fi password. In this article we will discuss two simple yet effective ways to find Wi-Fi Passwords on Mac.
Also Read: How to Find Wi-Fi Password on Windows 10
How to Find Your Wi-Fi Password on Mac
Every security geek or blog always asks us to create a unique strong password which is a combination of words, alphabets and special characters not only for our social accounts but also for our networks. Now on one hand where these strong passwords provide us with an unmatched security they are hard to remember. But a small question for you, why to remember these complex Wi-Fi passwords when we have an option to retrieve them. Yes, our Mac stores all the Wi-Fi Passwords in its memory and you can easily retrieve it when needed. So, without further ado let’s learn some common ways to view the Wi-Fi password on Mac.
Find Wi-Fi Password on Mac Using Keychain Access
Keychain Access is an app installed on your macOS that is responsible for storing all your passwords so that you can access them anytime when needed. So you can easily find Wi-Fi password on your Mac using Keychain Access if you remember the Admin username and password for your Mac. And obviously if it’s your Mac then you should know your username and password.
1. To get started, open the Launchpad and click on the Keychain Access Icon. Alternatively, you can also launch it through Spotlight. To do so press ⌘ on the keyboard and press the spacebar. Now, enter Keychain Access and hit Enter.
2. On the Keychain Access window click on the System in the left panel. Now under the Category section click on the Passwords option.
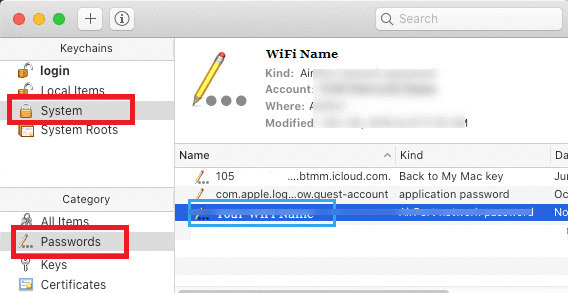
3. The right panel will now show you all the passwords stored in your Mac. Now locate your Wi-Fi Network Name and double-click on it.
4. On the prompt that pops up check mark the box that is next to the option of Show Password.
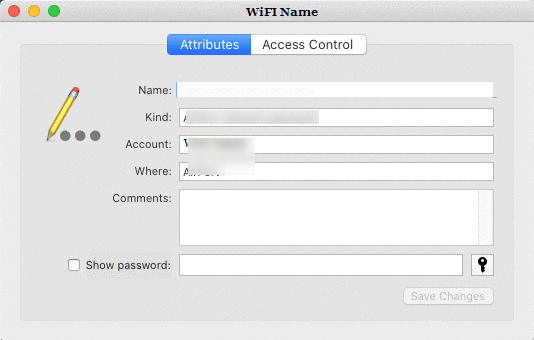
5. Now you will be asked to enter your Mac username and password. Enter both the credentials in the respective field and click on the Allow button.
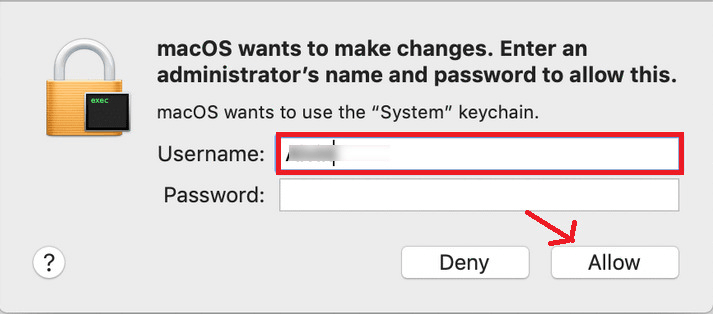
6. After entering the correct credentials you can view your Wi-Fi password just next to the Show Password entry field.
Note: After accessing the password and jotting it down, make sure to uncheck the Show Password option
Also Read: How to Share Wi-Fi Password from iPhone to Mac
Find Wi-Fi Password on Mac Using Terminal
Terminal, an inbuilt app on your Mac let you control your entire Mac using some commands. The app is so powerful that if you are well versed with the commands then you can perform any operation on your Mac. Yes, you can even find your Wi-Fi password on mac using a simple command typed on Terminal. So if you prefer a direct way to get the Wi-Fi password then go ahead with the method below:
Note: You need to know the exact name of your Wi-Fi network for which you wish to get the password
1. Open Launchpad and click on the Terminal icon. Alternatively, you can also launch it through Spotlight. To do so press ⌘ on the keyboard and press the spacebar. Now, enter Terminal and hit Enter.
2. On the Terminal window type in the following command and press the enter key.
security find-generic-password -ga Wi-Fi Name | grep “password:”
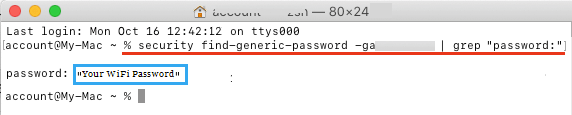
Note: You have to type the exact name of your Wi-Fi network in place of Wi-Fi Name
3. Once you entered the command correctly, a prompt will appear asking you to enter Administrator Username and password in the respective fields. Once you typed in the correct credentials click on the Allow button.
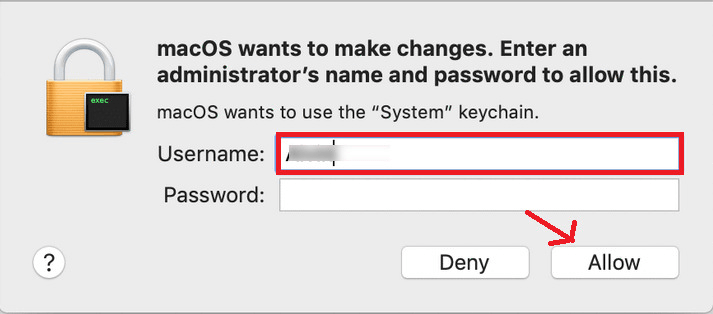
4. You will now see the Wi-Fi password on the terminal window.
Wrapping Up
So folks, now you need not to remember these complex Wi-Fi passwords as you know how to retrieve them whenever needed. If you have any other way to find Wi-Fi password in mac then do share with us in the comment box below. We will try to incorporate that in our article. Also do share your valuable suggestions in the comment box below.
Recommended Readings:
Mac Not Connecting to Wi-Fi Network? Here’s How To Fix
Boost Wi-Fi Speed With Super Six Tips And Tricks






Lisa
Hey Varun! You are one who helped me to find the password via this blog. Thanks!