The Internet has become an inseparable part of our lives. Many of us use Wi-Fi as a way to access the internet and more so, quite a many users work on their laptops or even PCs to access Wi-Fi. But, what if one day, you sit down to access Wi-Fi for very important research and find that the Wi-Fi option is missing from your computer. What would you do? Needn’t panic, here we are going to give you some very simple and quick to use fixes that should help you not just find the disappeared Wi-Fi on Windows but even get you back on track.
Why Has Wi-Fi Disappeared From Your Windows 11 Computer?
When you know the cause of an issue, fixing it becomes all the more simple. Here are some probable reasons why the Wi-Fi option may have disappeared from your system tray –
- Outdated network card driver
- Settings not properly configured
- Corrupted system files
- Wi-Fi adapter not enabled
- Some applications are conflicting with your Wi-Fi
Ways To Resolve “Wi-Fi Disappeared” In Windows 11
1. Restart Your PC
Sometimes the problem is not as serious as it may seem to be. As such before you consider using more advanced techniques to get back Wi-Fi on your Windows 11, you can start with basic tactics first. A simple restart can help fix random problems which could be the reason why Wi-Fi has disappeared from your Windows 11 PC. If this fix doesn’t work, you can then move on to other fixes.
2. Enable and Then Disable Airplane
First, check if the airplane mode is enabled on your computer. If not, enable it and then disable it. It has been reported by users that by performing this step they were able to get the Wi-Fi icon back and not just that, it also started functioning.
1. Press Windows + I to open Settings
2. Click on Network & Internet from the left-hand side
3. On the right-hand side toggle the Airplane mode switch to Off
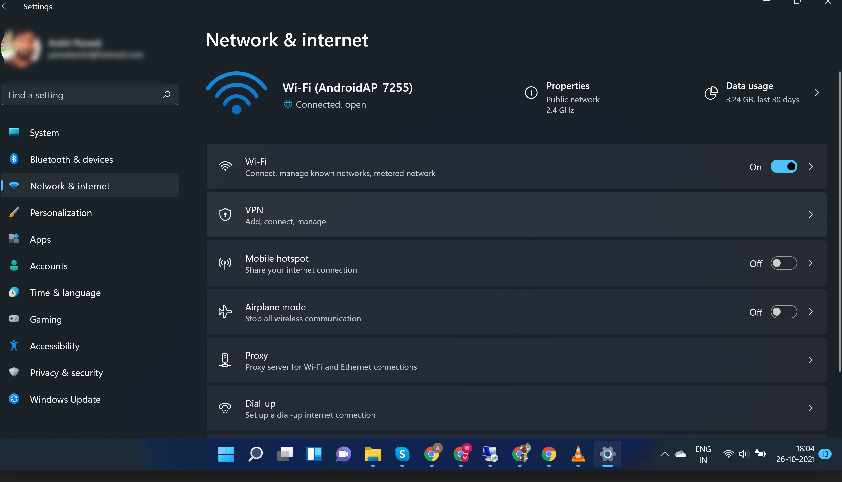
4. Press Windows + A keys to view Quick Settings
5. Click on Airplane mode to enable it. You will know it is enabled if it turns to blue color
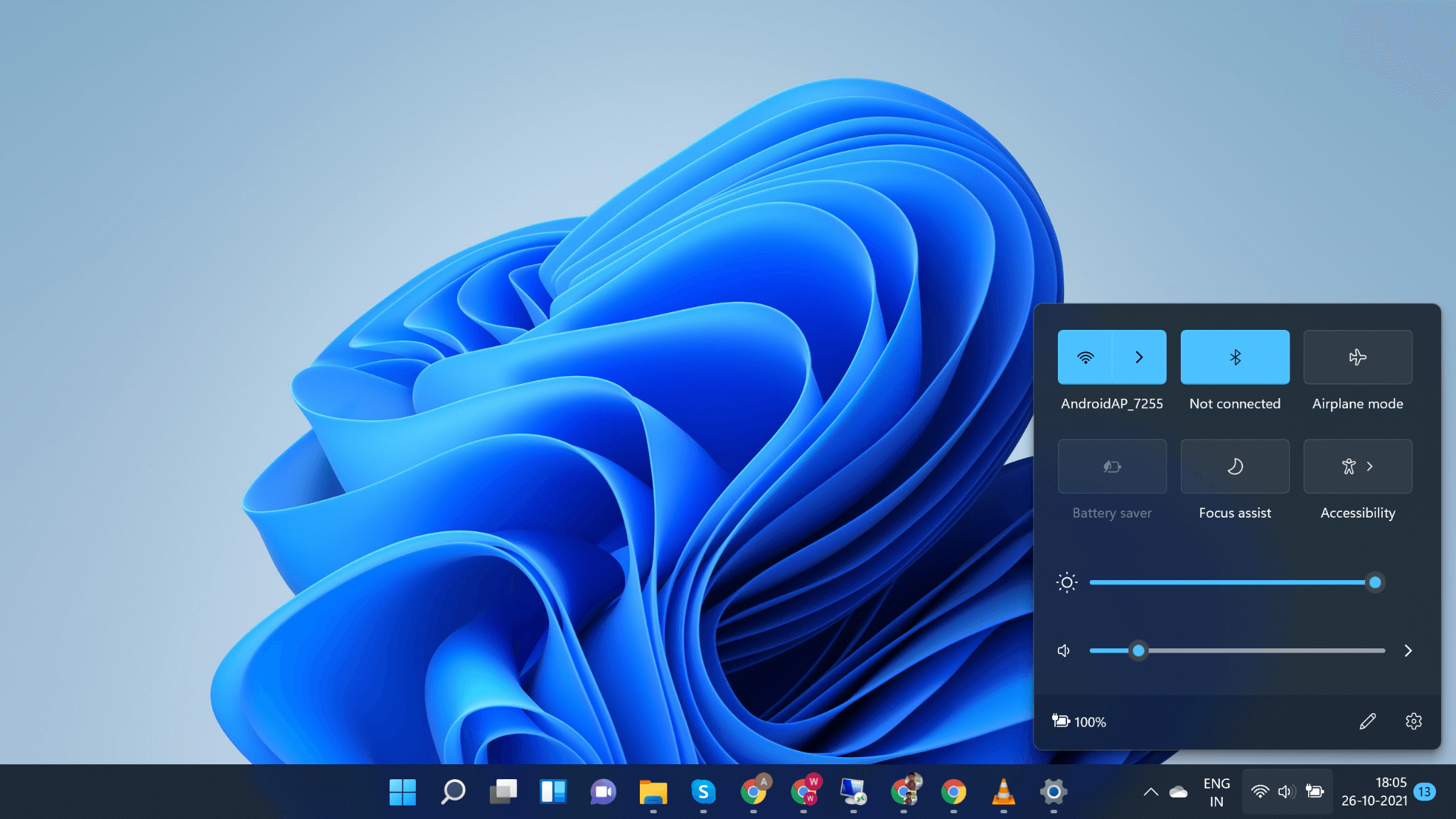
6. Wait for a few minutes and then again click on this tile to Disable it
Have you been able to resolve the issue? Has the disappeared Wi-Fi icon returned on your Windows 11 PC using this method? Do let us know in the comments section below.
3. Run SFC Scan
Quite possibly the Wi-Fi option has disappeared from your Windows 11 PC because of the presence of corrupted files. Here is a simple way to scan all protected system files and replace corrupted files and that is to use the SFC command. For that –
1. In the Windows search bar type cmd
2. Click on Run as administrator from the right-hand pane
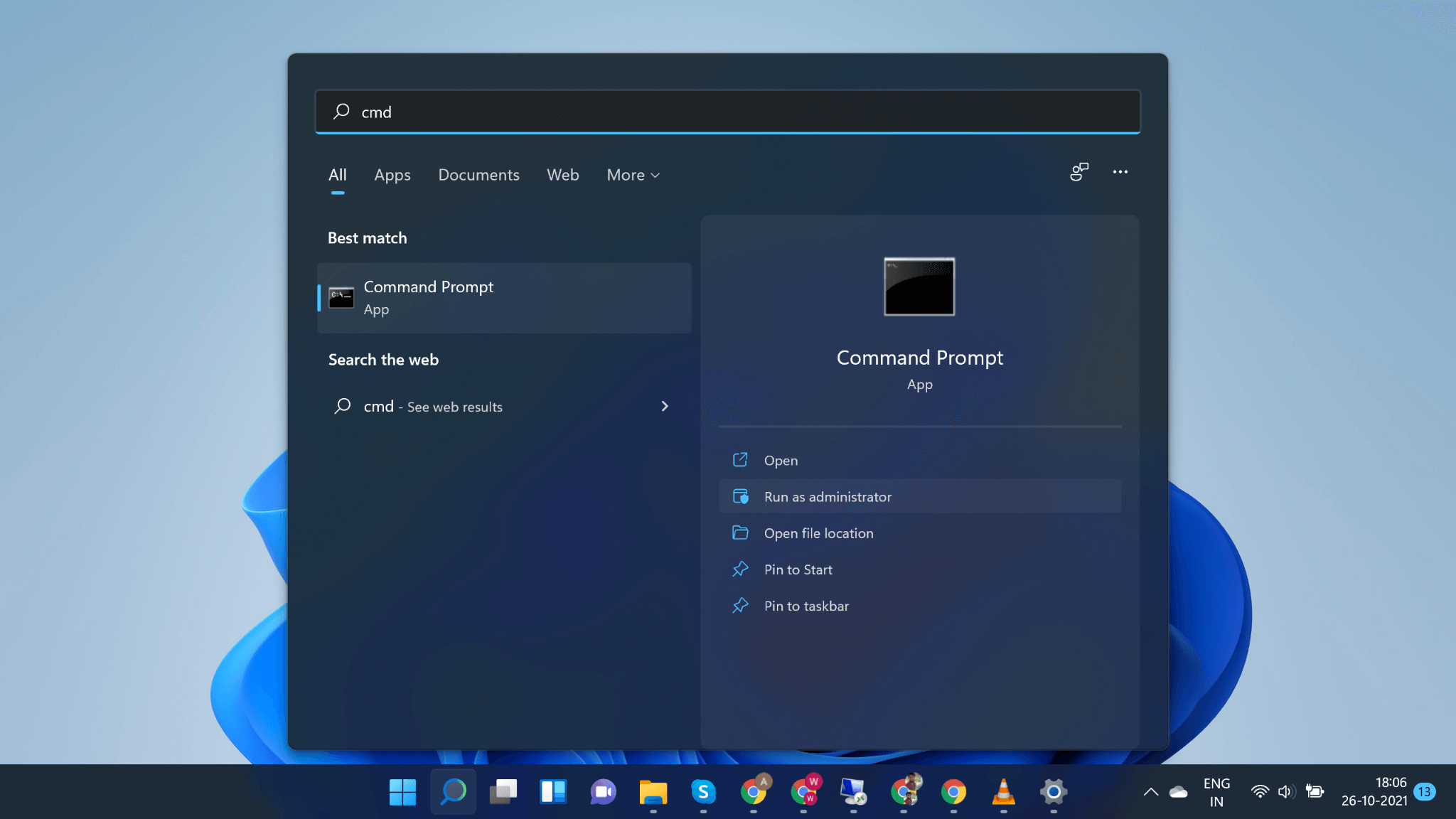
3. When the Command Prompt opens type sfc /scannow
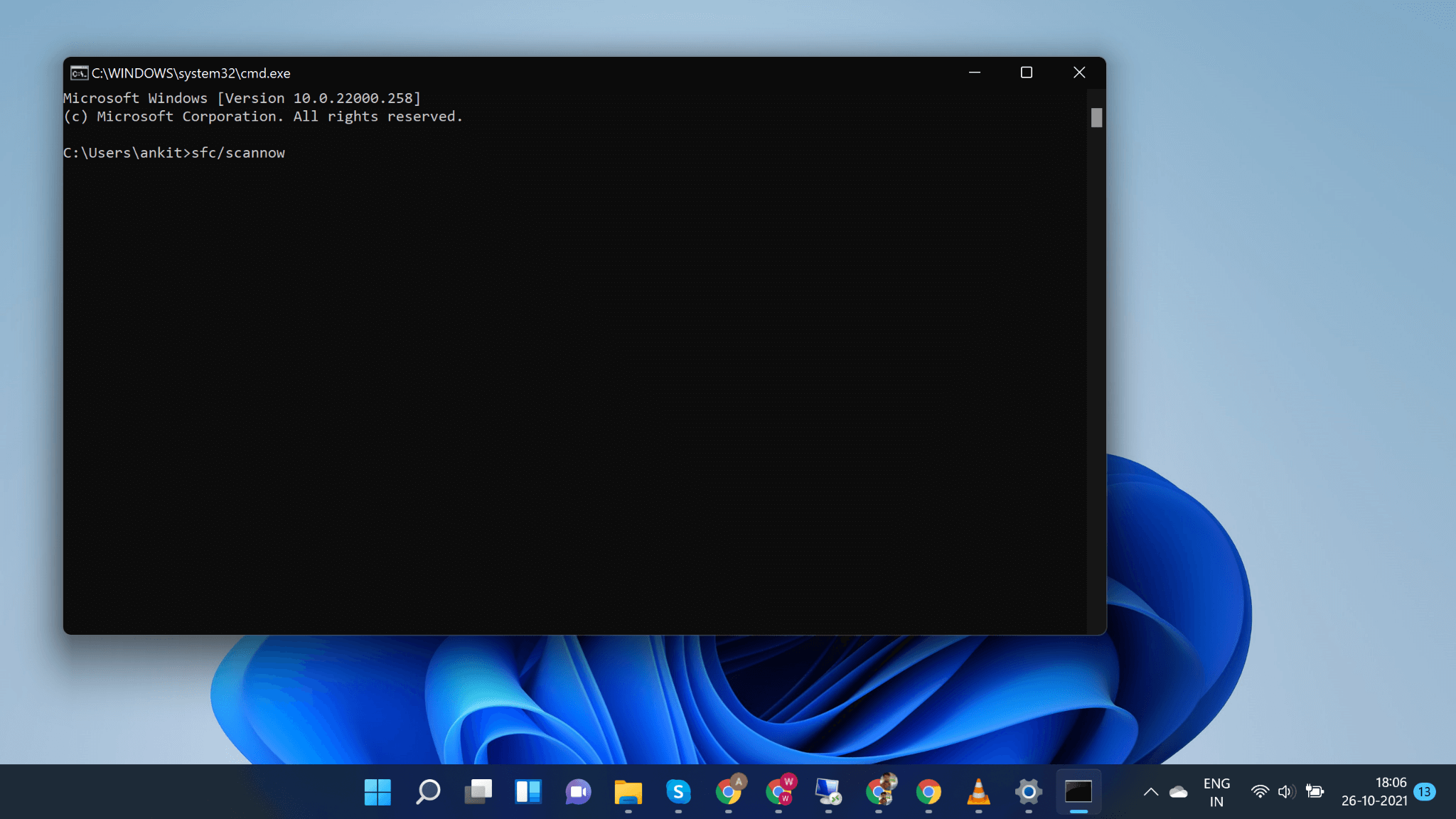
4. Wait for the scan to complete and after a while, your PC will be scanned for corrupted files
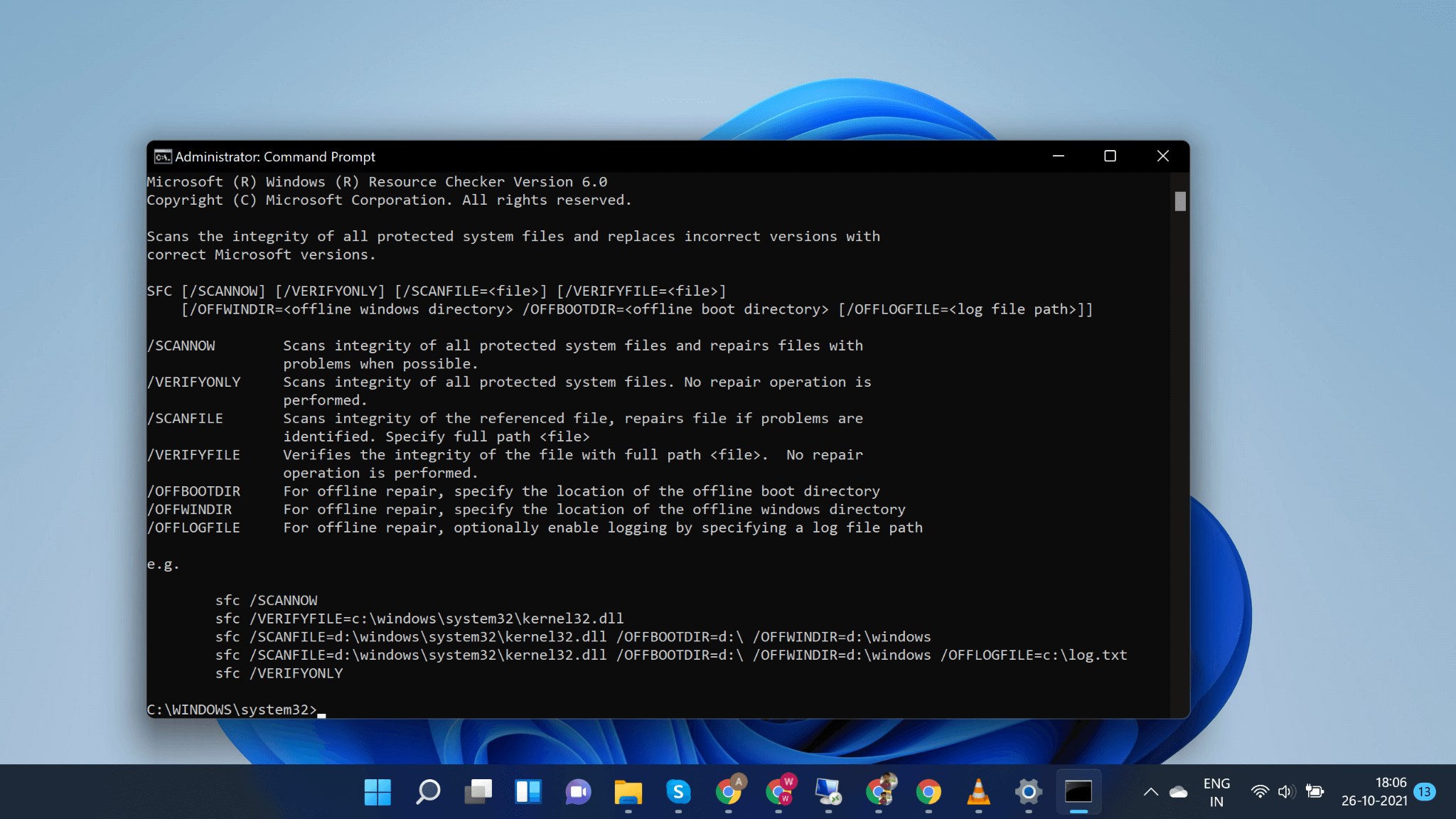
5. When the scan is complete restart your PC
4. Update Network Adapter Driver
You have upgraded your PC from Windows 10 to Windows 11 but this might not be the case with your network adapter driver. And, an outdated network adapter driver can be the reason why Wi-Fi has disappeared from your Windows 11 PC. For updating the driver, instead of taking the manual route, you can use an efficient driver updater software like Smart Driver Care.
Why Smart Driver Care?
Smart Driver Care is a renowned driver updater tool that easily scans your PC for outdated, incompatible, or missing drivers and then updates them for you in a single click. This in turn can resolve issues as Wi-Fi disappeared from Windows 11 that could have been caused because of an outdated network adapter driver. Now, even in case you are unable to connect to Wi-Fi, the steps listed below could help –
How To Update Driver Using Smart Driver Care?
1. Download, install and run Smart Driver Care
2. Click on the Scan option
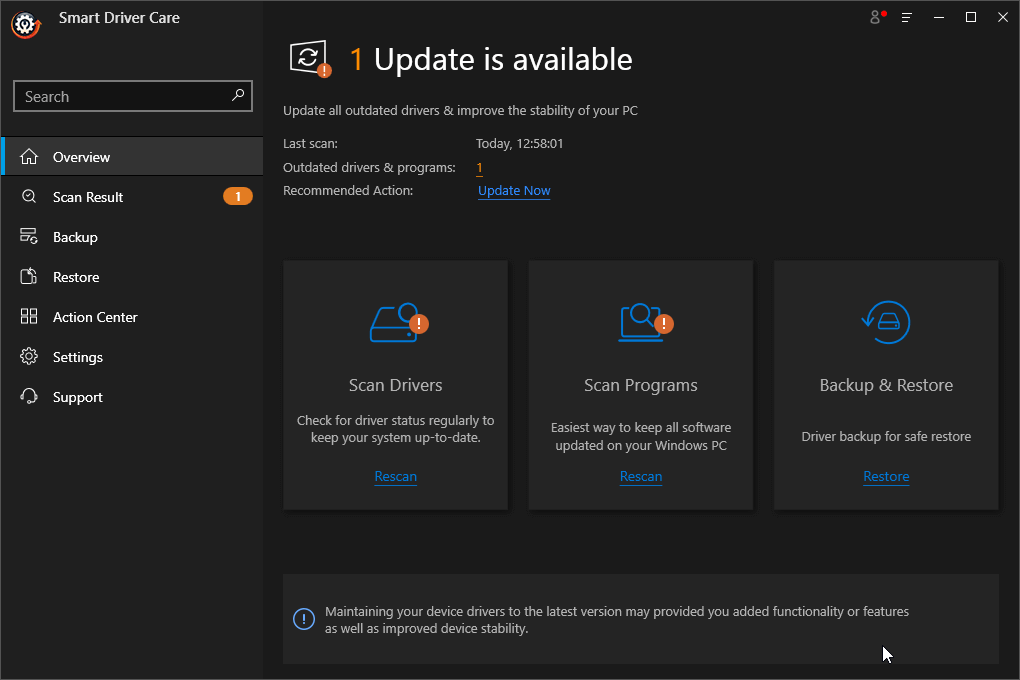
3. Head to Scan Results and look for your driver
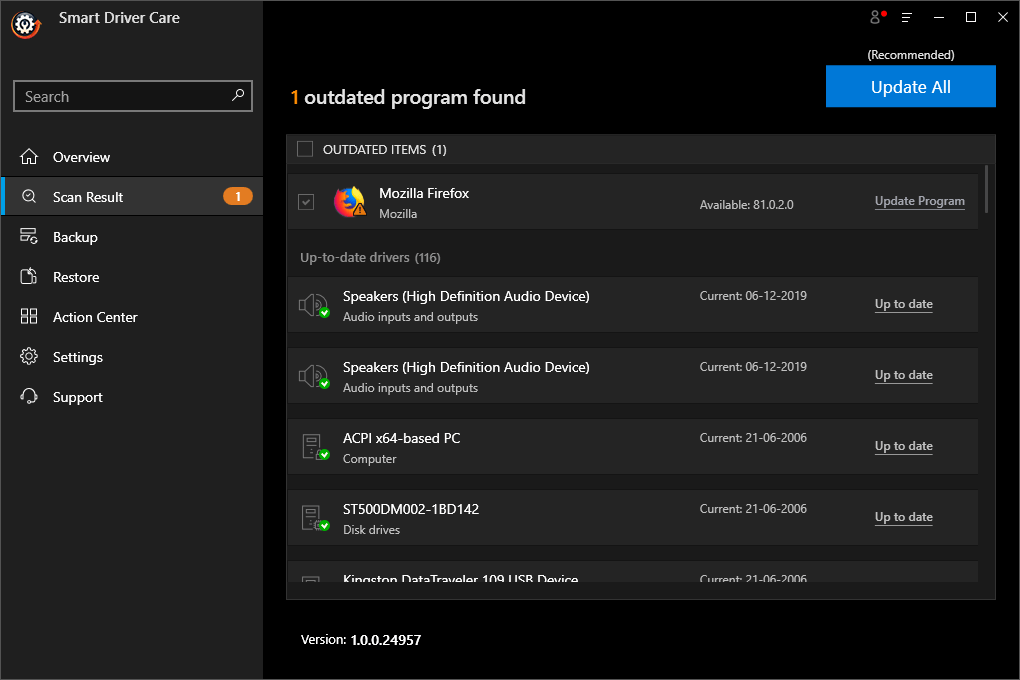
4. Click on Update Driver next to the outdated driver and wait for the update to finish
5. You can even choose to backup the existing driver. In case of an emergency, you can restore the driver.
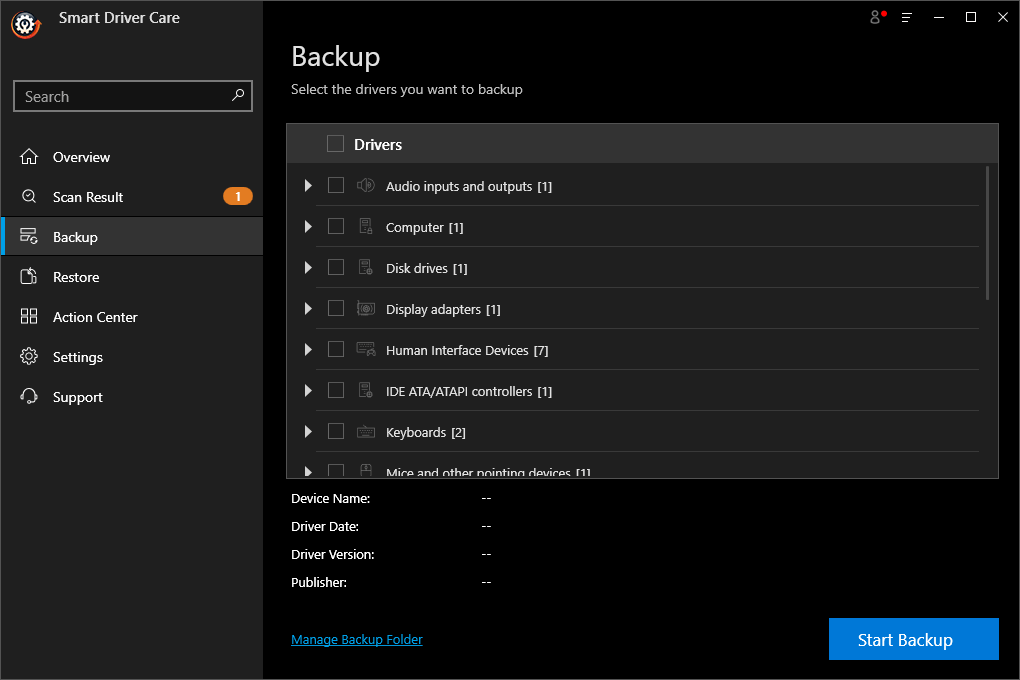
5. Have You Enabled Your Wi-Fi Adapter
In case your Wi-Fi adapter is disabled not only does the Wi-Fi option disappear from your Windows 11 computer, but you won’t be able to establish a connection with any network. Once enabled, check if you can see the icon and formulate a connection with your desired network. For this –
1. Open the Run dialog box by pressing Windows + R
2. Type ncpa.cpl in the text box and press Enter
3. When the Network Connections window pops up check the Wi-Fi entry, is it greyed out
4. If yes, right-click on it and then select Enable
Now, you should be able to see your Wi-Fi icon back.
6. Update Your Windows
What? But why? Haven’t I recently made that major update from Windows 10 to Windows 11? This is probably something that might pop up in your head. It could be that the driver you are looking for may be available with this update or it could be that updating your Windows 11 per se could help solve the issue. Here are the steps to update Windows 11 –
1. Press Windows + I for opening Settings
2. Click on Windows Update
3. From the right-hand side, click on Advanced options
4. Under Additional options, click on Optional updates
5. If there is an update available for your Wi-Fi driver, click on the checkbox and then click on Download & install
Wrapping Up
Not being able to see the Wi-Fi icon at the eleventh hour itself can be very scary. That is the time you need a quick solution that can help you fix the issue as fast as possible. Did these fixes solve the issue for you? Can you see the Wi-Fi icon now and are you able to enjoy Wi-Fi? Do let us know in the comments section below. For more such tech-fun-filled informative content keep reading Tweak Library.







Leave a Reply