PC or laptop cameras these days are very important because the trend of work from home has made them popular during the Covid 19 crisis where nobody can go to offices. Every sector like Primary, Secondary or Tertiary is on the internet so it is necessary for the working class now to use a system with a camera to attend conferences. At work from home, the camera is used to conduct Skype, Zoom, and teleconferencing, etc. And as far as personal relations then a camera is used for video calling with friends and relatives who live in different parts of the globe.
Types of Cameras: –
- The built-in camera in laptops or tablets
- USB Webcam for PCs
By saying that it is necessary to configure your camera before such events. In this how-to blog, we will see how we can fix the camera privacy in windows 10 so that we can have uninterrupted sessions.
Also Read: Can Security Cameras be Hacked? How to Protect Yourself?
Fix camera configuration in Windows 10
It is very necessary to configure the camera settings in Windows 10 because by default settings are already configured for beginners. If you are a pro user and know how to have control over the security of the system, then camera configuration is necessary.
We will have to follow these steps to configure the camera: –
- First click on Windows tab> Settings
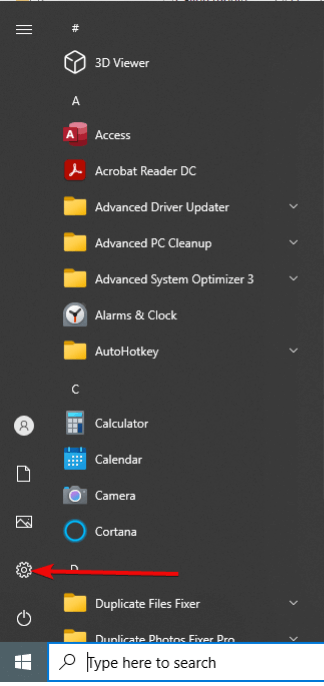
- Now select the Privacy tab and under it the Camera which will be displayed on the left panel.

- Here the First things under the Camera tab, we will have to check the” Camera access for the device is on”. It is set on by default globally on Windows 10 devices. If it is not turned on, then you are required to turn it on because this setting applies to the entire
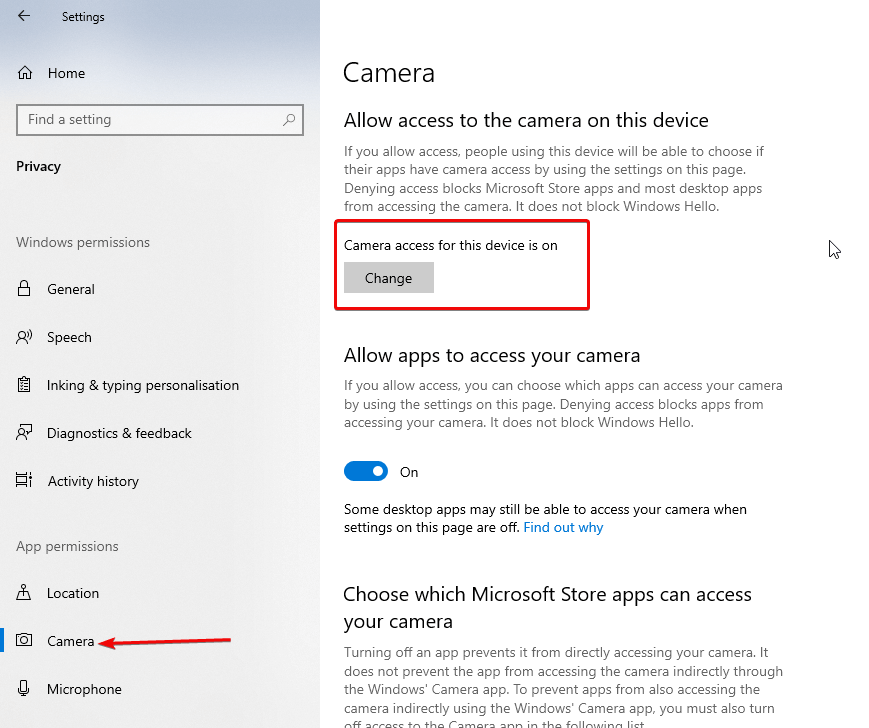
- In the next step, you will have to check the “Allow apps to access your camera”. This setting includes both the desktop store apps and Microsoft store apps. If this is not on, then turn it on because if it is off then the camera will not work.
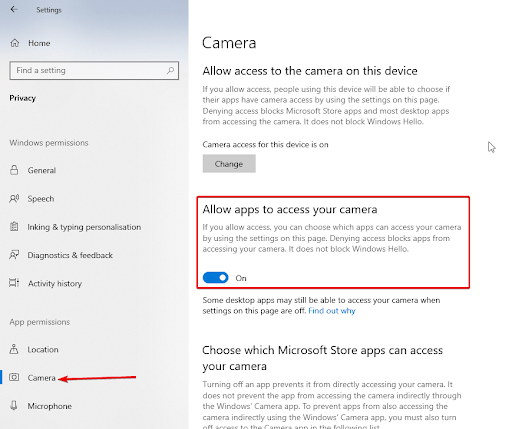
- Now you will have to check the section called “Choose which Microsoft Store apps can access your camera”. From the given list, you can allow camera access to the apps you want. The settings of these sections are solely for the Microsoft Store apps.
- If the camera is disabled for this section, then it will not affect other third-party apps. The camera will work normally for them.
- If you want to use any of the Microsoft Store apps, then you can turn the camera on in this section to enjoy the feature.
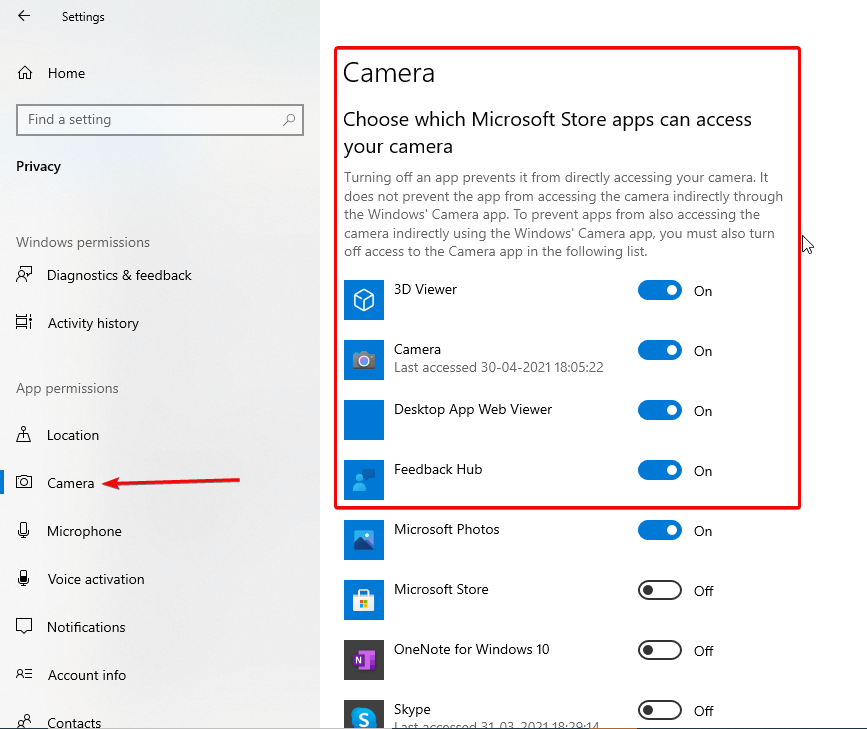
- Now in the last, you will see the section called “Allow desktop apps to access your camera”. If you have downloaded any third-party desktop app which requires camera access, then those all apps will be listed here.
NOTE: Only the desktop apps are listed here and not the apps which are used in browsers.
This switch should always be on if you want to use the system for teleconferencing via Zoom, Google Chrome, etc. If you do not want any app to use the camera feature, then you can simply strike it out.
NOTE: You cannot give camera access to individual apps in this section.
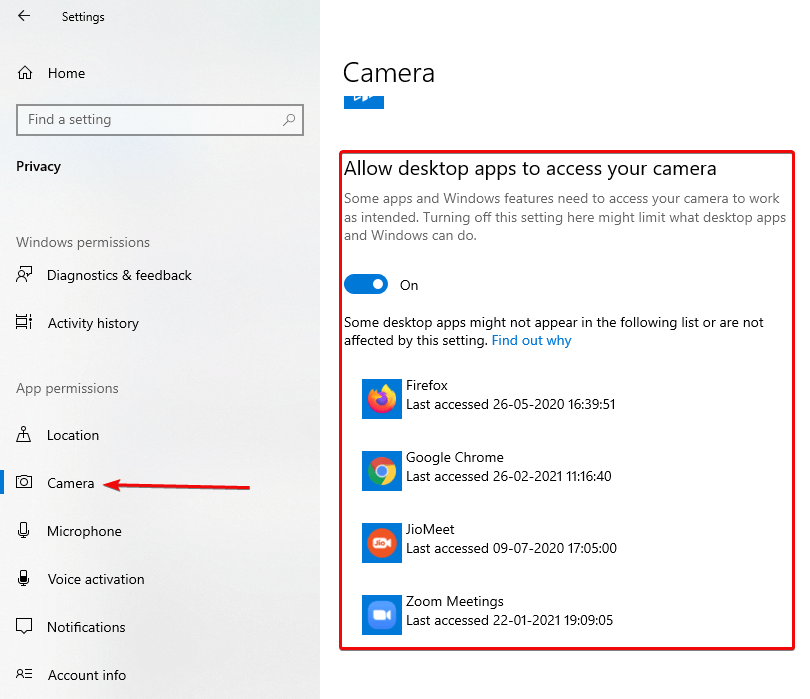
Best ways of using a camera: –
In-built cameras or a USB camera, both are very useful in a personal and professional way. But we will have to be very strict in terms of our privacy because of the increasing cyber crimes these days. As per the study of WizCase in September 2019, there were approx 15000 webcams that were accessible.
We must follow some steps to avoid such a situation where cyber attackers can misuse our cameras.
- If you are using a USB webcam, then always unplug it after use.
- If you are using the in-built camera, then after using the camera always disable the apps in Settings> Privacy> Camera and turn it on when you want to use the camera.
- Always put a security cover on the webcam when not in use.
- Always allow limited apps to access the camera.
Recommended Readings:
Camera Not Working on Mac: Possible Fixes
How to Unlock Mac With Apple Watch When It’s Not Working
Adobe’s Photoshop Camera App Review
How to use DSLR or Mirrorless camera as a Webcam






Leave a Reply