Calendar is a series of pages showing the days, weeks, and months of a year. It gives you a particular seasonal information. Earlier the tangible calendars were used but since now everything is digitized, so are these calendars. No matter what device you use, calendars are always an inseparable part of it. Calendars are helpful whether you want to organize your day-to-day activities and make your life more manageable and productive.
Just like other software, Calendar is also synced with all your devices using a single ID. You can use the same calendar on any of the devices you use. Here’s what you need to know as a beginner macOS user.
Note: Ensure that you are signed in with the same Apple ID on all your devices to access them anytime.
Getting Started: Apple Calendar on Mac
It is easy to find and locate Apple Calendar on a macOS. You’ll be able to locate it directly in the dock at the bottom of the screen. If you do not find it from there, you can bring it up from your launchpad. Click on the result that appears and you’ll be directly headed towards the current month. You can change it as and when you require. But ensure that you first tweak its settings a bit so that the Apple Calendar works the way you want.
While Calendar is open, head to the top-left of your screen and head to the Calendar tab and choose Preferences.
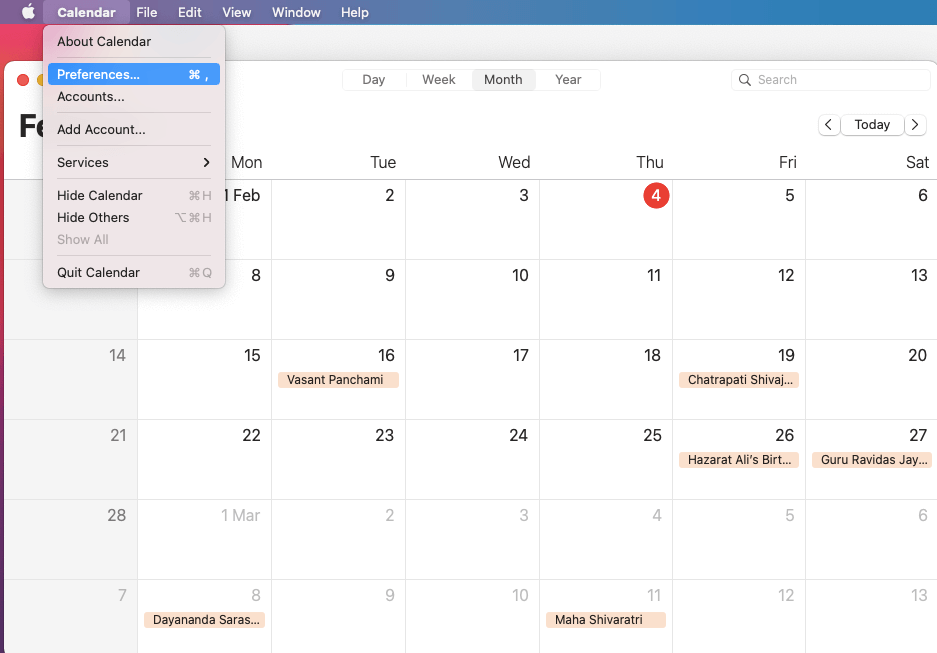
Herein you’ll get a few choices i.e. setting up a default calendar app (this can be changed when you’ve another calendar app installed). However, the best app is Apple calendar as it is hard-baked in OS X. Furthermore, you can set up a number of days per week, start the week on and scroll in week view by. Additionally, you have other options like Accounts, Alerts and Advanced to tweak in more settings.
Accounts tab lets you add calendars to your account. Head to Accounts tab and click on Plus ‘+’ sign. You’ll get a choice of Calendar account providers.
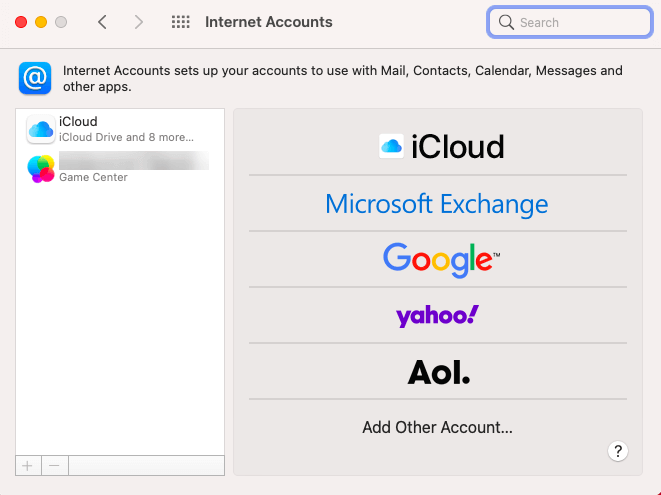
Choose whichever you want. The other way round to add a calendar on your Mac is that you can open the Calendar app from the dock and at the top-left corner, click on Calendar for more options. Choose Add Account from there and that’s it.
How To Add Calendar On Your Mac
You can see and view multiple calendars at a time. It makes it easier for you to differentiate work and personal schedules. Here’s how to add calendar on macOS:
- Launch the Calendar app on your Mac. Find it in Launchpad, if you can’t find it in your dock.
- Click on the File tab located at the top menu.
- Select New Calendar and set a name for it.
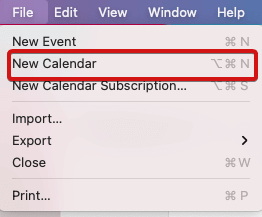
- Hit Enter and your new calendar is ready to be used.
How To Add Event To A Calendar
- Open the Calendar app on your Mac.
- Choose a date on which you want to add an event and double click on it.
- Type in a name for the event.
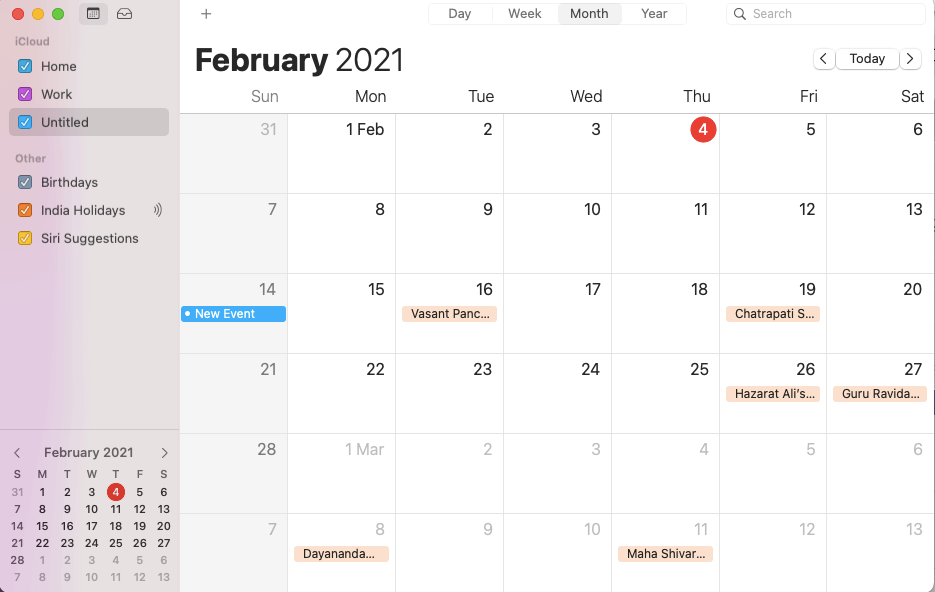
- Now click on the hour, minutes, and AM/PM to set start and end time adjust accordingly.
- Click on Repeat, if you want the event to repeat.
- You can further click on Travel Time, to add a note for yourself of how long will it take.
- To get timely notifications, click on Alert and set it for your event.
- Now, head to the Calendar menu and choose the calendar you wish to add an event to.
- Press Enter to complete the process.
Set days per week and start of week in a Calendar
This helps you to set your calendar as per your schedule. For instance: if you are a part of 5-day working office hours, you can choose to 5day per week calendar set up. This calendar will be specifically your Work Calendar. Also, you can choose what day indicates the start of a new week. Here’s how to tweak a calendar on your Mac:
1. Open Calendar and head to the Week tab.
2. Now, click on Calendar from the menu bar.
3. Next, choose Preferences.
4. Locate Days Per Week section and head to the drop-down menu.
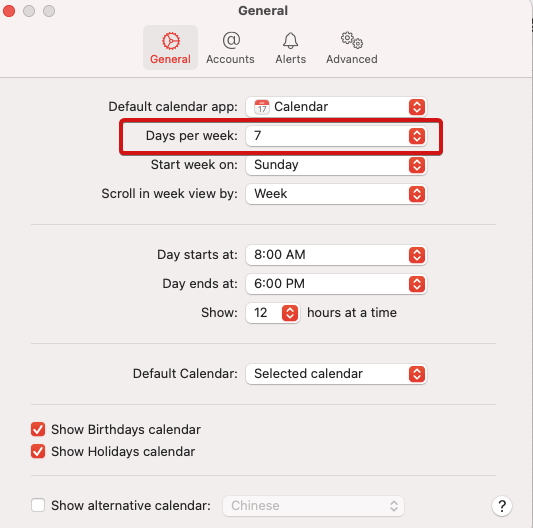
5. Choose either 5 or 7.
To change the start of week, follow the steps below:
- Head to Preferences by following the same steps as above.
- Then locate Start Week On section and from the drop down menu choose which day to start your week from.
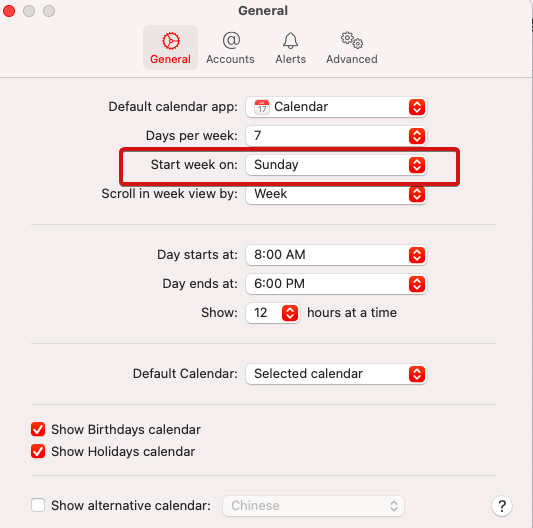
How To Enable/Disable A Calendar On Mac
If you anytime wish to filter your choices, you can easily choose to enable or disable the visible calendars as and when needed. Here’s how:
- Launch the Calendar App.
- Click on Calendars.
- Now click on the check box beside the calendar you wish to disable, you can however anytime choose to enable the calendar view back again.
Conclusion!
So, these were some of the best things a beginner should know while using the Calendar on Mac. If you have any questions to ask, feel free to reach out to us through our social media channels, or mention them in the comments section below. We hope we were able to help you use the calendar on macOS smoothly and conveniently.
Keep reading Tweak Library for more similar content.
Recommended Readings:
How To Use Automator Mac With Your Web Browser?
Use two Mac Apps Side by Side in Split View: Multitasking Made Easy
How To Change Search Engines On Different Mac Browsers?






Leave a Reply