| Blog Summary: Creating powerful unique passwords for each site could be a pain, but forgetting them could be a nightmare. Browsers like Google Chrome can save and fill in passwords automatically on your behalf. If you want to see a password behind the dots, then this guide will help you. It’s easy to view saved passwords in Chrome settings using the Inspect Element feature (a more advanced method) or by choosing another third-party service. Additionally, we’ll also present a reliable option for password manager which not only stores your passwords but also provides new ones if required. This ends all the pains one goes through while selecting secret words! |
Let’s be honest; creating strong, unique passwords for every website is a must. This is because hacking and data breaches are increasingly common. But what if you take the time to create such a password and then instantly forget it? Then you’ll get locked out, right? Wrong!
Luckily, most popular web browsers include an in-built password manager. These handy utilities save your login details for a range of websites so that you don’t have to remember them all. However, what happens if you want to see the actual password that has been concealed behind those annoying dots?
Not to worry though, as this article will guide you on how to view saved passwords in Google Chrome.
How to See Saved Passwords in Google Chrome?
Google was one of the first to identify this problem and offered to save the passwords in its Chrome Browser. This introduced an autofill feature which either lets the user automatically sign in or fills the Username and Password box with the appropriate credentials. If you have one device for all your work, then it will not pose an issue. But
if you require to sign in somewhere else then you must remember your password. For security purposes, Google has replaced the password details with Asterix or dots. Of course, that doesn’t prevent you from logging in but what if you wanted to know what the password was, then?
There are two simple ways to reveal the characters behind those dots in the Google Chrome browser.
You can reach the stored passwords section by clicking the three dots on the top-right corner of the Chrome browser and choosing Settings > Autofill and Passwords> Google Password Manager > Passwords.
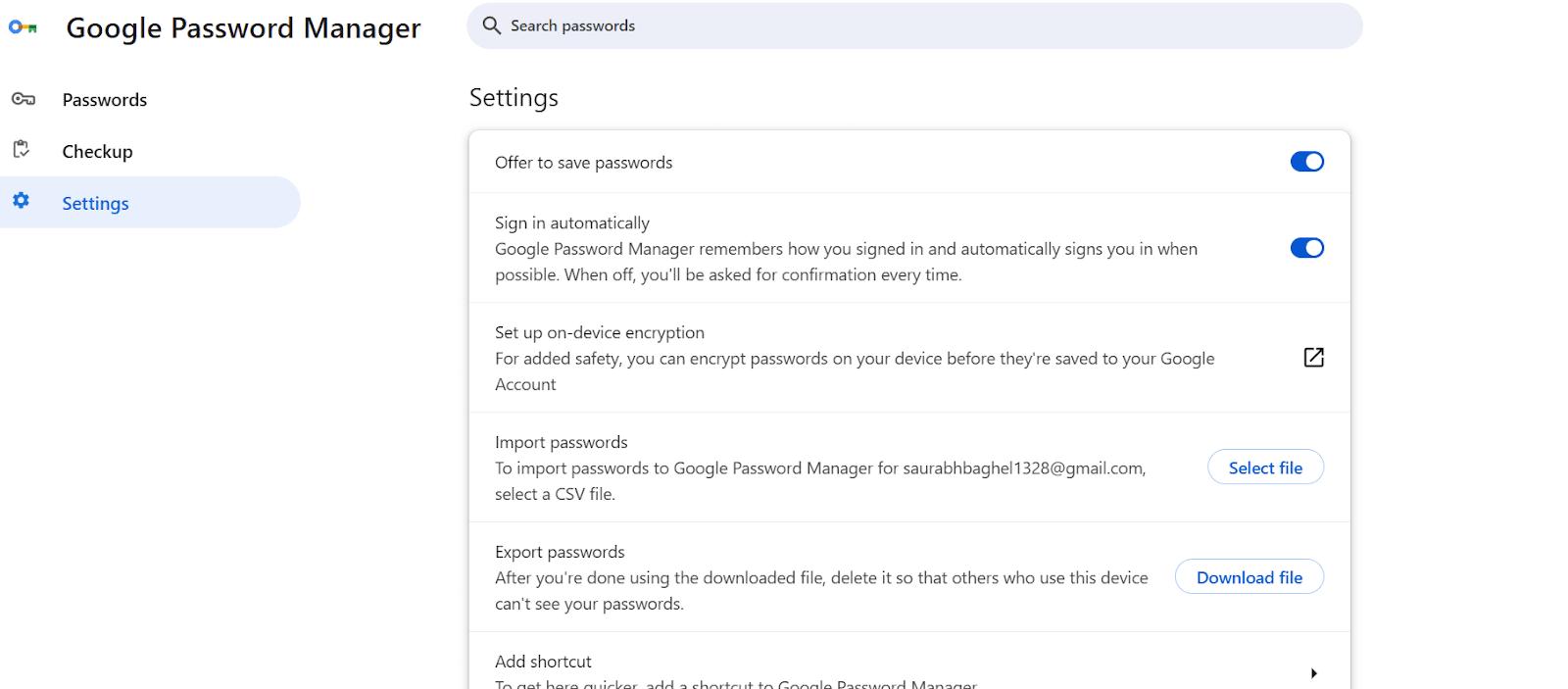
Method 1. Check the Chrome Settings. (The Not So Easy Way)
Step 1. Open a new tab in the Chrome browser. Type the website’s address on the address bar on the top.
Step 2. If you have visited the website before and saved the credentials, then it would display the username and dots in place of the passwords.
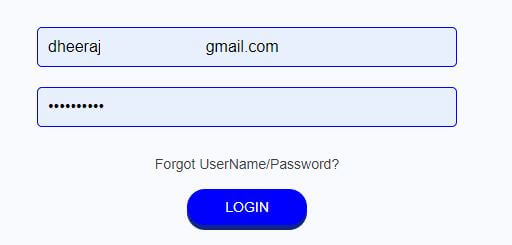
Step 3. Right-click on the password’s box and a new window with option will appear. Click on the option labeled as ‘Inspect’.
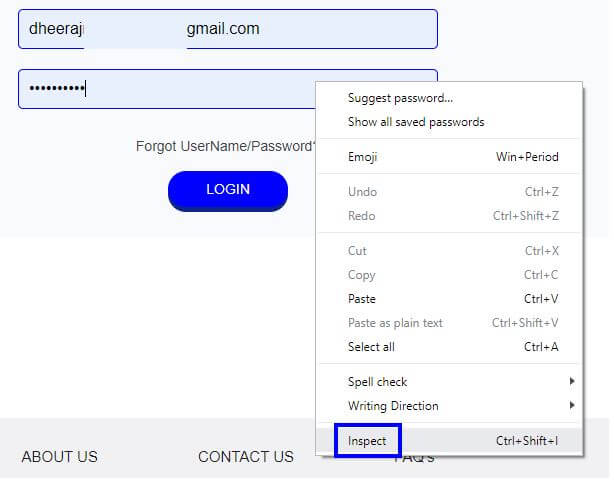
Step 4. A new window will open within your existing Chrome Window. It will contain a lot of complex coding.
Don’t panic, as there is no need to understand any part of it. We must make a tiny change which is in plain English. There would be a set of codes highlighted.
Step 5. The highlighted code would look like the below figure. Locate the sequence of words that look like {type=”password”}. Double click on ‘password’ to bring it to the editable mode and replace it with ’text’. The code would now read {type=”text”}. Check the image below for a better understanding.
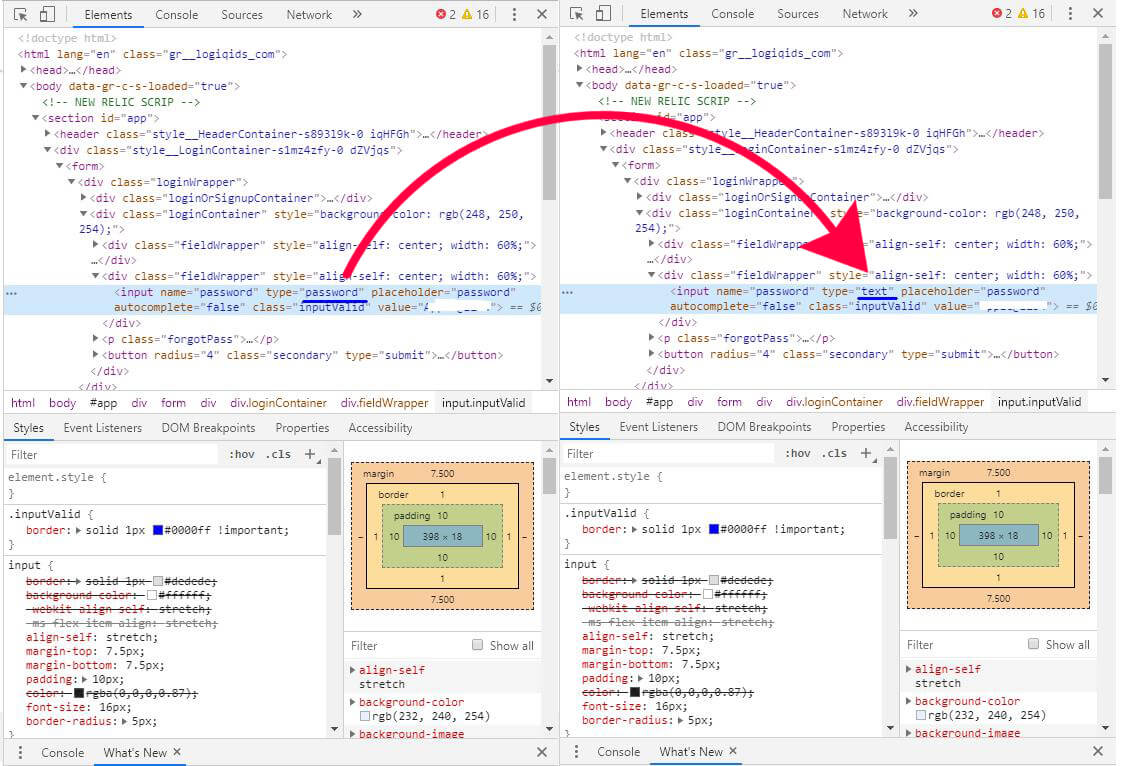
Step 6. The password that was appearing with dots earlier would have been changed to your actual password.
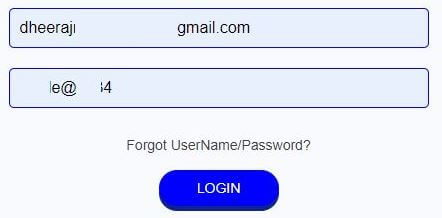
Method 3. Use a Third-Party Extension. (The Not So Preferred Way)
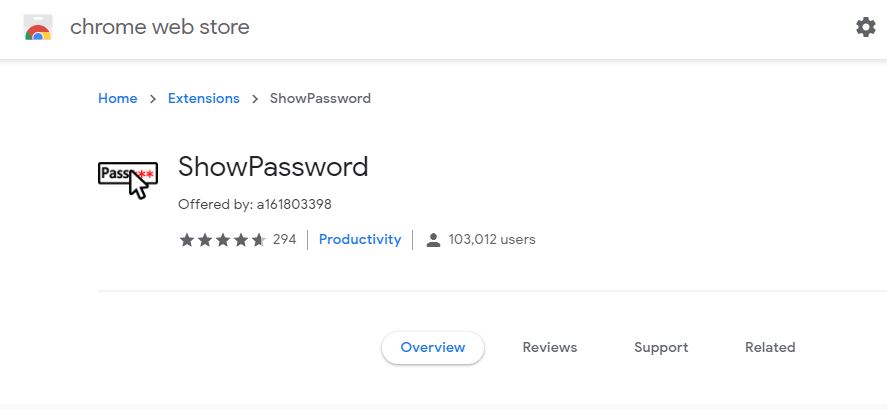
A third-party extension is one of the easiest ways of retrieving the password. Perhaps that is the reason why it was created in the first place.
However, the above two methods are safe and secure as they involve tweaking Google Chrome to obtain the already saved password. When a third-party tool is involved, it is sometimes a doubt or uncertainty. The method is simple.
Step 1. Install the “Show Password” extension in Google Chrome.
Step 2. Place the cursor over the dots and the password will be revealed before you say “abracadabra”
Click here to install the extension.
Bonus Tip: Passwords are kept hidden for security reasons and to avoid identity theft. If you wish to know your password, then it would be wise to use the manual methods and obtain the password you are looking for. Using a third-party extension would reveal all passwords and this would result in you not being able to use your computer in front of anyone.
There is, however, another secure way of managing all your password and that is through a software: – TweakPass. This is a password manager software that allows you to save passwords securely, generate strong passwords and a lot more.
TweakPass Vault: Your Password manager
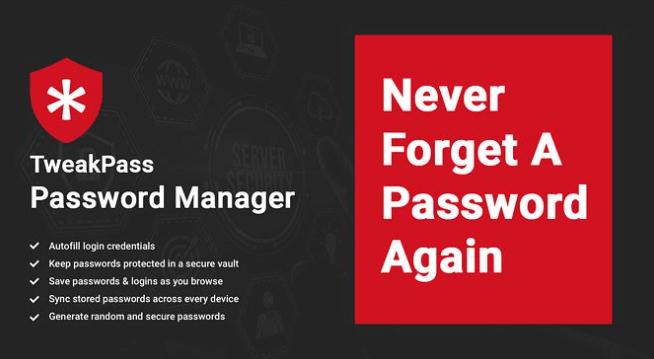
TweakPass is more than just an extension for Google Chrome. It is also available as a Windows, Android, iOS application that keeps track of all your credentials and is 100% secure. Once installed, it scans your passwords for all saved passwords and amasses them in an encrypted vault. With TweakPass, the habit of sticky notes with passwords, small diaries, and secret papers comes to an end as you just need to remember a master password.
TweakPass also offers multi-layer security with universal access to your passwords and notes from any device located anywhere in the world. Users can also save their billing information and use it to fill out forms on various information. You can choose to use it as a dedicated app for Android, iOS or Windows devices.
Conclusion
With this, we sum up how to view saved passwords. Using TweakPass you can save yourself from all the hassle of remembering each password. As this password manager will do all that for you. Using TweakPass – password manager you can even save other important details in secure notes, can generate strong passwords and use its extension to get easy access to passwords anywhere anytime.
FAQs –
Q. How do I enable save passwords?
Open Google Chrome. Tap on the three vertical dots icon from the top right-hand corner and click on Settings. Tap on Autofill and passwords > Google Password Manager > Settings. Make sure the toggle switches for Offer to save passwords & Sign in automatically are on.
Q. How to see save passwords in Chrome?
Open Google Chrome. Tap on the three vertical dots icon from the top right-hand corner and click on Settings. Tap on Autofill and passwords > Google Password Manager. Under the Passwords section click on the arrow icon right beside the website you want to see. Enter your Windows/system login password. Now click on the Eye icon to see the password.
Q. How can I get back the saved passwords?
Open Google Chrome. Tap on the three vertical dots icon from the top right-hand corner and click on Settings. Tap on Autofill and passwords > Google Password Manager. Passwords > Enter your Windows/system login password. Now click on the Eye icon to see the password. Tap on the Copy icon from the side of the eye icon.
Do it for all your listed sites in the Password section and paste them into a separate folder.
Follow Us:







Leave a Reply