It’s irritating when while watching our favorite TV series the screen blinks on Windows 10. Moreover, when you are sneaking a glace on your crush’s dance video and laptop screen flickers things get out of control.
Agreed, we all will start boiling in temper!, Well who doesn’t?
But, do you know, screen flickering in windows 10 is dependent on many reasons. The most common cause is a faulty display driver. Moreover, if you have upgraded to Windows 10 and the drivers are not updated then also there are chances you face monitor flickering issues.
Whatever the case may be. In this article, we will share different methods that will help resolve the issue and you can get your monitor working effortlessly without blinking.
Before moving ahead we would like to recommend an advanced driver updating tool that will do all this automatically.
Short in Time Watch This Video:
Use Advanced Driver Updater
If you are looking for an instant solution, then Advanced Driver Updater software (Recommended) helps to update the system’s outdated drivers automatically. Let’s discuss how it works.
- First, download and install Advanced Driver Updater.
- Once the product is installed you will need to run a scan so that outdated drivers can be detected.

- After the scan is finished, you will a list of outdated drivers.

- You can update all outdated drivers at one by click on Update all or can update one driver at a time.
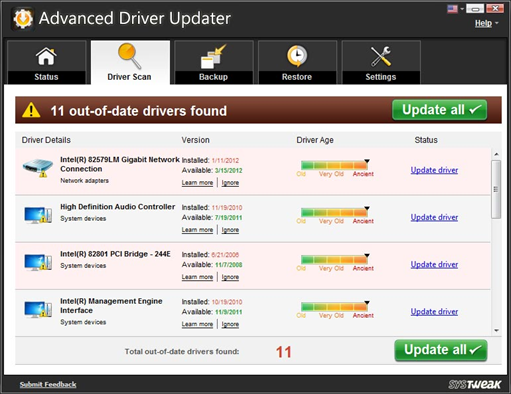
This way you will be able to update all outdated drivers. Thinking how can you trust Advanced Driver Updater, then let me answer that for you. Advanced Driver Updater before updating outdated drivers takes a complete backup of old drivers. This will help roll back drivers if you face any problem.
Click Here to Download Advanced Driver Updater
Use The Manual Method
Method 1- Update Display Driver
Screen related issues can be triggered because of issues with display drivers. Hence, we will update the display driver to identify if the problem is related to an outdated driver.
- Press Window Key and X, simultaneously. Find Device Manager from the list and hit enter.

- Find Display adapter and double click on it.

- Right-click on the installed driver and click on uninstall the device. A new pop-up window will appear, check the confirmation to uninstall the device.

- Restart your PC and check for Windows Updates. For this Go to Update & Security > Windows Update > Check for latest Update.

- After Windows updates are installed (if any), restart your system and see if the issue is resolved. If it still persists jump to the next method.
Method 2- Go For Higher Monitor Refresh Rate
Screen Blinking can also be resolved if you choose a higher monitor refresh rate. But before proceeding with the steps, understand what is Monitor Refresh Rate.
Monitor Refresh Rate is a calculation of how often your system’s monitor updates with a new image per second. If you increase the monitor’s refresh rate you will get clear and smoother picture.
Follow the steps below.
- Double click on Window screen and choose display settings from the box.

- In the Display window, choose the Advanced Display setting located at the bottom of the window.

- Under the Advanced Display settings tab, a new dialog box will appear, as shown in the below image.

- Select Display adapter properties for Display 1, for further procedure. You will find another dialog box and go for the Monitor tab next to Adapter.

- Select the Monitor tab and beneath the monitor Settings: Screen refresh rate. And adjust the higher refresh rate.
Restart your system and try checking whether the issue is resolved or not.
Method 3- Uninstall Incompatible Apps
Microsoft identified three programs: iCloud, IDT Audio and Norton Antivirus that can cause screen flickering in windows 10. But if you don’t have these applications then some other programs lying in your computer system can be responsible.
Therefore, to avoid monitor flickering you should always be careful while installing any new application in your system.
To uninstall the incompatible apps, go to settings (search setting on the search bar) > Apps > Apps & features. Select the app which you wish to reinstall and left-click on it.
Method 4- Disable Third-Party Antivirus Applications
Sometimes third-party antivirus also interferes in the working of different tools and programs. Even screen flickering Windows 10 too.
To identify that the issue is raised because of these applications temporary disable them, and check if the problem is resolved or not.
If you find that the installed antivirus application is the cause of the problem, uninstall it and install different software.
Note: While you are using the system and browsing web when antivirus is disabled please be careful.
Final Word
We always get frustrated when laptop screen flickering starts and we have no idea what do and how to resolve. Tweak Library has come up with the possible ways to stop monitor flickering with its effective methods.
Read the complete article to understand the ways to overcome this screen flickering windows 10 issue. If you like this article don’t forget to upvote and share it with other technophiles. Yes, subscribe to our newsletter for the latest tech tips and tricks.
Recommended Readings:
Windows 10 Taskbar Isn’t Hiding in Fullscreen? Check Out The Fix!!
How to Change Screen resolution for Windows 10
Monitor Not Displaying Full-Screen On Windows 10?Here’s The Fixes!!
Follow us:


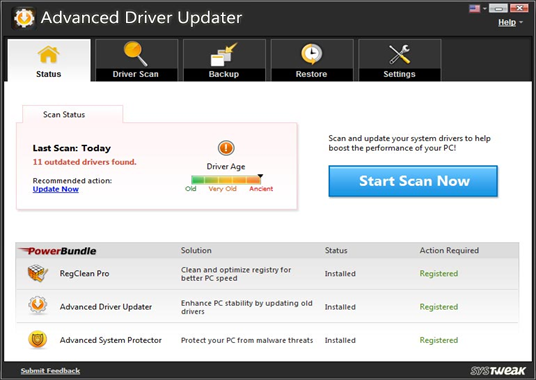
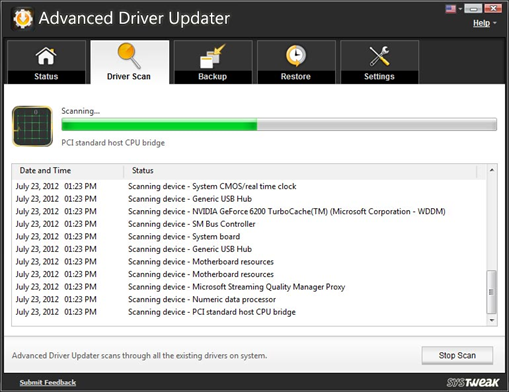
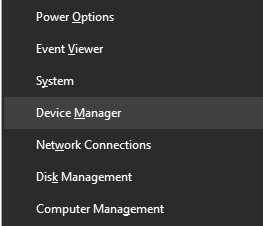
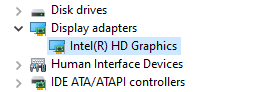
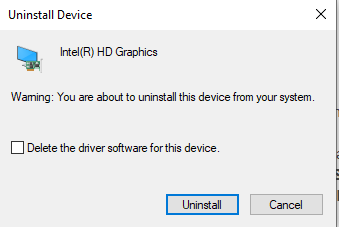
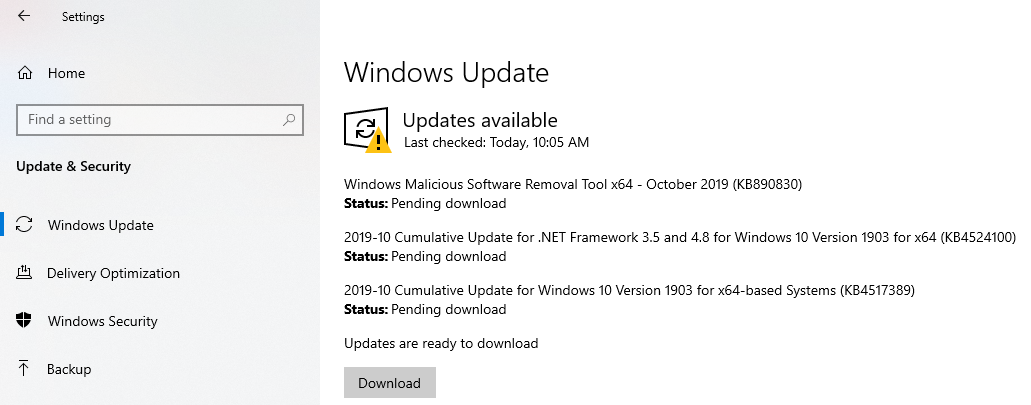
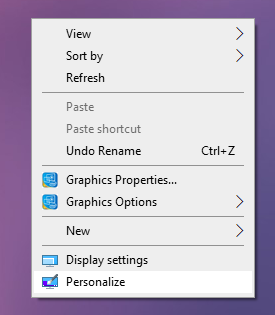
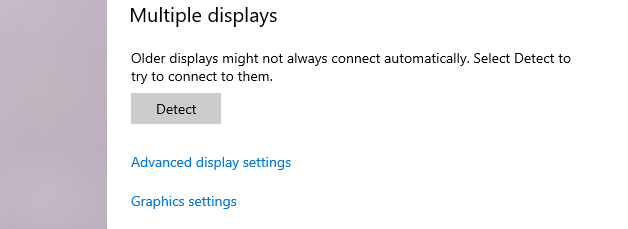
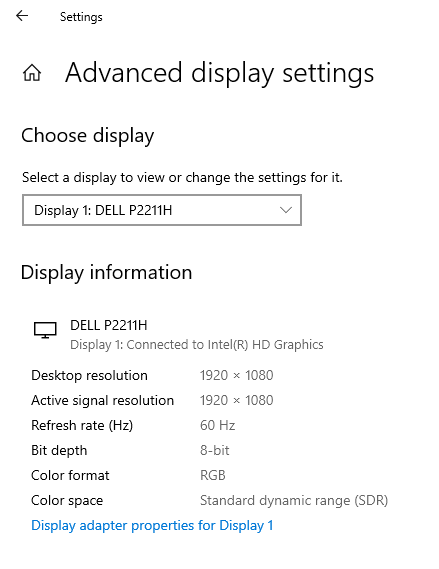
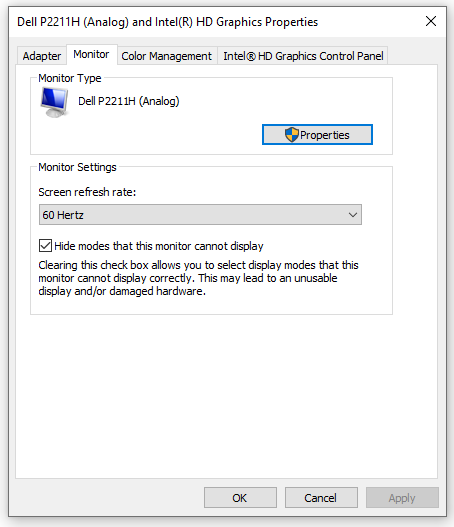





Leave a Reply