When transferring data or sharing professional documents, most people rely on the PDF file format, but they rarely know how to recover PDF files that are accidentally deleted or lost. This post aims to explain how to recover PDF files effectively. If you have the right data recovery tool by your side PDF recovery isn’t nearly as complicated as it may seem.
Portable Document Format popularly known as PDF is a file format developed by Adobe in the 1990s. To present documents consistently on the different operating system, software, this format was devised. Moreover, it is now one of the most widely used file formats. There are different versions of PDF file format and the format was standardized by the International Organization for Standardization (ISO) in 2008 and later again in 2017.
Though being around for so long & having a great history, Adobe still doesn’t provide an option to recover PDF file format, if they get corrupted, lost, or deleted. Luckily, some companies offer data recovery tools that make recovering PDF files from your hard drive or any other storage device easy. Here we will discuss one such tool and which is known as Advanced Disk Recovery.
Read More – How Does A Data Recovery Software Work?
| Note:
Can PDF Files Be Recovered? Yes, PDF files can be recovered, easily using the best PDF recovery software – Advanced Disk Recovery. |
What is Advanced Disk Recovery?
Developed by Systweak Software, Advanced Disk Recovery as the name explains is a data recovery tool. Using it, you can recover all types of files like music, audio, PDF, doc, xlsx, and more. The tool offers two scan modes Deep and Quick using either you can get back the lost data. Where Quick Scan only scans the file references, Deep Scan is thorough. It recovers most of the deleted files.
Furthermore, Advanced Disk Recovery shows the file recovery status.
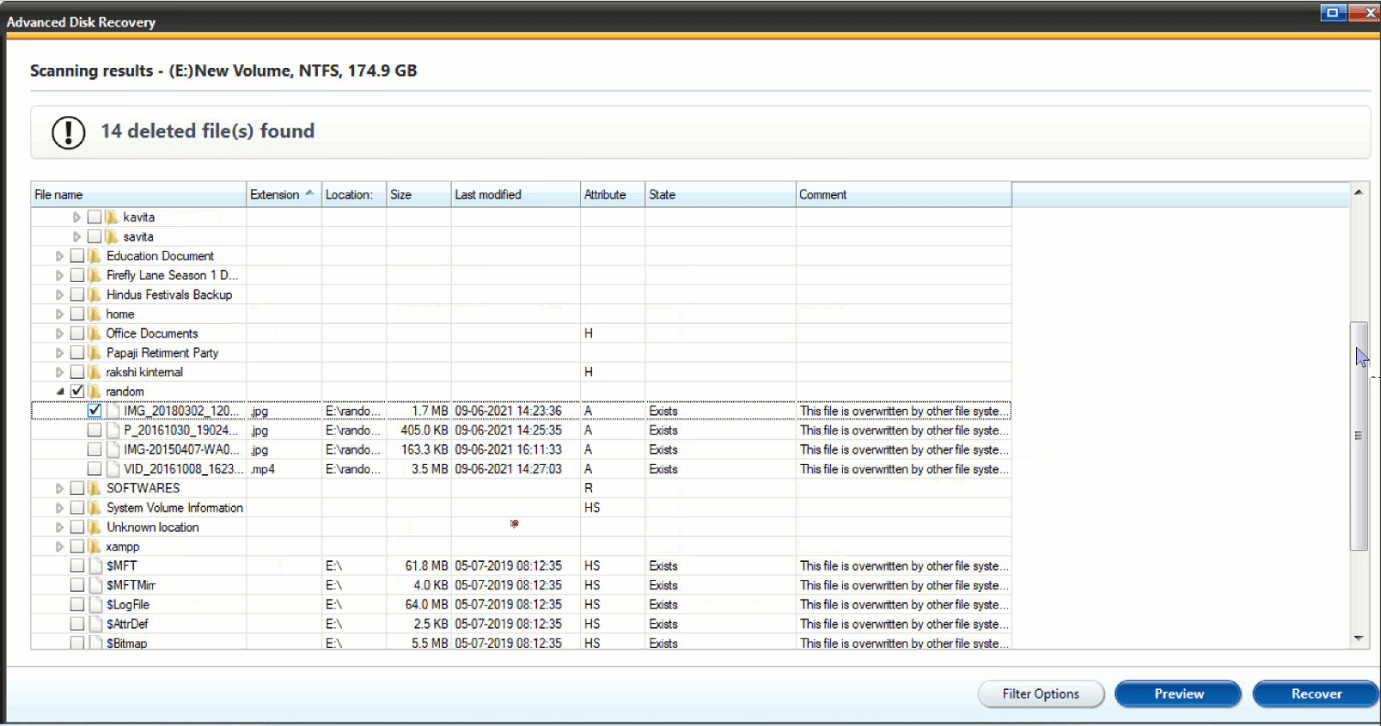
How to Recover Deleted PDF Files 2024
Method 1: Recycle Bin
If the lost or deleted PDF file is still in the Recycle Bin, it can be easily recovered. To restore from Recycle Bin, follow these steps:
1. Open the Recycle Bin by double-clicking its icon on the Desktop.
2. Look for the lost or deleted PDF file
3. When located select it > right-click > Restore
4. This will put back the deleted files to the original location.
Method 2. Restore PDF Files via Windows File History
Windows File History is a built-in backup feature that can help you recover deleted PDF files if it was enabled before the deletion occurred. This method allows you to restore files from a specific point in time.
Here are the steps to recover deleted PDF files on Windows using the “File History” feature:
Step 1: Press Windows + I to open Settings. Click “Update & Security”. Select “Backup” from the left menu.
Step 2: Click “More options” under “Back up using File History”. Click “Restore files from a current backup”
Step 3: Browse through folders to locate your deleted PDF file. Select the PDF you want to recover. Click the green “Restore” button.
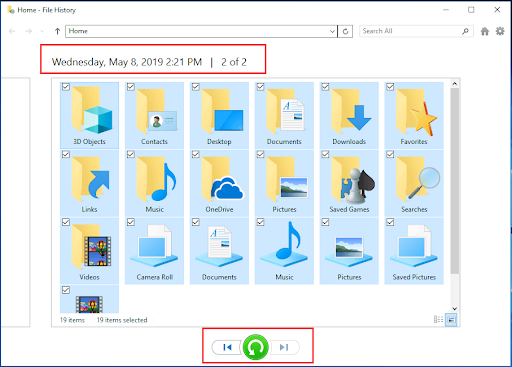
Step 4: Right-click “Restore”. Choose “Restore to…”. Select your preferred destination
If asked to replace an existing file, choose whether to overwrite or save as a separate copy.
Note: This method only works if File History was enabled and actively backing up the folder containing your PDF before it was deleted. If File History wasn’t set up, you’ll need to try other recovery methods.
Method 3: Data Recovery Software
But if there’s nothing in the Recycle Bin then, is there no hope? In that case, using a good data recovery tool is what can help. It will not only help get back deleted PDF files but will also help restore other deleted file types.
Why do we recommend Advanced Disk Recovery?
For starters, Advanced Disk Recovery is easy to use. It offers different scanning types and uses powerful data recovery algorithms to recover lost files. Also, it helps recover data from external hard disks, flash drives, and other storage devices.
Steps to Recover Deleted PDF Files using Advanced Disk Recovery:
Step 1: Download & install Advanced Disk Recovery Tool
Click Here to Download Advanced Disk Recovery
Step2: Launch the Advanced Disk Recovery.
Step 3: Choose the location to scan and retrieve deleted PDF files from.
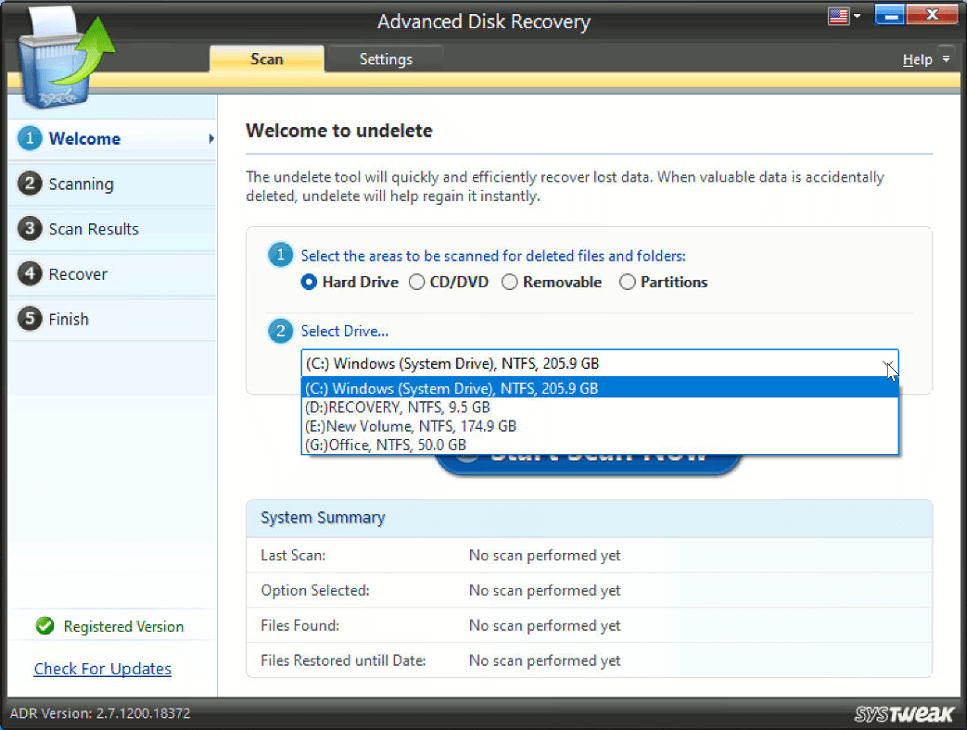
Note: To scan removable media connect it to the system and launch Advanced Disk Recovery. Thereafter, click the Removable option and select the drive.
Step 4: After selecting a location, click ‘Start Scan Now.’
Step 5: Select from either of the scan modes:
Quick Scan – helps to recover recently deleted files
Deep Scan – Deep scan does in-depth scanning, takes time, and should be used when in an idle state.
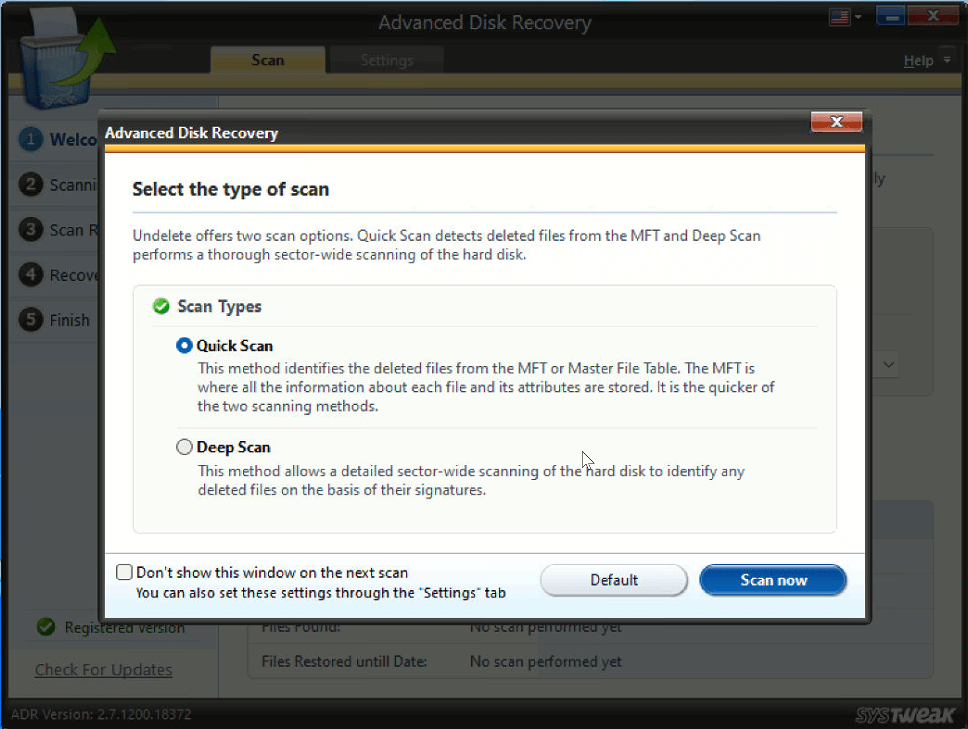
Step6: Hit Scan now button to start the process and wait for it to finish.
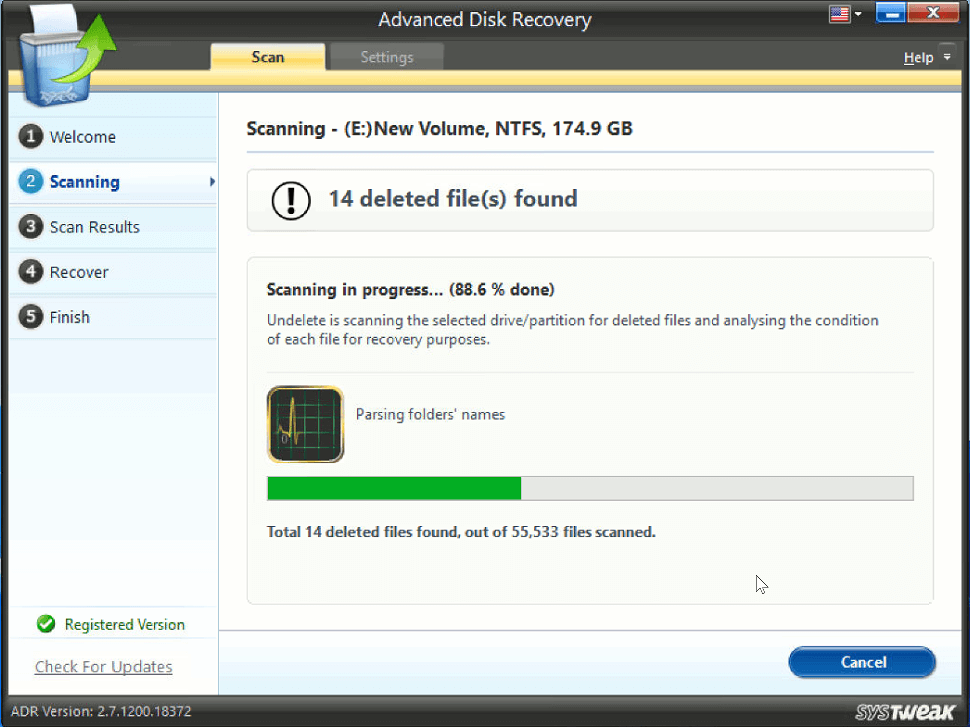
Step 7: Review scan results.
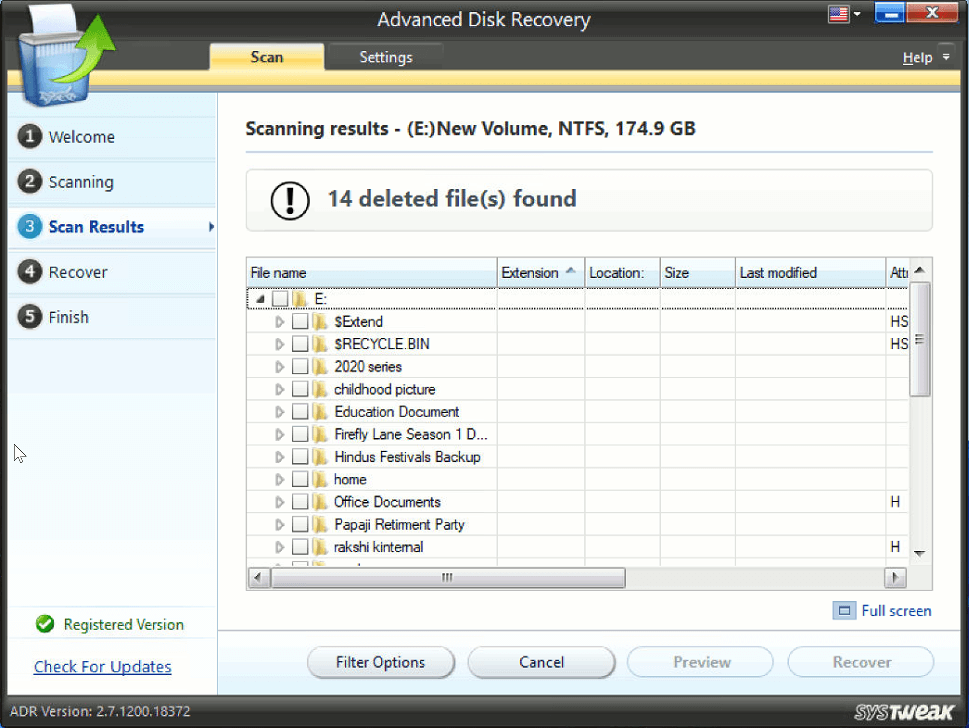
Step 8: Double click the folder where the deleted PDF file was saved, expand it > select the file, and hit Recover.
Select the location to save restored files. You can use a Make New Folder or can select an existing folder. Do not save the file in the same location as the original file. Doing so will reduce the chances of data recovery.

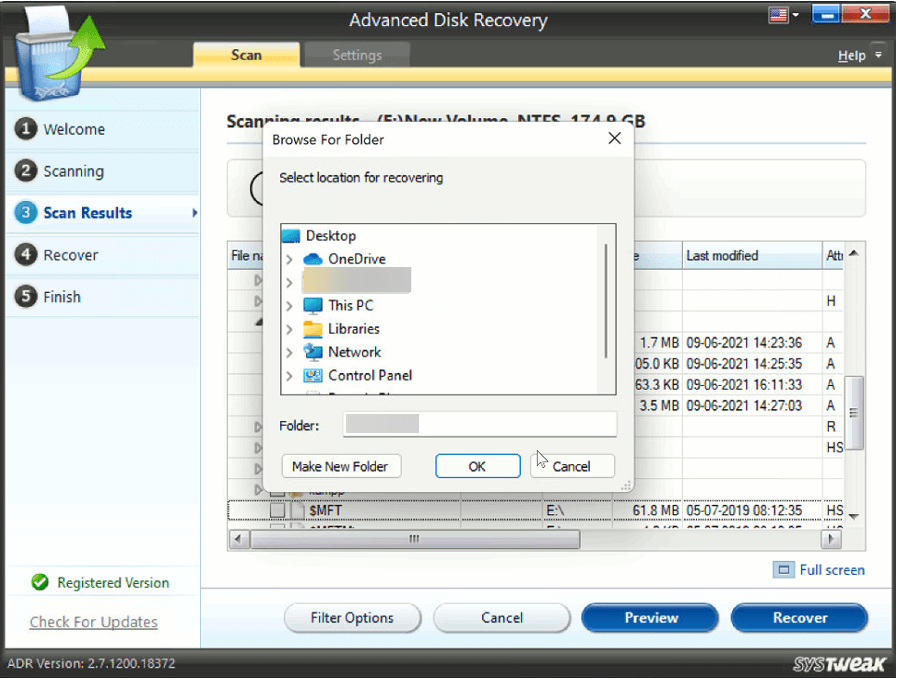
Step 10: Wait for PDF recovery to finish. You will then get the summary of the action performed. To confirm if the file is restored properly, head to the location where it is saved.
This is it, using these simple steps, you can restore permanently deleted PDF files from your computer.
How to Recover Unsaved PDF Files
PDF applications like Adobe Reader and Adobe Acrobat, to prevent losing files from unexpected interruption, offer crash recovery functionality. To access this location and the files stored there, head to “C:\Users\%UserName%\AppData\Roaming\Adobe\Acrobat\1X.0\AutoSave\”.
Remember – As you close Adobe Reader files are deleted from this temporary folder.
Temporary files don’t look like the original files. This means to access them sometimes you might have to change the file extension to PDF.
How to Repair Corrupt PDF File
PDF files sometimes become corrupted, and when you try to open them might get the message –
“Adobe Acrobat DC could not open xyz.pdf, to repair such files you can use repair corrupt pdf files.
When you encounter a corrupt PDF file, don’t worry – there are several ways to fix it. First, try opening the file in a different PDF reader, as sometimes the issue is with the software, not the file itself. If that doesn’t work, you can use free online PDF repair tools. These tools often can fix minor corruption issues by uploading your file to their website and downloading the repaired version.
For more severe corruption, you might need specialized PDF repair software. These programs can often recover text, images, and formatting from damaged PDFs. Some popular options include Adobe Acrobat’s repair tool (if you have the paid version) or third-party software like Wondershare PDF Repair. If all else fails, you can try contacting the person who sent you the PDF or check if you have an earlier, uncorrupted version of the file saved somewhere.
Wrap Up – Restoring Permanently Deleted PDF Files
Using the above steps and Advanced Disk Recovery the recovery tool, you can easily restore deleted PDF files. The only thing you need to keep in mind is not to restore files in the same location and not to use the disk. We hope you find the information helpful and will give Advanced Disk Recovery a try. Do share your feedback about the product in the comments section below.
To learn more about data recovery tools, read our previous posts.
Related Topics
- Advanced Disk Recovery: Recover Lost Data from SD Card >
- Do You Really Need Hard Drive Recovery Software? If Yes, Why? >
- Recover Hard Disk Data Files With Advanced Disk Recovery >
- Stellar Windows Data Recovery Tool – Review, Pros & Cons >
- Best Data Recovery Software For Windows 11, 10, 8, 7 [Paid & Free] >







Leave a Reply