If you have accidentally deleted a file on your Windows 11 and are wondering how to recover the permanently deleted file, you are at the right place. Here, we will discuss the best tool to get back data deleted from Windows 11.
Losing an important file or accidentally hitting the delete button just to regret later is incredibly frustrating. Things get worse when it is something your boss has asked you to submit, or it is an important presentation. Luckily, there is a tool called Advanced Disk Recovery that can help retrieve deleted data.
This tool helps recover deleted data from Hard drives, Removable drives, and Partition. This means from whatever device you have deleted files; they can be restored. Moreover, the tool offers Preview functionality and some advanced features.
So, without boosting much about the data recovery tool. Let us come to the point and explain how to recover deleted files from Windows 11.
Also Read: Best Windows Recovery Options for Desktop Recovery
How to Retrieve Permanently Deleted Files – Windows 11
Developed by Systweak Advanced Disk Recovery is an amazing recovery tool. This tool is compatible with Windows 11 and other older versions of Windows. You can use it on any version of Windows. This means, whether you are using Windows 10, 8, or 7 you can use Advanced Disk Recovery.
To make the recovery process comprehensive and help restore the maximum number of files it offers Deep Scan mode. This helps scan every corner of the system for traces of deleted files. Furthermore, the scan results of the tool also tell the file state and using Filter options you can filter scan results.
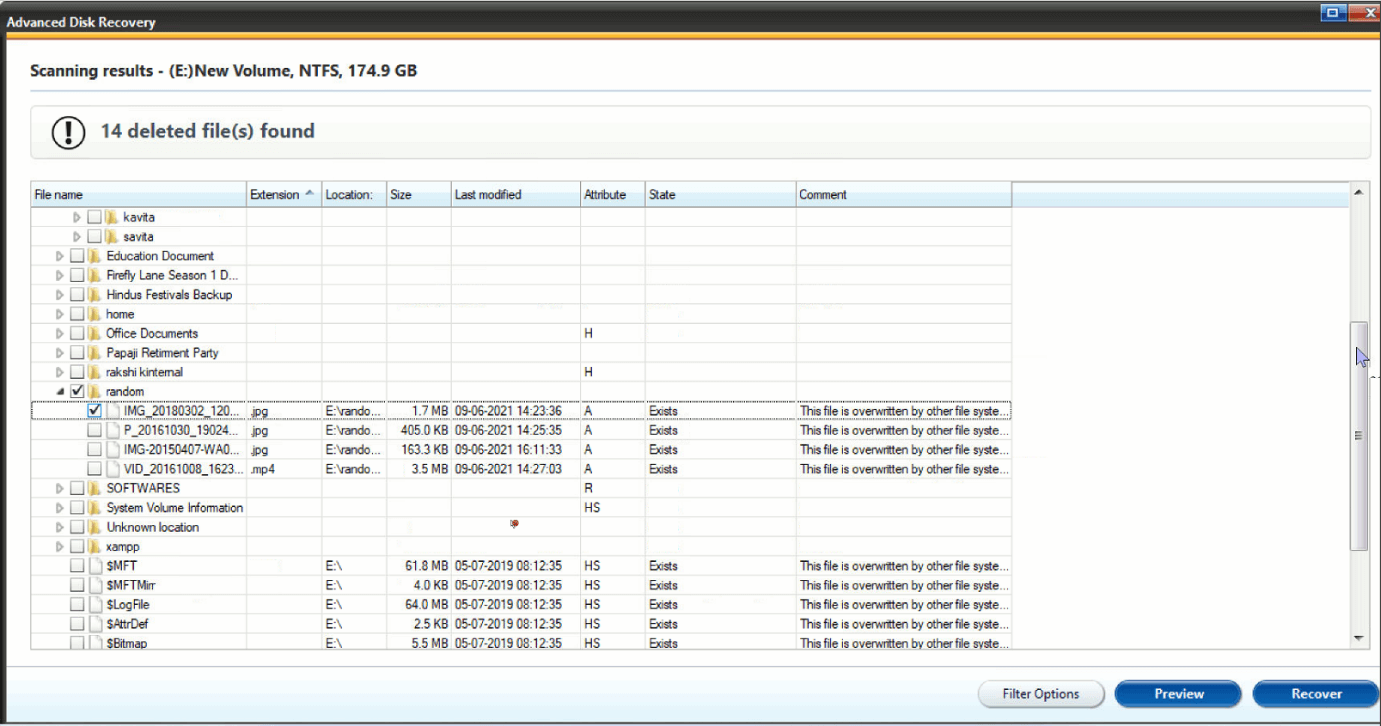
Using it you can recover any deleted file types. This includes photos, audio, videos, Office documents, etc.
Read More: How Does A Data Recovery Software Work?
Steps to use Advanced Disk Recovery and get back deleted files on Windows 11
Click Here to Download Advanced Disk Recovery
Complete Review On Advanced Disk Recovery
Step 1: Download & install Advanced Disk Recovery Tool
Step2: Launch the data recovery tool developed by Systweak.
Step 3: Choose the location that you would like to scan and retrieve deleted files from. If it is Hard Drive, select the radio button next to it and hit the down arrow under Select Drive to select the drive.
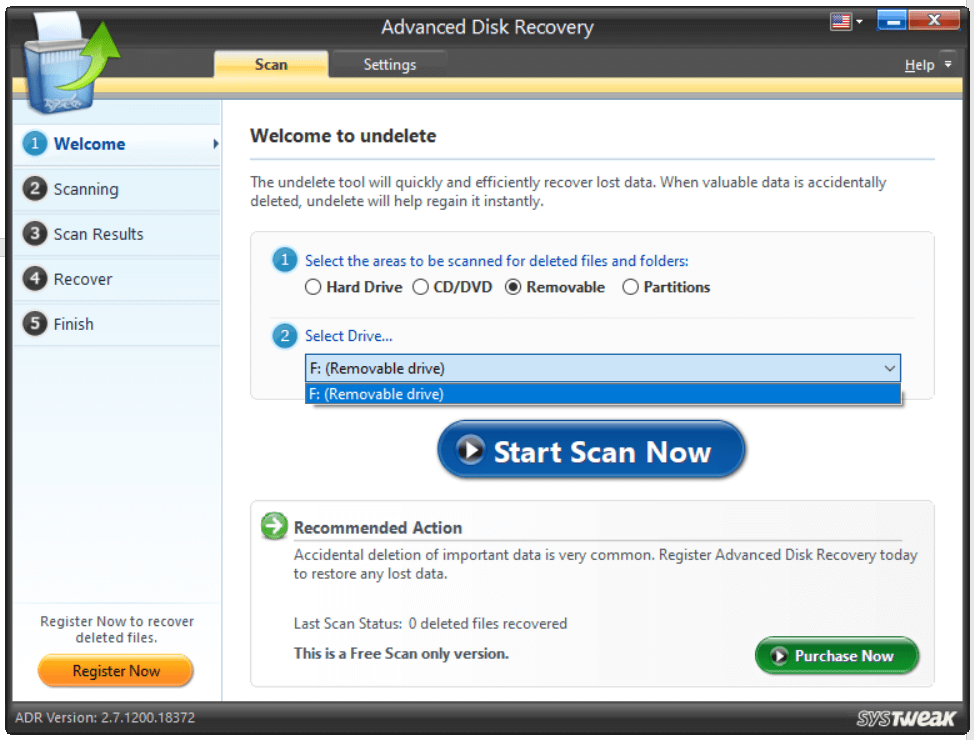
To scan removable media connect it to the system and launch Advanced Disk Recovery. Thereafter, click the Removable option and select the drive.
Step 4: Once the location to scan is selected, click ‘Start Scan Now.’
Step 5: You will now get two options to choose from
Quick Scan – if the file is recently deleted and the system is not used after that go with Quick Scan.
Deep Scan – However, if you don’t know when the file was deleted, select Deep Scan. This scan type is in-depth hence it takes time. Therefore, use it when the system is in an idle state.
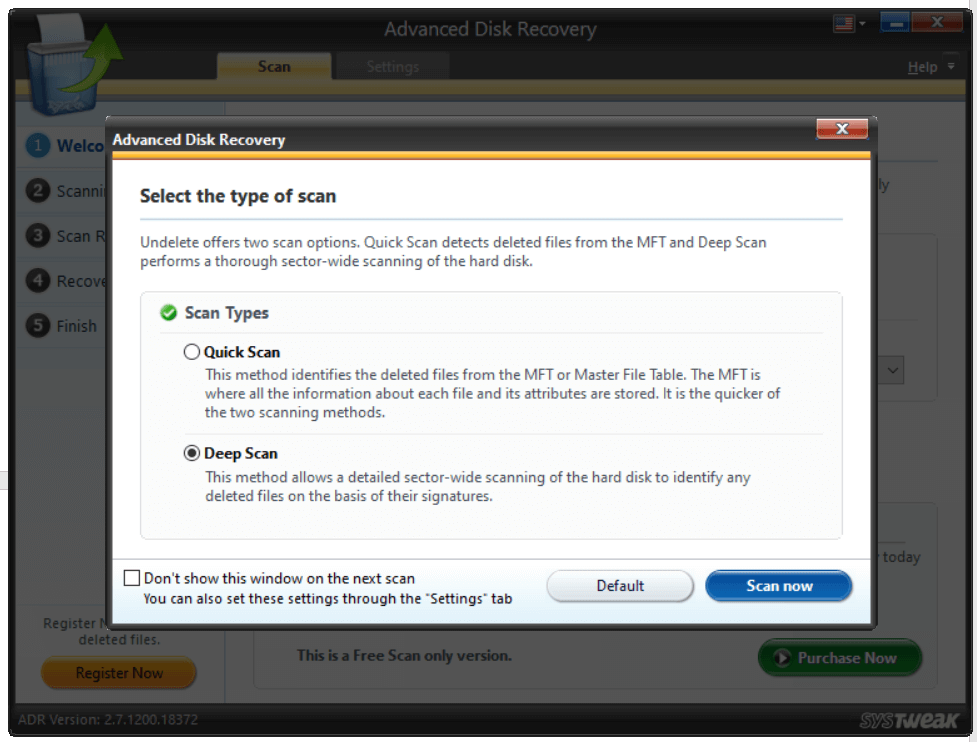
Step6: After selecting the scan type, hit Scan now button and wait for the scanning to perform.
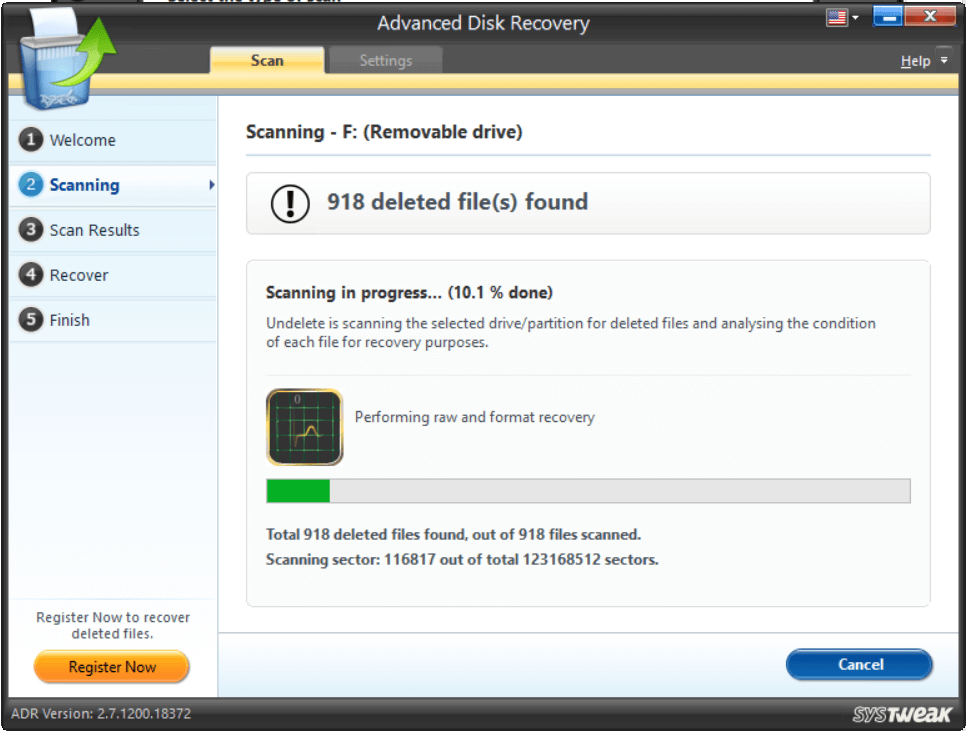
Step 7: When done, you will see scan results.
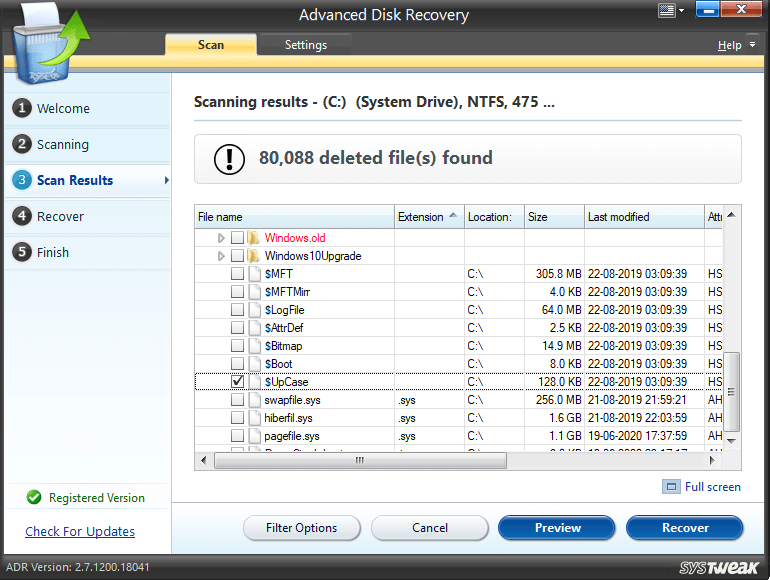
Step 8: If you know the folder where the deleted file was saved, double click to expand it > select the file and hit Recover. You will then be asked to select the location to save restored files. You can use Make New Folder create a new folder or select an existing folder. Do not save the file in the same location as the original file. Doing so will reduce the chances of data recovery.
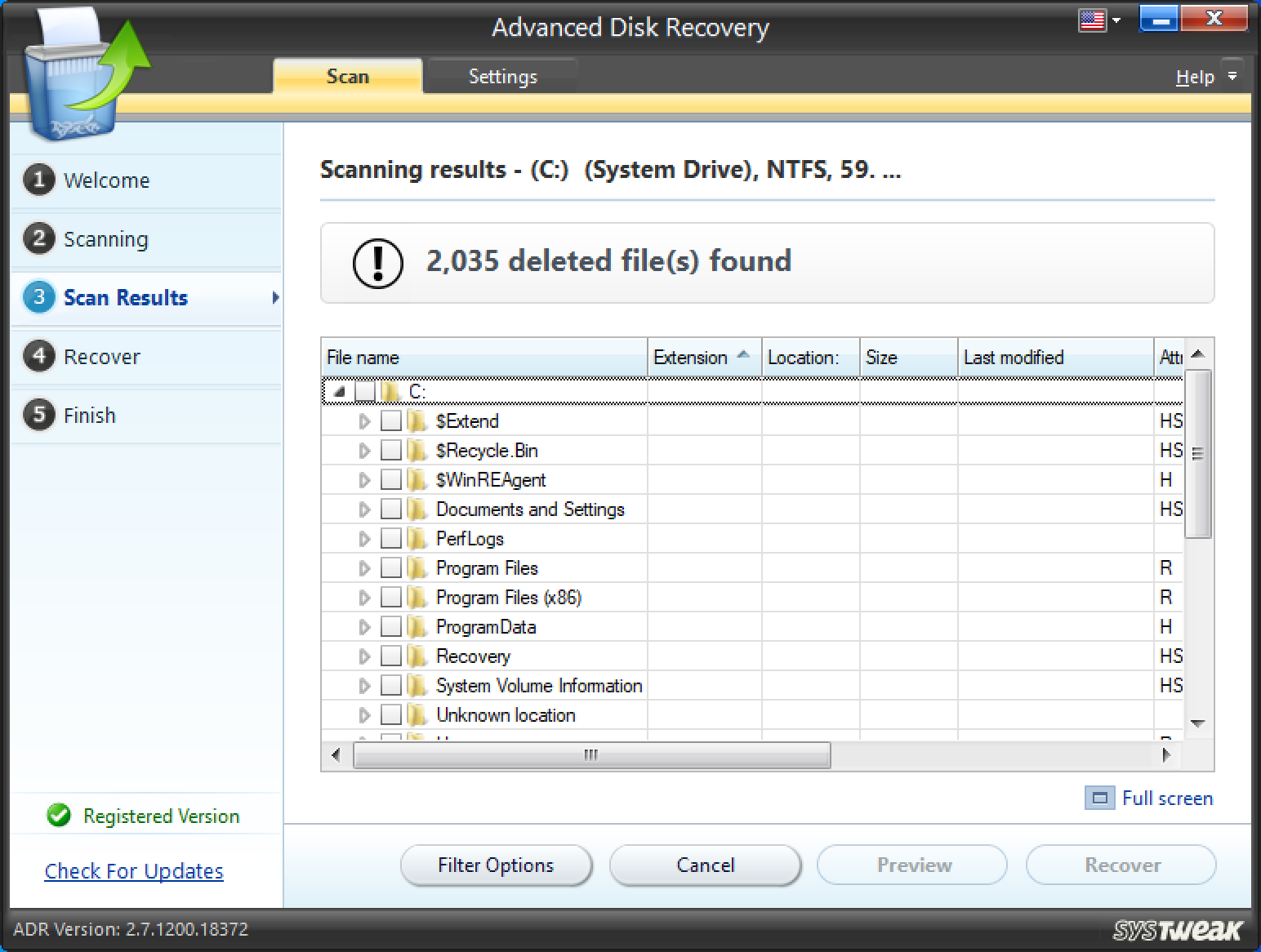
Step 9: Wait for the process to finish. Once done, you will see a summary of the action performed. To confirm if the file is restored properly head to the location where it is saved.
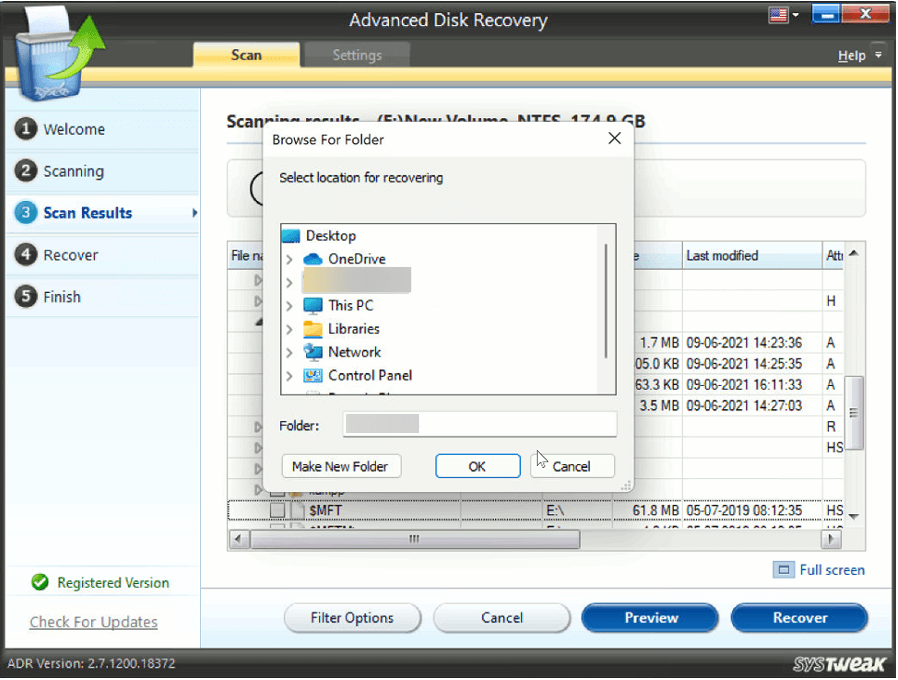
So, that it is using these simple steps, you can restore permanently deleted files like photos, audio, videos, documents, etc. on your computer.
Wrap Up – Restoring Permanently Deleted File from Windows 11
If you find yourself stuck in a situation where you have lost important data, don’t worry. Using the recovery tool, you can easily restore deleted data. The only thing you need to keep in mind is to not use the PC or the device from which the file is deleted. Doing so minimizes the chances of data recovery.
Furthermore, never restore data on the same drive from which you are recovering data. Also, to stay safe from data loss situations, always keep a backup of the data. We hope you find the information helpful and will give Advanced Disk Recovery a try to restore deleted data from Windows 11.
Do share your feedback about the product in the comments section below.







Leave a Reply