Have you wondered why your PC gets turned off unexpectedly without any prior message? Well, this is a common error that every user encounters. Windows 10 is a very stable OS that gets regular updates for resolving such issues but sometimes those updates are not enough.
In this blog, we will share some methods by which you can stop unexpected shutdowns in Windows 10.
Also Read: Fixed: Error “Windows has Recovered from an Unexpected Shutdown
Ways to Prevent Windows 10 Unexpected Shutdown
1. Turn off fast Startup
You will experience a faster boot-up than normal when fast startup is enabled on your computer. However, this fast boot sequence can lead to the crashing of some drivers which ultimately results in the random shutdown of Windows 10. Turning off fast startup can resolve the issue of unexpected shutdown in Windows 10.
Follow the steps to turn off fast startup:-
- In the Windows search bar search ‘power and sleep’
- Navigate to Additional power settings under Related settings
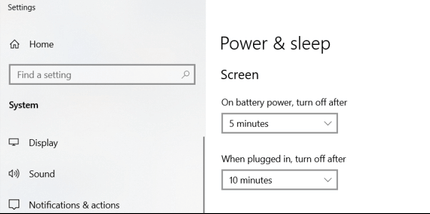
- Select Power Options> Choose what power buttons do> Change settings that are currently unavailable
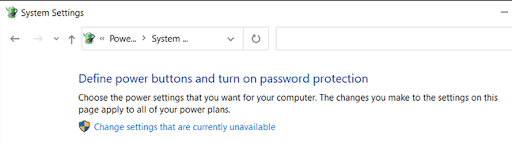
- Scroll down and uncheck Turn on fast startup

- Click on Save changes
Also Read: How To Schedule Windows 10 Shutdown
2. Turn off sleep mode
When the computer is idle for some time, then it automatically goes into sleep mode to save power. This general setting of the computer of getting into sleep mode sometimes gets converted into a shutdown. Therefore to refrain from this unexpected shutdown, it is advised to disable sleep mode on your Windows 10 computer.
Follow the steps to turn off fast startup:-
- In the Windows search bar search ‘power and sleep’
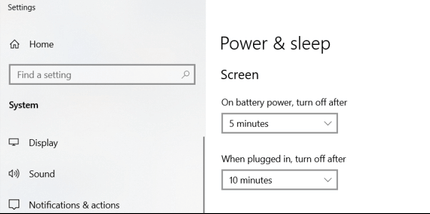
- Sleep> Battery power> PC goes to sleep after and then select Never from the list
3. Fix Windows 10 Drivers problem
Faulty and outdated drivers can be a major reason for Windows 10 unexpected shutdown. There can be various reasons for outdated and faulty drivers but it is always recommended to keep all the drivers updated. Therefore, we recommend using Advanced Driver Updater.
Advanced Driver Updater is a tool that updates all the outdated and faulty drivers in your computer and keeps the performance of the PC at its peak. Generally while updating drivers we have to be dependent on the search results of Windows or we have to take help from the manufacturer which is a bit of a lengthy process.
Advanced Driver Updater updates all the drivers from its vast database and allows you to update all the drivers at one go instead of updating each driver one by one.
What’s more Advanced Driver Updater comes with a 60-day money-back guarantee therefore if you do not like the product within 60-days of registration, then you can get your money back.
Follow the steps to update drivers with the help of Advanced Driver Updater:-
- Download and install Advanced Driver Updater
Read a complete review of Advanced Driver Updater
- Open the app and click on Start Scan Now

- Once the scan is complete, you will get a list of all the outdated drivers on your computer

- Click on Update All to initiate the process of updating all outdated drivers

Note:- You can choose to back up the drivers before the update begins.
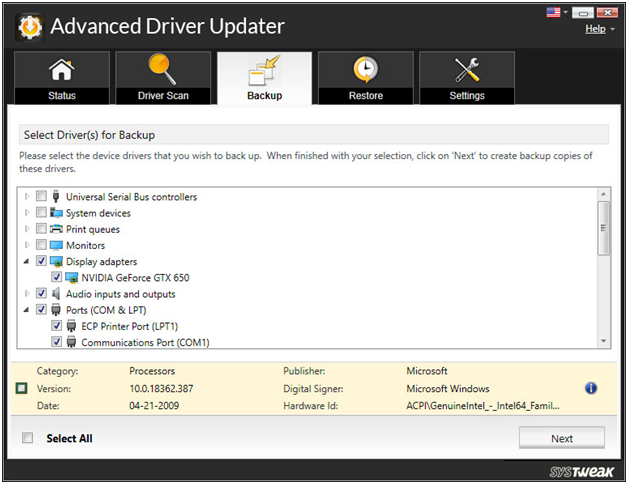
Advanced Driver Updater is very easy to use and updates all the corrupt and outdated drivers from its vast database in a few clicks. New and updated drivers installed on the computer give a better work experience by optimizing the performance.
How to Update Drivers Manually:-
- Type Device Manager in Windows Search bar and select Device Manager from select results
- Now right-click on each device and select and choose Update driver
- Click on Search automatically for drivers. This will look for all the latest drivers available on the Windows platform. If you do not get any results here, then you can take help from the manufacturer’s website for the latest drivers.
4. Check if Windows 10 PC is overheating
The high temperature of the PC results in the unexpected shutdown of Windows. It is advised to check PC temperature and if it is heated then figure out the reason for high temperature to prevent a random shutdown.
You take a few measures at home to prevent overheating:-
- Keep the hardware clean and dust-free. Clearing computer’s fan and other internal parts from a blower will remove dust which is an insulator that causes overheating
- Check that vents are open and the flow of air is smooth and not obstructed by any object.
- Prevent overclocking because it leads to an unexpected rise in temperature
- Keep the computer away from direct sunlight and do not please it near any source of heat.
Conclusion:-
All methods above can help resolve the error of unexpected shutdown in Windows 10. Updating drivers is the major reason for many errors like this and it is advised to keep drivers updated. Advanced Driver Updater helps you to keep drivers up to date and provides optimized performance.
Follow these steps in the same manner if you are facing an unexpected shutdown on your computer and let us know your experience in the comment section below.

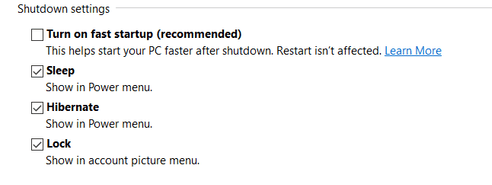








Leave a Reply