With the rollout of Windows 11 users are facing unexpected problems which were not common in earlier versions of Windows. One such issue is the computer not shutting off. It is the most common problem that users are facing with Windows 11 shutdown not working.
Also Read: Fixes For Mac Not Shutting Down Issue
Reasons for computers not Shutting down – Windows 11
The study of computer geeks and techies say that it is generally a software-related issue that interferes with the working of a PC and makes it behave absurdly therefore as a negative result it does not allow windows to shut down properly.
It might also happen that a particular setting is turned off which is causing a delay in shut down. This is the reason for the handful of people only which hampers Windows shutting down because the settings are not changed. In Windows 11 if the power button is configured to not act when you press the power button once then it will do nothing and the computer will stay in on mode.
You can configure the power button in Windows 11 by navigating to:-
Control Panel> Hardware and Sound> Power Options> When I press the power button> Shut Down and then select save changes.
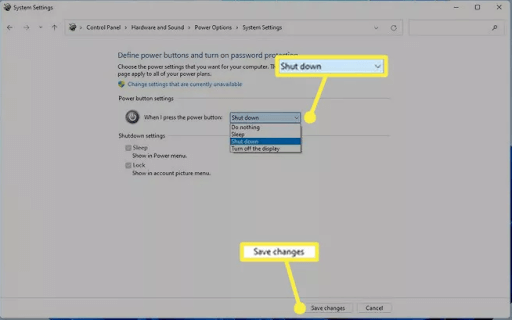
Now Windows 11 will shut down normally.
Ways to shut down Windows 11
There are many ways to shut down a computer which we will be discussing below:-
1. Press and hold the physical power button till the computer shuts down.
Note: This way is applicable only when the programs running are closed and all the documents are saved.
2. Open the start menu and then click on shut down. It is a normal way but sometimes this only way also creates problems.
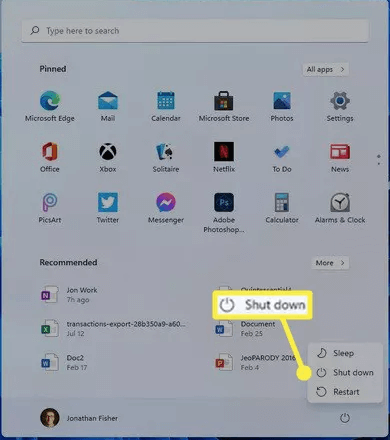
3. Press Ctrl+Alt+Del and then select power icon followed by shut down. This method is workable when the start menu is not working.
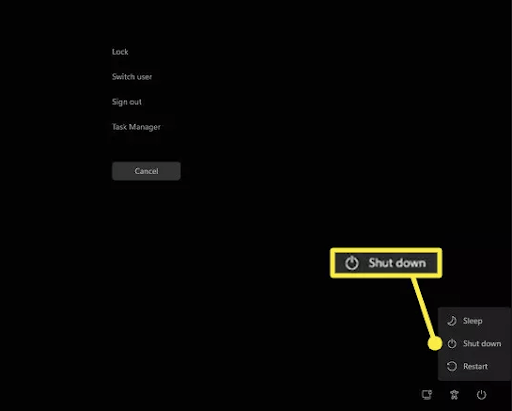
4. Using the command prompt to shut down is also one of the best ways to shut down the computer. This option can be used in a situation where the power button, mouse, etc are not working. You need to end the command shutdown /s in the command prompt.
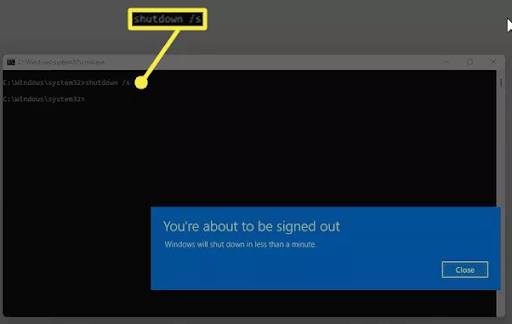
5. Make sure that the Windows and device drivers are up to date. This is a serious concern if the drivers are not updated or when the Windows is not updated timely.
Run Windows Update for the latest OS update and to update the drivers use Advanced Driver Updater.
Know the difference between update and upgrade
Download Advanced Driver Updater
Please read the complete review of Advanced Driver Updater. It is the best driver updater tool that will update all the outdated drivers in a few minutes.
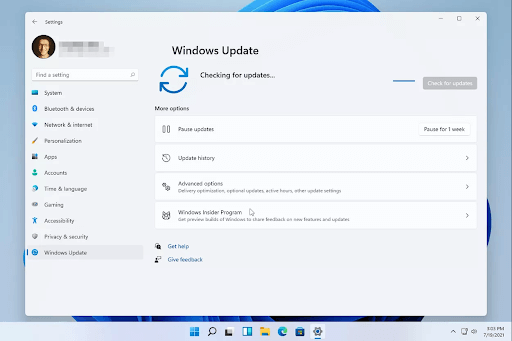
6. The last action you can perform is to Run System restore which will allow the computer to shut down normally.
FAQ’s on Windows 11 won’t Shut Down
Is it safe to force shut down the computer?
Well, the answer to this question depends on the need to shut down. If you have time and you are not in a hurry, then you can use the traditional way to shut down the computer. However, if you are in a hurry then a force shut down will not damage your computer, but make sure that before force shut down all the work is saved so that you do not lose your data.
Why does Windows 11 take so long to shut down?
Windows works systematically. Many times users observe that Windows is taking longer than usual to shut down but what people do not observe is how much the computer is loaded with background processes, services, applications running.
How to manage startup programs on Windows 11?
Press Ctrl+Shift+Esc to open the task manager. Now select the Startup tab and select the Status section and then choose disable or enable to sort applications.
Conclusion:-
Windows 11 takes longer to shut down and sometimes it does not shut down. There can be various reasons for this but the major reason is the outdated OS or outdated drivers. If both OS and drivers are updated, then by performing the actions which we have discussed above in the blog, we can easily optimize the computer which will remove the problem of Windows not shutting down.
Try these steps on your computer and let us know your feedback in the comment section below.







Leave a Reply