Yesterday, my sister and her friends were trying to do some casual activities on my laptop. Of course, I tried to make them understand not to do it but those dull-witted girly gangs were not at all ready for discernment.
Well, I too was not ready to give my system, so I came up with an idea and that is to schedule a shutdown on Windows 10. If you are newer to this term, don’t worry I will let you understand how you can proceed with this step to schedule a shutdown on Windows 10.
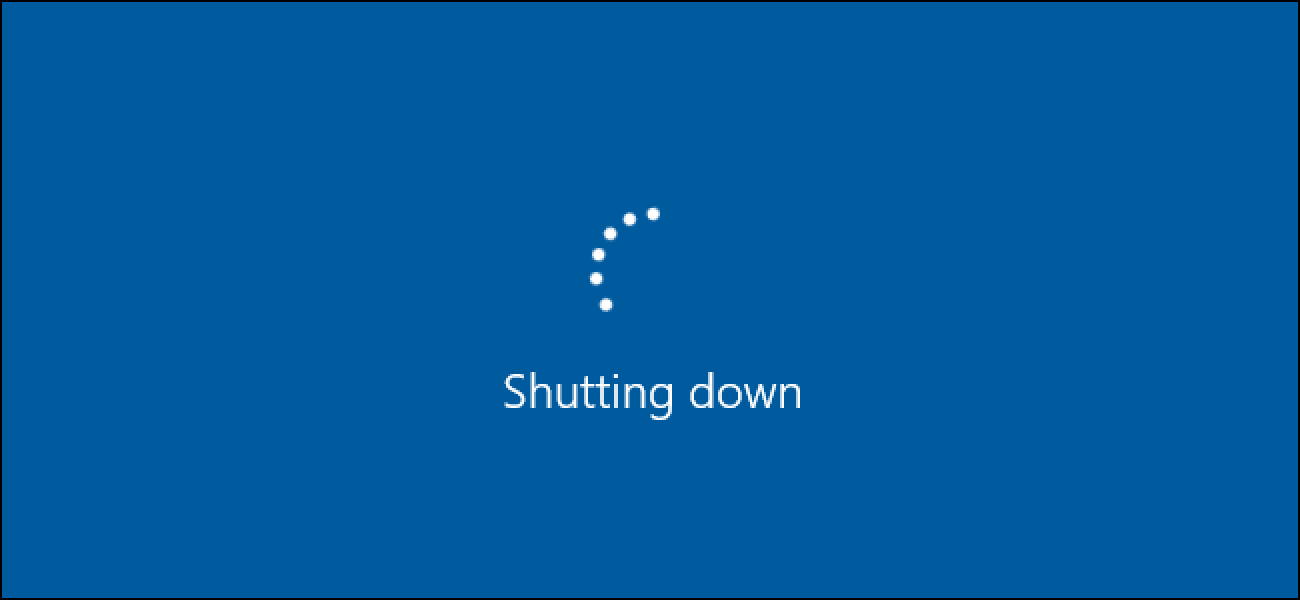
How To Schedule Windows 10 Shutdown?
I am going to list four easy ways to schedule a shutdown on Windows 10.
Method 1- Schedule Windows 10 Shutdown Through Command Prompt
- Launch Command Prompt from the Cortana search by typing CMD. Run it as administrator.
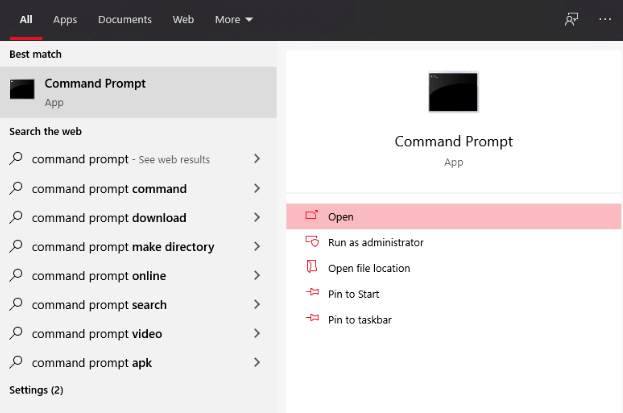
- Enter the mentioned command in a CMD “shutdown –s –t number” Hit enter. However, if you mention 3600, your system will automatically shut down after 60 mins.

This method is so helpful when anyone on your system is doing any random act and suddenly PC turns out to be shut down. Through this method, you can schedule Windows 10 Shutdown with the help of command prompt.
Method 2- Through Task Scheduler To Schedule Windows 10 Shutdown
Here we will schedule Windows 10 shutdown through the Task Scheduler, refer to the below methods to proceed with this method.
- Launch Task Scheduler, by typing schedule in the Cortana search. Here tap on Open.
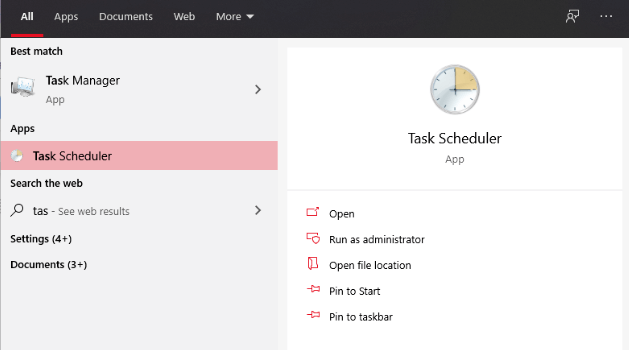
- On the right-hand side of the Action tab, click on “Create Basic Task ”
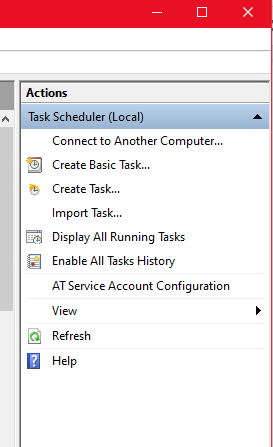
- In the next step, enter Shutdown followed by next.
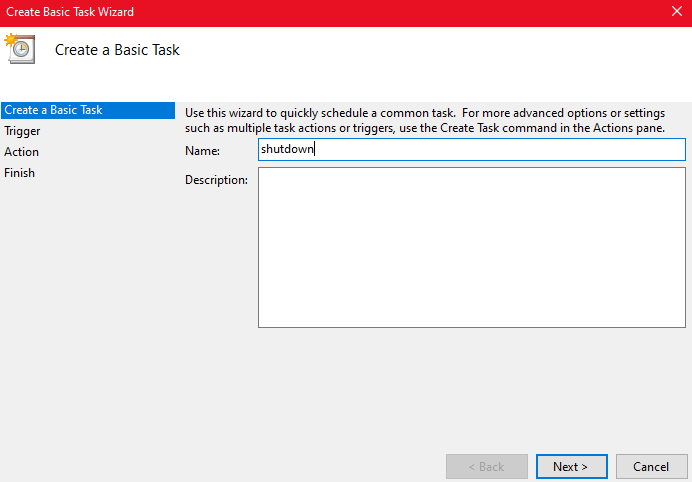
- Here you can enter the time for when you want to start the task.
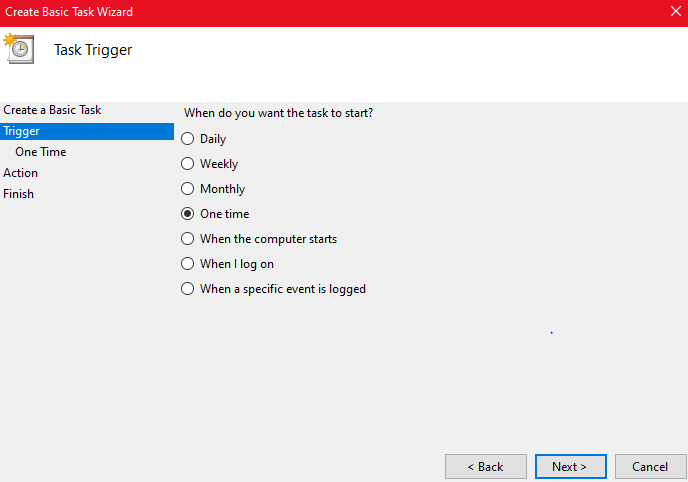
- Now mention the time, when you wanted this task to begin, followed by Next.

- Now, in the next Action wizard enter what action do you want the task to perform. Select Start A Program.
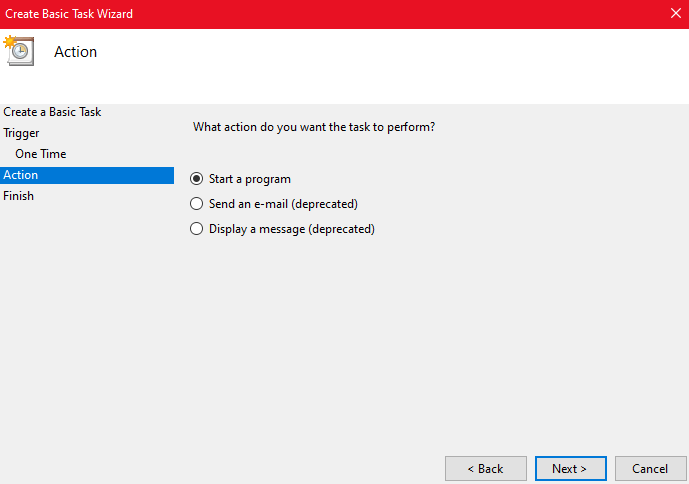
- In the next Wizard, tap on Browse.
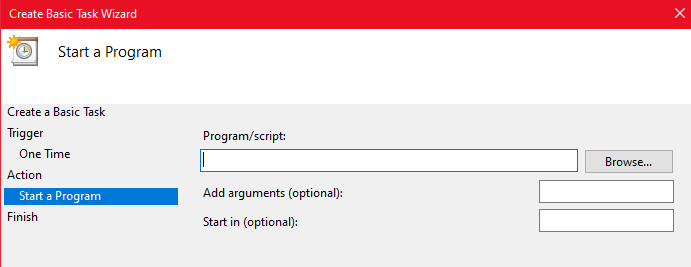
- Now follow the path “C:WindowsSystem32” and find a file of a shutdown.exe Tap on Open to proceed further.
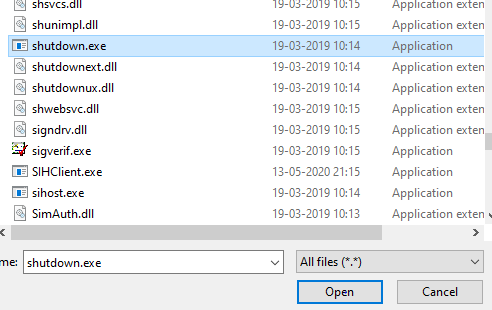
- Here in the Add Argument enter “-s” followed by next.
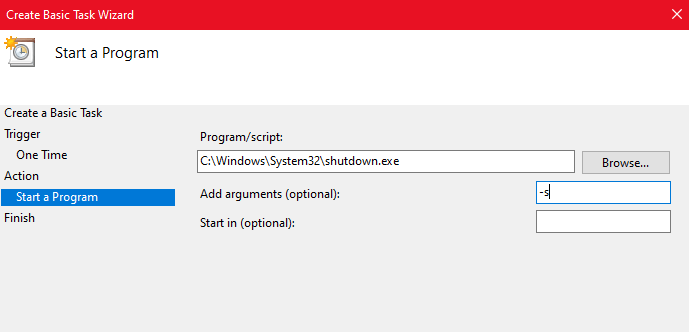
- In the last page, you will get the information regarding all the task information. If you are sure with the mentioned settings, tap on Finish.
I hope this method helps to schedule a shutdown on Windows 10. You can also perform the same procedure through Windows PowerShell too.
Also Read: How to Disable Cortana on Windows 10
Method 3- Launch Windows Powershell
We will schedule the Windows 10 shutdown through the PowerShell method. Find the below-mentioned steps:
- Search Windows Powershell in the Cortana search and hit enter.
- Here type “shutdown –s –t 1800” and hit enter.
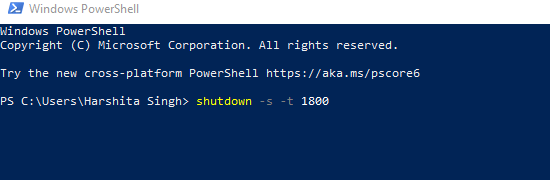
Your PC will shut down after 30 mins.
These were the best methods that you can use to schedule shutdown on Windows 10. However, you can also create a shutdown shortcut on Windows 10 system. Yes, I know shutting down your system is an easy task yet it is old fashioned. But when you have a simple shutdown shortcut then why to use that outworn method?
In this further section, I will share the easy method that will offer a shutdown shortcut within a single method.
- Right-click on your desktop select New and then Shortcut.
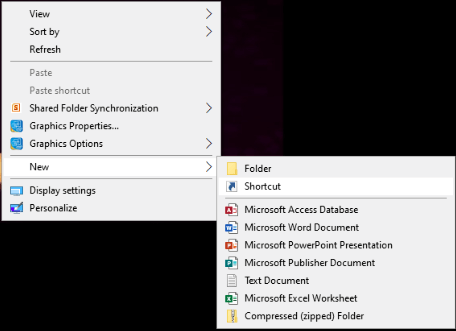
- In the next shortcut, wizard enter “C:\Windows\System32\shutdown.exe”
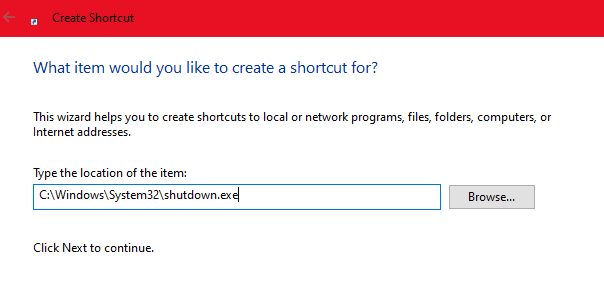
Note- You can also browse the location manually by clicking on Browse features and finding the shutdown.exe file in Disk C/Windows/System32.
- In the last wizard click on Finish. Your shutdown shortcut is all set!
You can also rename its name by right-clicking on it and tap on rename. You can tap on two times to shutdown your system.
Have a Look, Ways to Fix Cortana not Working!
Final Words
I hope you like this article and have understood the methods to schedule shutdown on Windows 10. If you have any questions related to this article let me know in the comments.
Don’t forget to subscribe to our newsletter for more tech-related tips and tricks!
Next Read:
ALT Codes Are Not Working On Windows 10?
Is Google Drive Not Syncing on Windows 10?

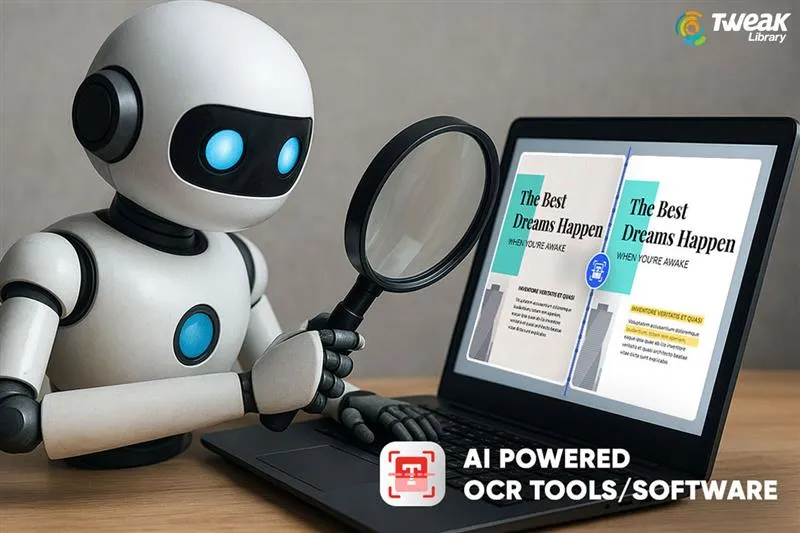




lara methew
Task scheduler is the best way to shutdown your pc