Windows Registry is a crucial part of the Windows operating system. It is a hierarchical database where system, software, and hardware configuration are saved. In short, everything you do in Windows is recorded in the registry and this information is stored there to make the system perform better. But over time the registry gets cluttered and slows down the system. That is why optimizing the registry using a trustworthy and reliable tool is important.
In this post, we will learn how to optimize the registry in the best possible way. Once the registry is optimized, you will be able to experience the speed boost. Here is how to optimize the registry on Windows 10.
Warning: Modifying the registry manually or using an untrusted tool could corrupt Windows. Therefore, we recommend that you follow the instructions precisely and don’t make any mistakes. As a precaution, we suggest creating a backup of the registry before making any changes.
How to backup Windows Registry?
To take a backup of registry files, follow these steps
1. To launch the Run window, press Windows + R.
2. Type Regedit > Ok
3. Once Registry Editor launches, go to File->Export
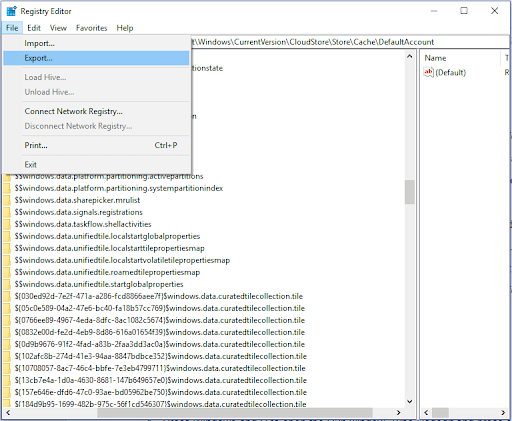
Note: To take a backup of an individual key, locate the key and right-click on it. From the context menu, select Export and that’s it.
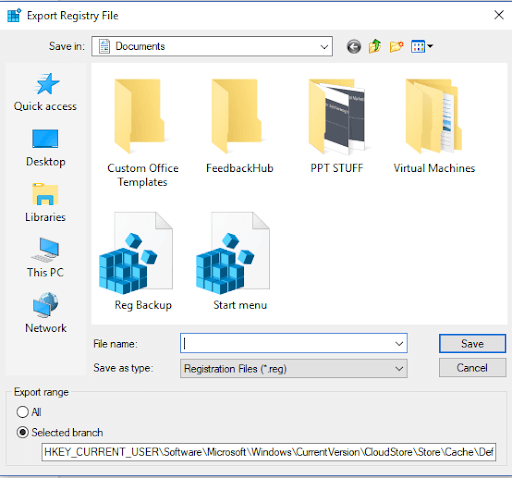
4. Select the location when you get a prompt and save the .reg file.
In addition to this, you can create a system restore point and backup system files. For this, you can also use the Backup and Recovery module offered by Advanced System Optimizer, the best PC Optimization tool.
To use it, follow these steps:
Click Here to Download Advanced System Optimizer
Complete review on Advance System Optimizer
- Download and install Advanced System Optimizer
- Launch the PC cleanup tool
- Click the Backup & Recovery option from the left pane > System Files Backup and Restore.

- Click on it > Take Backup Now.

- Specify the location to save the backup of system files > Start Backup.

- Wait for the process to finish.

- You will now have the backup of system files, that you can use in case anything goes wrong.

Now coming to the point, is registry optimization safe or not.
Registry optimization: Boon or Bane
The question here is whether we should use a registry optimizer to speed up the PC or not. The answer varies from person to person. But if you look at it emphatically and unequivocally, it is a maybe. That’s right because everything depends on the condition of your registry. Also, it depends on the type of registry optimizer you choose, and you will find a lot of them in the market.
To pick the best registry optimizer from the vast list, can be overwhelming. Therefore, here’s a tip: when you look for a registry cleaner and optimizer to check if it is easy to use, it should create a registry backup before cleaning invalid registry entries and thoroughly testing it. After using several tools, I picked Advanced System Optimizer and I suggest the same to all my readers.
Using its Registry Optimizer, you can easily optimize the registry and can boost the file readability time. What this module does is, analyze the fragments in the registry and defrags them putting the empty ones in one place and filled at another. This decreases file readability time and boosts performance. In addition, you can use the registry cleaner to fix invalid registry entries. Also, can use Undelete, Secure Delete, Duplicate File Remover, Uninstaller, Startup Manager, and other modules to fine-tune the PC.
This amazing tool helps optimize PCs without hiring a professional.
A must-try. So, if you haven’t tried it, you can use the free trial version and see how it works.
At the time of writing, Advanced System Optimizer offers a 24-hour full functionality trial version, which is enough to judge any product’s performance and know the functioning of its feature.
How to optimize registry using Registry Optimizer – Advanced System Optimizer
To optimize the registry, we suggest using Advanced System Optimizer’s Registry Optimizers module. Using this trusted and tested module, you can safely optimize the registry and boost system speed. To use Advanced System Optimizer, follow these steps:
- Download and install Advanced System Optimizer
- Launch the tool it will show as below:

- Click Registry Optimizers from the left pane > Registry Optimizer

- Click Start Scan Now

- Wait for the analysis to complete

- Once done, click Optimize Now.
Note: To complete the registry optimization process, you need to restart the PC. Therefore, before hitting Optimize now we suggest you save all the work.
Wrap Up:
If you manually try to optimize or clean registry errors, it will be only a matter of time before the PC might run into problems. Therefore, to avoid facing any such issues using the best registry optimizer and cleaner is recommended. For this, you can use Advanced System Optimizer on your Windows 11, 10, 8.1, 8, 7, and XP.
I prefer using this tool as it is a complete system optimization tool and helps keep my system clean from junk files, duplicates, and all other unwanted data.
If you decide on using this tool or choose any other path, we hope you can optimize the system and boost its performance. Share what method you opted for in the comments section and share your feedback.


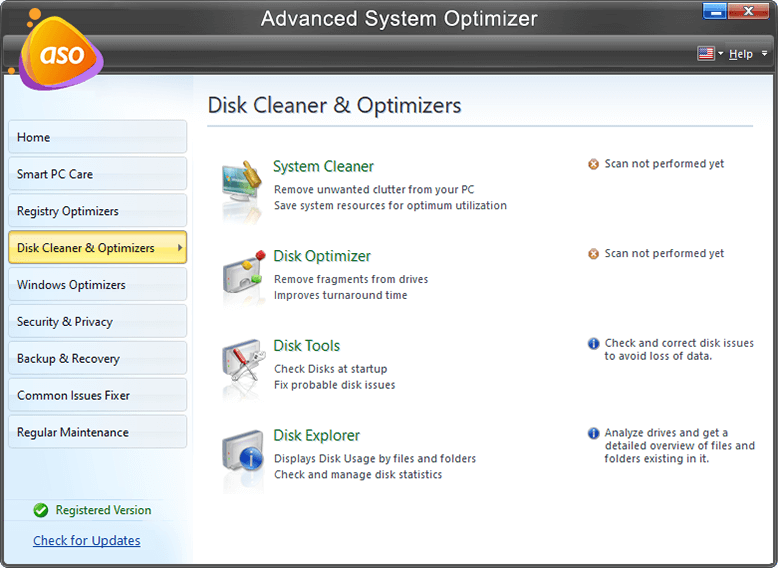
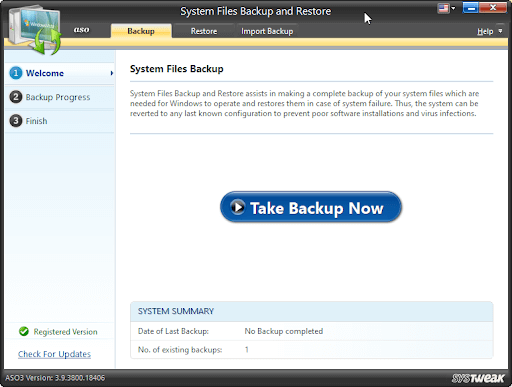
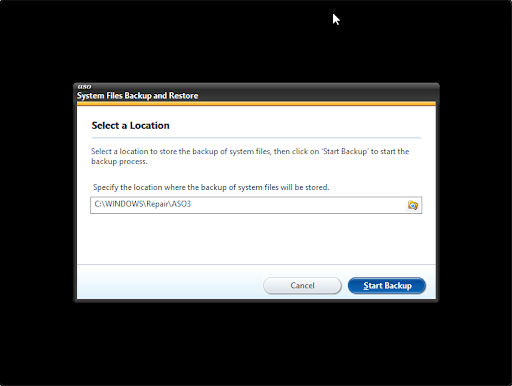

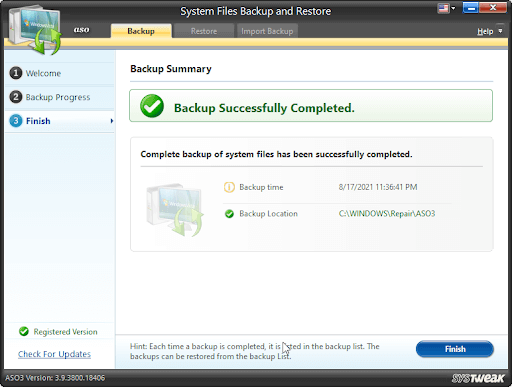
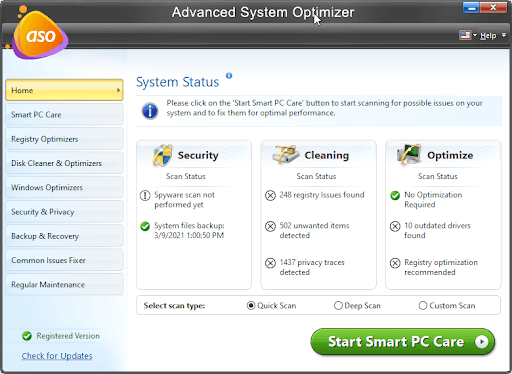
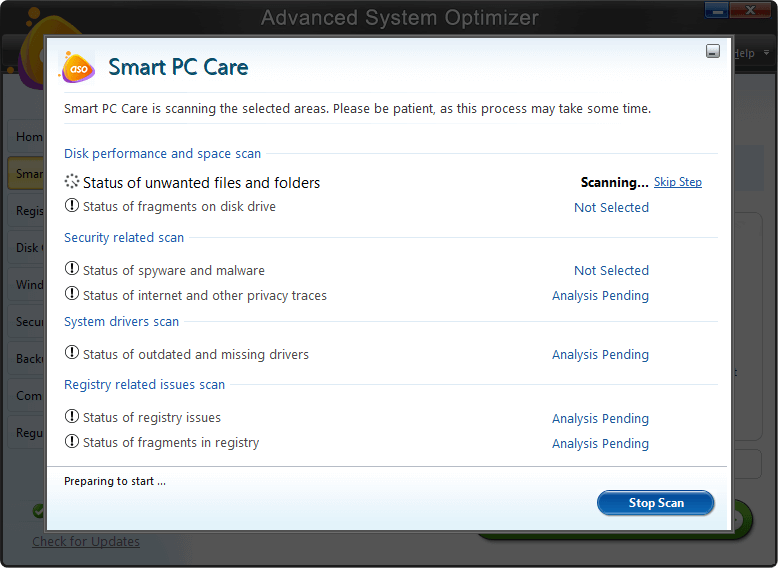
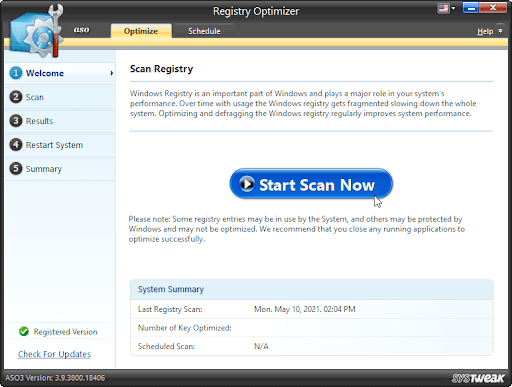
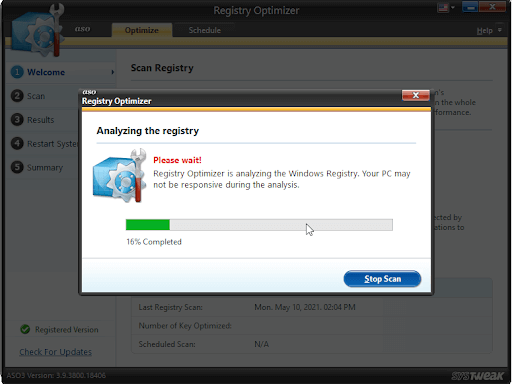





Leave a Reply