There are many reasons why your windows microphone is not working. In addition to this this is a quite common glitch that could be seen on our system. However, just like you I too encountered this situation when my mic is not working on Windows 10.
There are various troubleshooting methods that can help you to get rid of such glitches. Although Windows 10 is quite a common operating system you can also check out some best software for your system.
Must Have Software For Windows 10
It’s time to get some best methods that will halt the “Microphone is Not Working on Windows 10” issue.
Method 1- Run Windows Troubleshooter
This is the basic method that can drag you out of a situation when you will encounter a “mic not working on PC” situation. You can refer to the below mentioned steps:
- Launch Windows Settings by pressing Win key and I together.
- Tap on Update & Security and on the left side, tap on Troubleshoot.
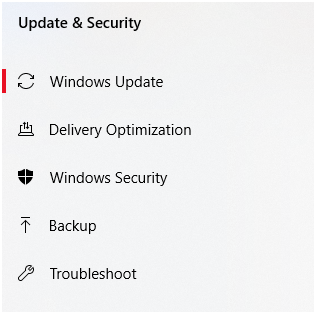
- On the right side pane, check “Recording Audio” and “Run the Troubleshooter” as shown in the below image.
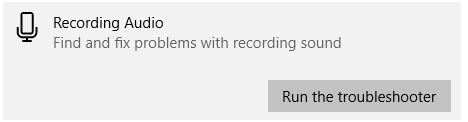
I hope this method helps and your issue of microphone not working on Windows 10 is solved.
Also Read: How To Fix Audio Problems On Windows 10 PC
Method 2- Set Microphone As A Default Device
If you have not selected a microphone as a default device, chances are there that you are witnessing a situation when your windows microphone is not working properly. I am sharing the steps below to follow.
- On the Taskbar there is an option of the Speaker icon, right click on it to open the volume mixer.
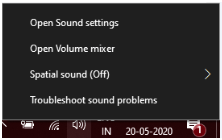
- Tap on Applications as shown in the below image.
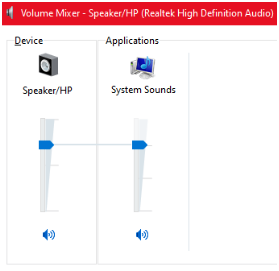
- Go to the recording tab and right click on the empty area and select “Show Disabled Devices”
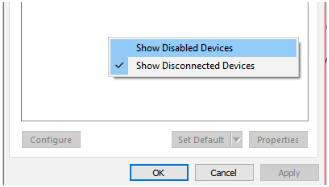
- Now, check your microphone on the list and and right click on it and select “set as default”
- Select “Properties” as shown in the below image.
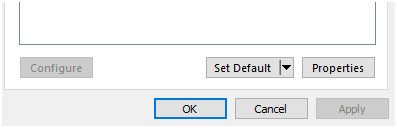
- Once you have selected the properties, go to the Levels tab.
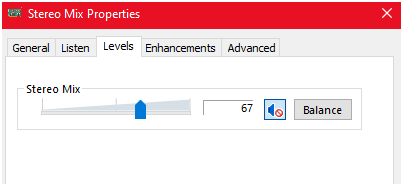
As you can see on the above image, the speaker is muted, this is the reason your system’s mic is not working on Windows 10.
You can change the minute level to either 100 or your specific volume rate. I hope this method helps!
Method 3- Re-enable Microphone In Device Manager
When the internal microphone has some glitches, then this method 3 is helpful for you. You can follow the below steps to proceed further.
- Invoke Windows run box by pressing Win key and R together.
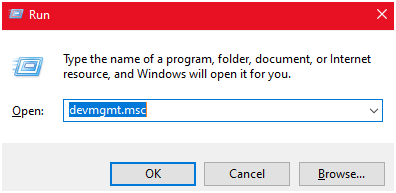
- Right click on “Audio, inputs and outputs ” and choose Disable Device.
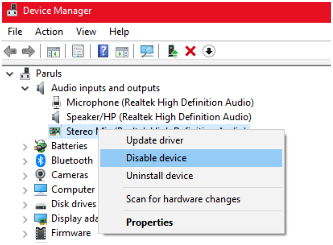
- Once you disable the device, wait for a few seconds and again enable the device by right click on the driver.
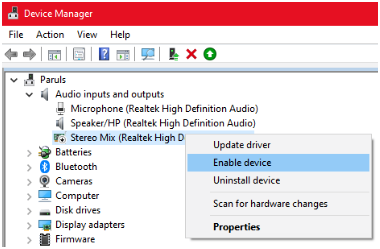
Now check whether the glitch of your mic is not working on PC is solved or not.I hope this resolution helps.
Method 4- Edit Privacy Settings
If you have updated Windows or any other system events, there are possibilities that the system’s privacy settings also get reset. However, don’t panic, we have a solution for you. You can refer to the below steps to proceed further.
- Launch Windows settings by pressing Win key and I together.
- Navigate to the Privacy settings.
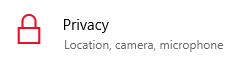
- On the left side pane, choose Microscope as shown in the image below.
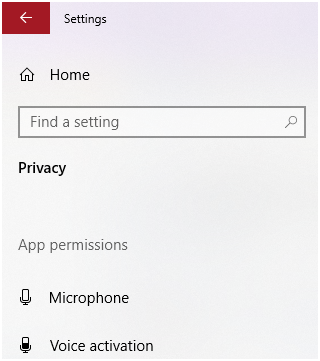
- On the left side pane, check “Choose which apps can access your microphone” and find whether the microphone is enabled or not.
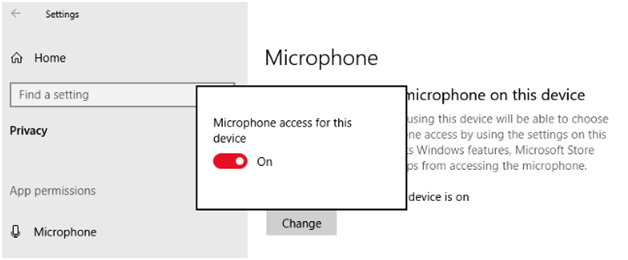
I hope this method helps you to get rid of the “Microphone Not Working on Windows 10” error.
Method 5- Update Device Drivers.
If your system drivers are not updated, you will encounter such glitch. Follow the below mentioned steps to sort out this issue
- Go to the windows run box and enter “msc” in the box.
- Expand the list of audio inputs and outputs and search the driver to update.
- Now, right click and select the option which says “Update Driver”
- In the next option, you will be asked how you like to search for the driver. Choose an automatic way.
This is how you can update the driver and the issue of “mic not working on PC” is solved or not.
Final Words
That’s all folks! This is how you can solve a problem when you are facing a “microphone not working on Windows 10” glitch. You can follow the above mentioned methods and can get rid of such issues. If you have any other method to solve this problem, let me know in the comment section below.
I hope you like this article and have subscribed to our newsletter for amazing tips and tricks.
Next Read:
Amazing Hidden Windows 10 Tricks And Tips!






Leave a Reply