Telegram is an instant messaging app that can be used to chit chat and communicate with your friends and family. Just like WhatsApp, Telegram can be used on multiple platforms including Windows, Mac, Android and iOS. Its popularity has increased over the years and has dedicated apps for desktop and mobile. We have explained to you in our previous article the ways to use Telegram on Windows and Mac.
In this article, we will be discussing how to find, install and change themes on the Telegram app. The guide is quite simple to follow and is almost the same for all devices. We will be separately telling you how to use Telegram themes on its mobile and desktop apps. Here we go.
Check Out The Ways To Install Telegram Themes
How to Install Telegram Themes On Android
Telegram is a simple and an easy to use messaging application for Android. You can customize Telegram Android app a bit using themes. Follow the steps below and get yourself sorted with how to install Telegram themes on an Android device:
1. Open Telegram app on Android.
2. Once the app opens, click on the white magnifier icon at the top-right corner. This will open the search screen. Sometimes, Telegram app on Android opens for the conversation window, where you need to tap the back button to return to the list of chats.
3. Next, you have to type Themes in the search bar. The matching results will appear in the list.
4. Find the Desktop Themes channel from the search results and open the channel. With this, you can find and explore multiple themes.
5. On Desktop Themes channel, you’ll keep getting regular updates on themes that you can download and install for your Android Telegram app.
6. When you like a theme, you can tap on the down arrow next to it to install a theme to your phone. Once downloaded, the down arrow will be replaced with a document icon.
7. Tap the document icon to preview the downloaded Telegram theme on Android.
8. Tap on Apply located in the bottom-right corner of the screen. This will install the selected theme to the Telegram app. You can change the Telegram theme anytime. All you need to do is Search for Themes and locate Desktop Themes channel.
How to Install Themes On Telegram Desktop
Choose from the hundreds of themes and customize the appearance of the Telegram Desktop app. Make sure your Telegram Desktop app is updated to its latest version.
1. Open Telegram Desktop app on your computer.
2. In the search bar on the top-left corner and search for ‘telegram desktop theme’.
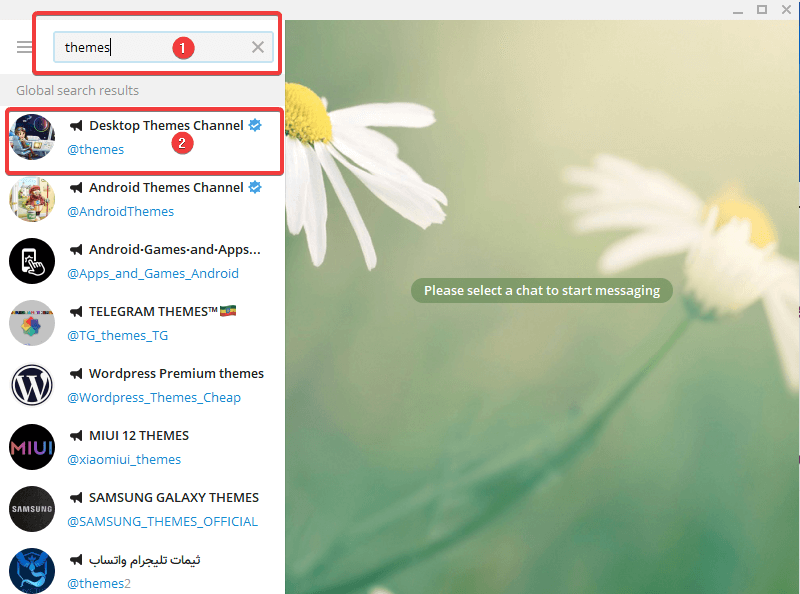
3. This will showcase a lot of channels dedicated to themes.
4. Select any one you like and open the channel. For instance Desktop Themes Channel.
5. Also, while you browse through the channel you will come across hundreds of themes that are already uploaded by members.
6. As soon as you like a theme, click on the download link and the theme will start downloading.
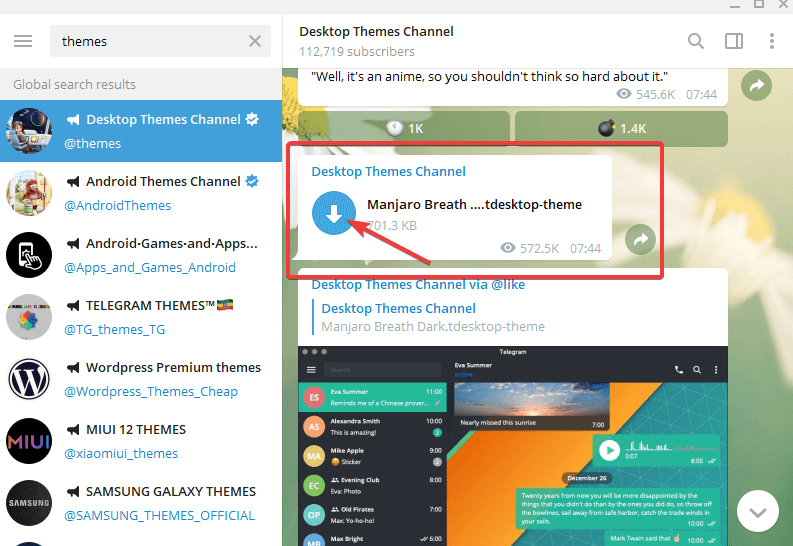
7. After the download is finished, click on the downloaded theme file. It will open up as a full screen preview with an option to Apply theme. Click on Apply and that’s it.
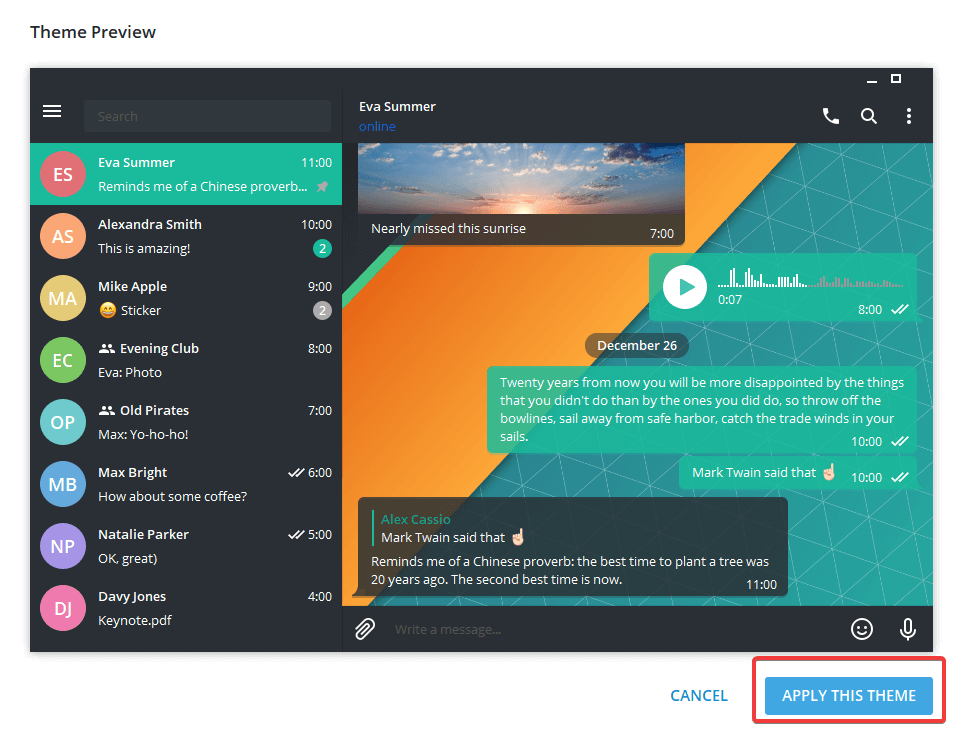
8. You can now enjoy communicating with your friends and family using the Telegram Desktop app.
Note: If you anytime want to get back to the default theme on your Telegram Desktop app, you can click on the Settings icon and navigate to Chat Settings.
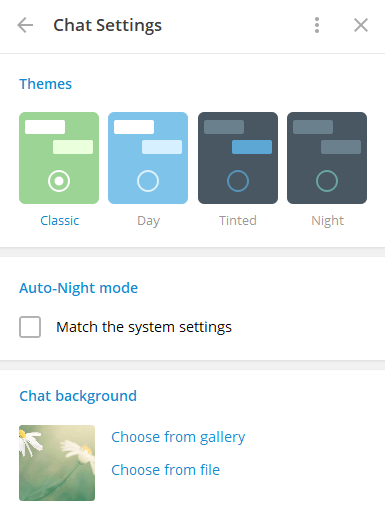
9. Then, you will be able to reset to the old theme or default theme. That’s it! This is how you can install themes on Telegram Desktop.
Wrapping Up:
That’s all folks! This is how you can find and install Telegram themes on both mobile and desktop versions of the app. How do you find this option to change and customize the look and feel of your Telegram app using awesome Telegram themes? Do let us know in the comments section below.
Keep reading Tweak Library for latest tech updates.
Recommended Readings:
Check Out These 6 Best Offline Messaging Apps
Top 5 Messaging Apps for Windows 10
iMessage For Windows: Here’s How To Use It On PC






Aditi Singh
Amazing blog. Really liked this information and appreciate your efforts in bringing this information.
Akshita Gupta
Hi Aditi, Thank you so much for appreciating our efforts and we are glad you liked the information. Keep reading our content on Tweak Library :)