VRAM is responsible for the smooth running of all the graphic oriented programs just like RAM is for the smooth running of any application or Operating System on your PC. Increasing VRAM can highly improve the performance of graphic intensive tasks like Gaming, Video Editing, Rendering 4K Graphics, etc.
Before we move on to “How to Increase VRAM?” let’s first understand what VRAM really is and how it really helps?
What is VRAM or Dedicated Video RAM?
Like RAM momentarily stores the temporary data relating to the program to make it quickly accessible when required by the CPU, VRAM stores the data regarding the GRAPHICAL part of the program to render high-quality images quickly which would otherwise have taken much more time. More VRAM means higher FPS while Gaming, High-Quality graphics in everything, etc.
While RAM relates to CPU, VRAM relates to GPU in totally different ways. High-end PCs have Dedicated Graphics Cards that contain VRAM or Dedicated Video Memory to help in high-end video output.
In PCs where there is no dedicated GPU, there is a part of memory/RAM which is shared for both normal programs and graphical needs.
| How to find out the amount Dedicated Video RAM your PC has?
Before we move forward to learn ‘How to Increase VRAM’, let us first determine how much Dedicated VRAM you currently have. To do so, follow the steps given below: Step 1: Go to Start Menu > Settings > System.
Step 2: Scroll down in the Display menu to find Advanced Display Settings.
Step 3: Clicking on Display Adapter Properties for Display 1 will open a Dialogue box with the information about Dedicated VRAM, Shared System Memory, and Total Available Graphics Memory. Note:
Now that you know how much Dedicated Video RAM your PC has, let’s move forward and see How to Increase VRAM or Dedicated Video RAM on Windows 10? |
How to Increase VRAM or Dedicated Video RAM on Windows 10?
There are three different methods to Increase VRAM on your PC; One is through the Registry Editor, Second is through BIOS, and the third one is through the Control Panel.
List of Contents
1. How to Increase VRAM through the Registry Editor?
The point to note before we begin is that this method works only with Intel Integrated GPU (which is most likely the case if you are reading this article). Follow the steps given below to increase VRAM through Registry Editor:
Step 1: Open Run Command dialog box by pressing Windows Key + R. Type Command ‘regedit’and hit Enter.
Step 2: Navigate to HKEY_LOCAL_MACHINE > SOFTWARE > INTEL.
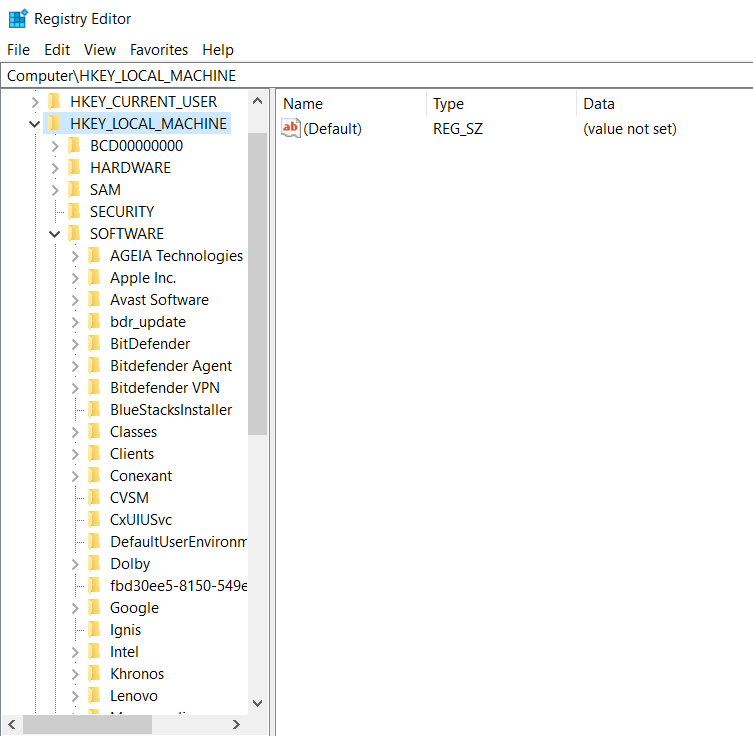
Step 3: Right Click on INTEL. Choose NEW > KEY and name it GMM.
Step 4: Right Click on the newly created folder, GMM > NEW > DWORD (32-BIT) VALUE.
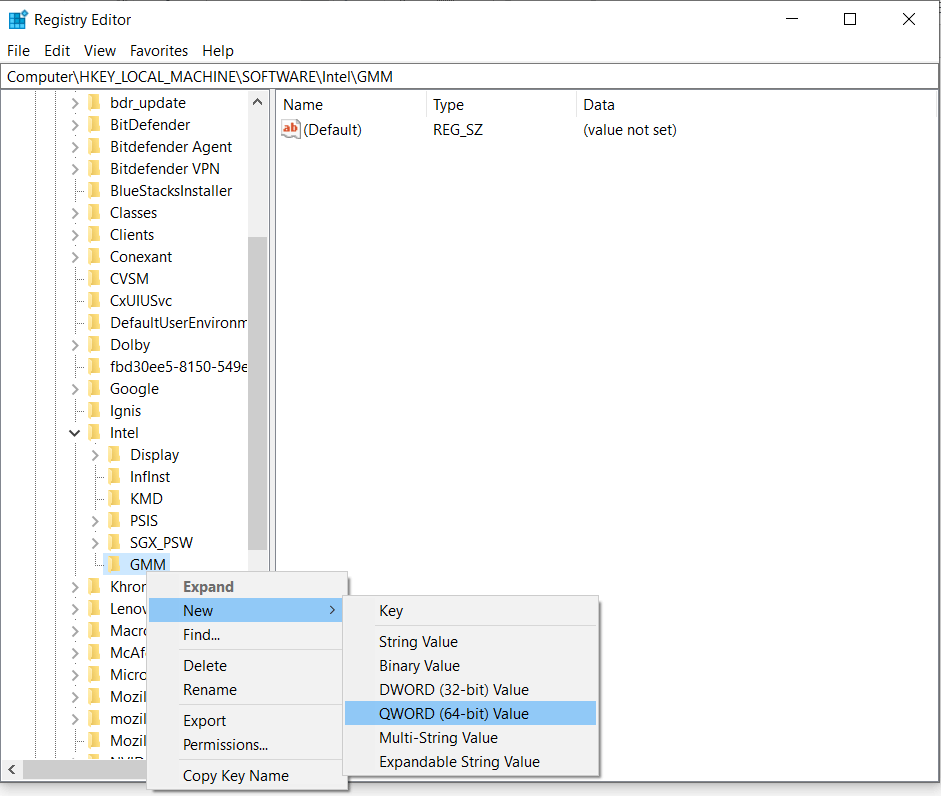
Step 5: Rename the newly created value – “DedicatedSegmentSize”.
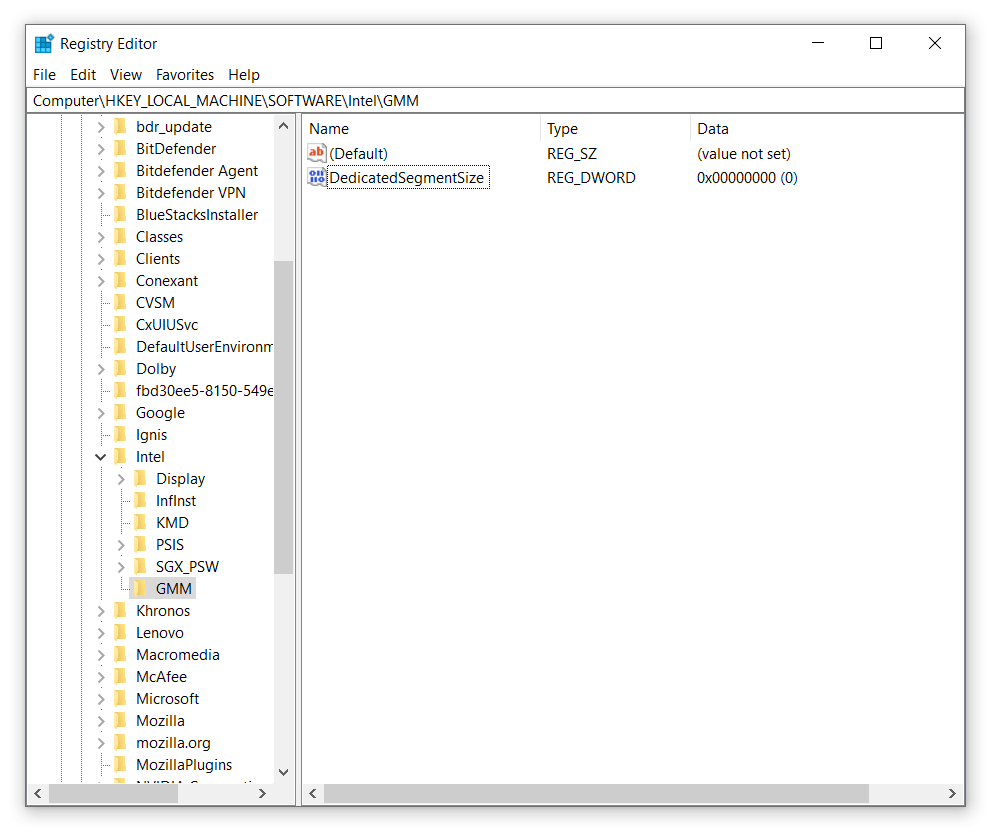
Step 6: Double Click on “DedicatedSegmentSize” and set Base as DECIMAL and fill the Value Data as the amount of Dedicated RAM you want to allocate. This should be below or equal to 512MB if you have up to 8GBs of RAM.
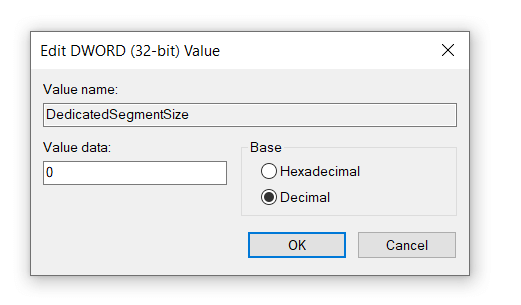
Step 7: Restart your PC and Voila, you have allocated more Dedicated RAM to your PC for smoother Graphics.
2. How to Increase VRAM through BIOS?
Another Method that can help you increase the amount of dedicated VRAM is via BIOS. In order to increase Video RAM via BIOS, follow the steps given below:
Step 1: Restart your PC and enter BIOS.
Note: You can access BIOS by repeatedly pressing BIOS Key while the computer is restarting. BIOS Key usually is F2, F5, F8, or DEL Key. BIOS keys differ from System to System. You can either follow the trial and error method or you can search for the specific key to enter the BIOS menu on the Web.
Step 2: In the BIOS Menu, Look for “Advanced” or “Advanced Options” or something similar.
Note: Not all BIOS menus look the same and hence, it will require you to find out the relevant menu on your own.
Step 3: Once you have entered the “Advanced Options”, look for “VGA SHARE MEMORY SIZE, GRAPHICS SETTINGS, VIDEO SETTINGS, or Something similar.
Step 4: In the GRAPHICS/VIDEO SETTINGS, click on PRE-ALLOCATED VRAM and enter the value for the amount of Dedicated Video RAM you require on your PC.
Step 5: Save the Changes and Restart the PC.
Step 6: You should now have the Increased Dedicated Video RAM. You can check if that’s really the case with the help of steps explained above in the beginning.
Voila, you now have the extended Dedicated Video RAM for smoother Graphics and Higher FPS while gaming.
3. How to Increase RAM through Control Panel?
The third and final method to increase VRAM is through the Control Panel. I would suggest that you first try the methods mentioned above before trying this. To increase VRAM or Dedicated Video RAM, follow the steps given below:
Step 1: Open Control Panel > System.
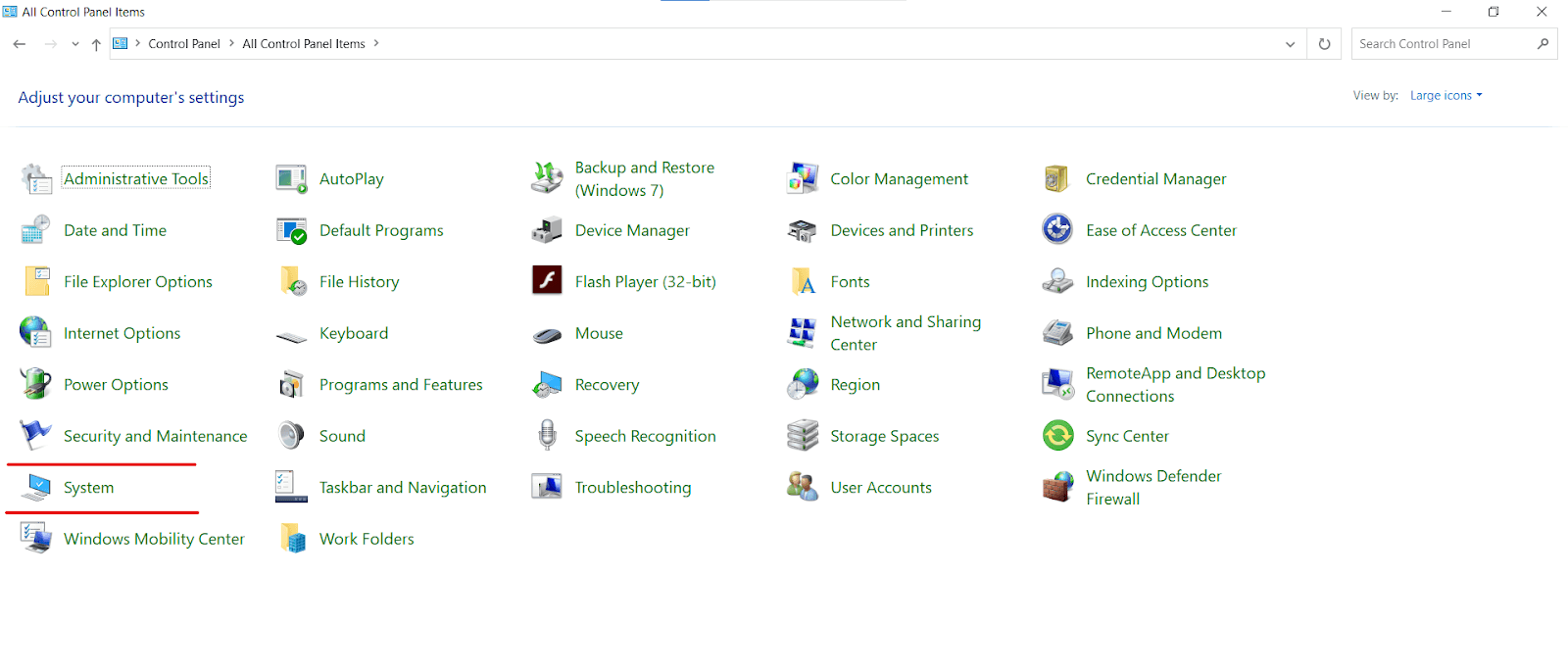
Step 2: Click on Advanced System Settings on the left pane.
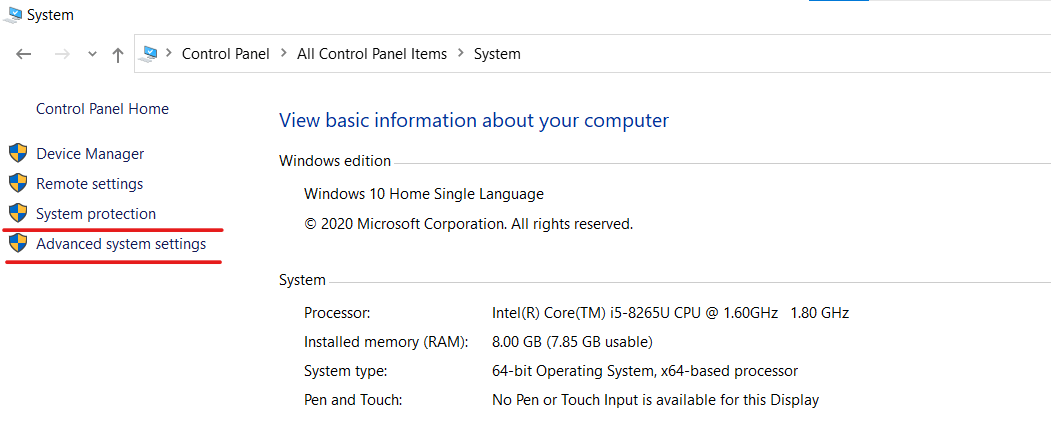
Step 3: In the newly opened System Properties dialog box, go to Advanced and Choose Settings in the Performance Section.
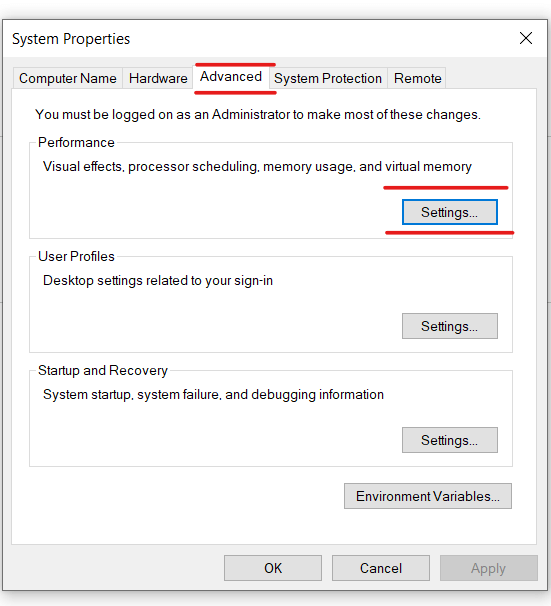
Step 4: A new Performance Option dialog box will open. Go to Advanced and click on Change.
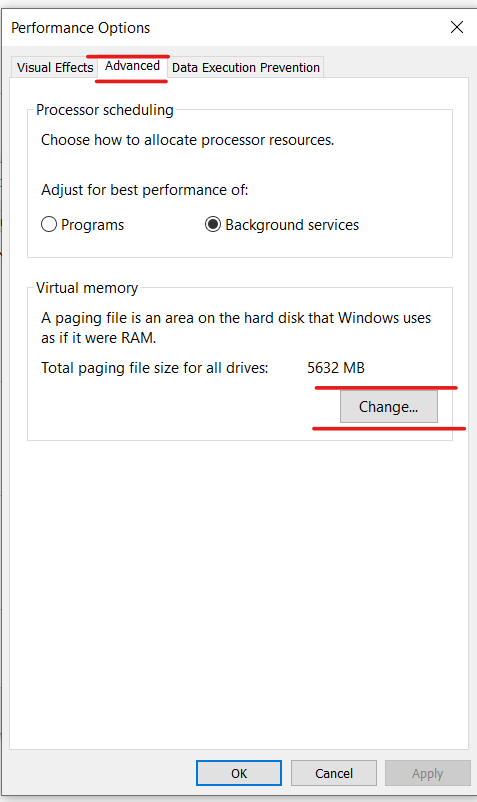
Step 5: A new Virtual Memory dialog box will open. Uncheck Automatically manage paging file size for all drives.
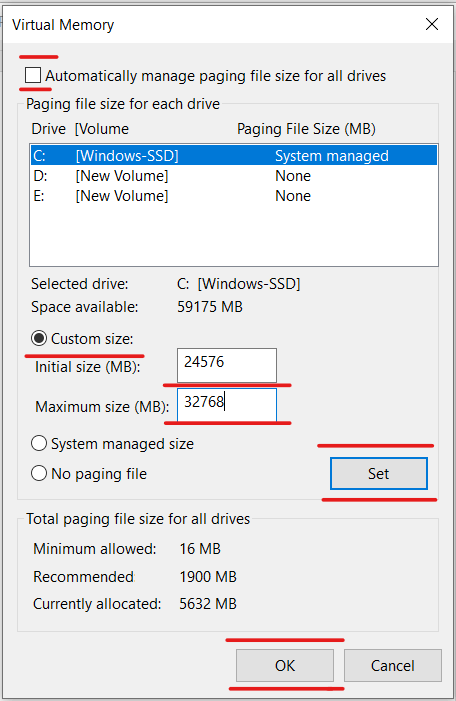
Step 6: Select C Drive and input following value in the Custom Size Field.
Initial Size – 24576MB and Maximum Size – 32768MB. Click on Set button.
Step 7: Paging file size will now appear next to Drive name in the Virtual Memory dialog box. Click OK.
Step 8: Click on Apply and then OK on the Performance Option dialog box.
Step 9: You will receive a notification to Restart your Computer. Click OK.
Voila, you have successfully increased the size of Dedicated Video RAM on your Windows 10 PC. So, these are all the three methods that you can use to increase VRAM on your PC.
But there is no Guarantee or Surety that these steps will be able to help solve your problem once and for all. The purpose you may require VRAM for may need more than just a hike in RAM. What can you do if these methods don’t work?
What can you do if the above-mentioned methods don’t work?
As we mentioned earlier, VRAM is an absolute requirement if you are trying to run some graphics intensive task on your PC like editing High-Resolution Videos, Using 3D Graphical Software, Gaming, etc.
Increasing VRAM through BIOS and Registry Editor can surely help sometimes. Especially in the case where everything already seems to be running fine and you just need an extra bit of Graphical performance from your PC for the seamless performance.
However, these methods may not work in other cases where the program doesn’t even run without allocating VRAM. In those cases, upgrading to a Dedicated GPU or Graphics Card is the ultimate solution. A Dedicated Graphics Card provides the real horse power needed to run some really graphically demanding programs and software.
Graphic Cards vary in specs, horsepower, and price. One graphic card can’t be the ultimate solution for all the different kinds of user. If you need help in choosing the right GPU for you, you may want to consider reading this article – Best Graphics Cards February 2021.
FAQ
How do I increase dedicated Video RAM?
Apart from equipping your PC with a good Dedicated Graphics Card, you can increase the VRAM by allocating more RAM from the Shared Memory via 2 above-mentioned methods – With the help of BIOS Settings and Registry Editor.
Does increasing VRAM help improve FPS?
Yes, VRAM is responsible for smooth graphical functioning of any software on our PC. Graphic Intensive games like to devour the system resources including VRAM. If you are experiencing low graphical performance, increasing VRAM of your PC can surely help increase FPS.
What is a good amount of VRAM?
The good amount of VRAM depends upon your usage and the budget you have. If you are talking about the Intel HD Graphics, any amount of VRAM – 64MB, 128MB, 256MB, or 512MB can only handle the basic tasks and basic games. You can definitely play games like GTA V on Intel HD Graphics without any problem, if you are wondering.
Wrapping Up:
So, this was all about Increasing VRAM or Dedicated Video Memory. You can help yourself by increasing your Video RAM by following any of the three above-mentioned methods. However, you may need to upgrade your Graphics Card if you want some real horsepower.
We hope we were able to provide you with the information you were looking for. Keep Visiting Tweak Library for more such tech related content. For any queries or suggestions, please let us know in the comments section below. We would love to get back to you with a solution. We regularly post tips and tricks, along with answers to common issues related to technology.
Recommended Readings:
5 Ways To Speed Up Slow USB Transfer In Windows 10
Best Ways To Speed Up File Transfer On Windows 10
How to Disable SmartScreen Filter on Windows 10 PC
Windows 10 Taskbar Isn’t Hiding in Fullscreen? Check Out The Fix!!
Use two Mac Apps Side by Side in Split View: Multitasking Made Easy

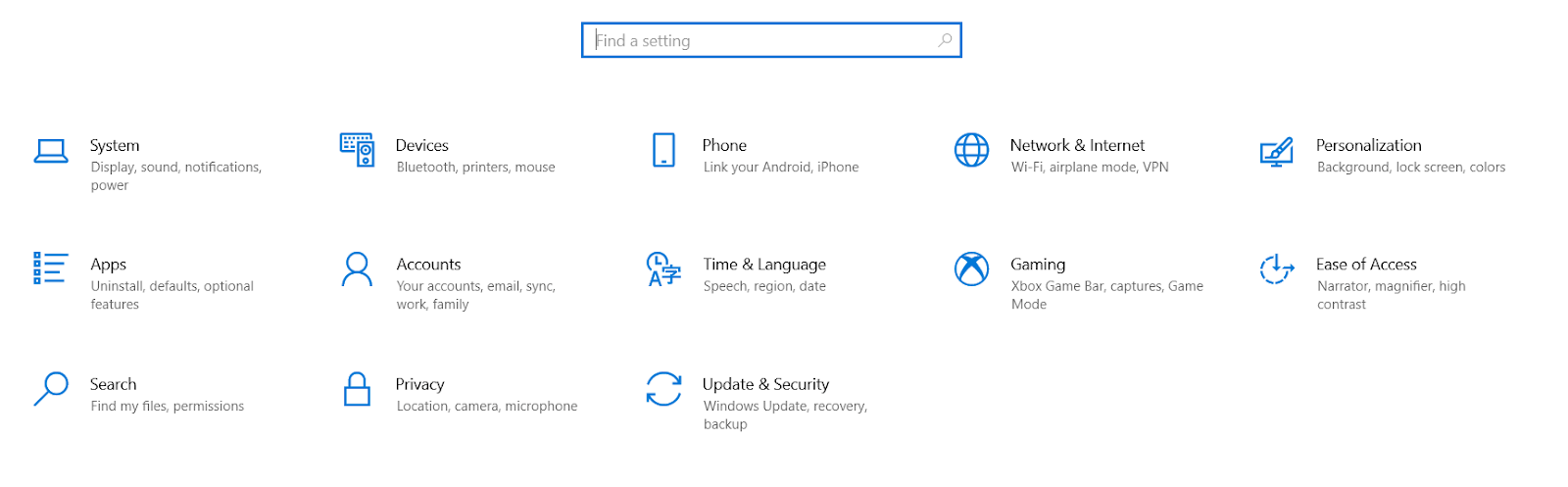
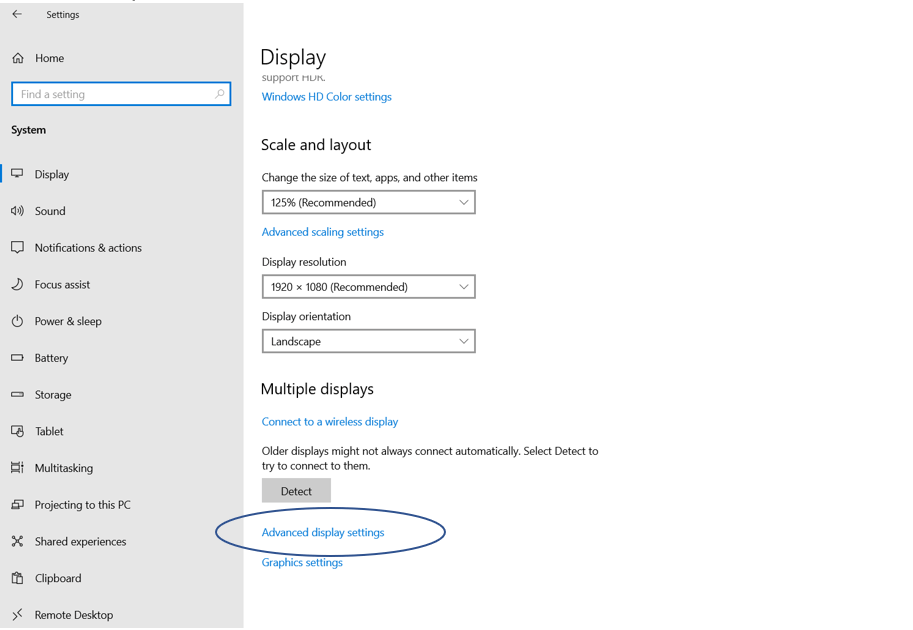
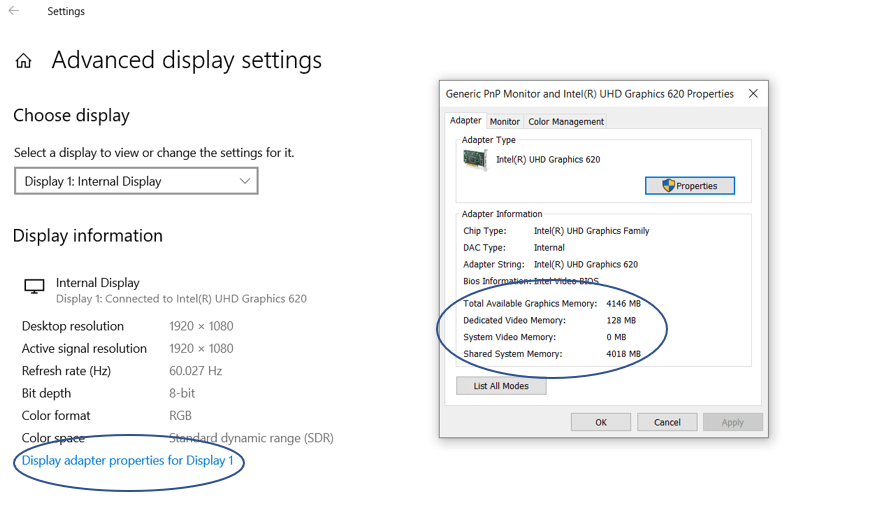





Leave a Reply