iOS 14 is all about the new features you never expected from an Apple device from the time of its inception. Be it the ultimate gift of iOS screen customization, picture-to-picture mode, App Clips, or the surprise of App Library to keep all the apps organized. iOS 14 has been a flawless journey of getting surprised with improvements iOS users were seeking for quite a while.
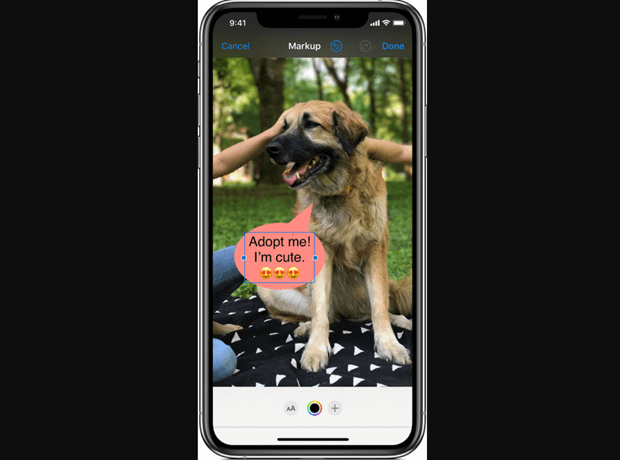
Many of the features you can experience in iOS 14 are common with iPadOS 14 as well which means they are compatible with both the platforms. One of those interesting features is Markup Color tools that’s making headlines these days because of the customization it gives the users. This exciting tool is all set to take you by surprise by it’s over the top features & precision. So in case you haven’t heard about Markup Color tools in iOS 14, let’s start the ride:
Use Markup Color Tools in iOS 14 & iPadOS 14
After gaining so much popularity in so little time, Markup color feature from iOS 14 is available for users to explore. From editing your favorite screenshots and photos, to selecting different opacity and font thickness, and even adding signature to a PDF document, anything is possible with Markup Color.
Markup Color is already available in iOS 13 as well, however, the limitations didn’t let it grow as much. With iOS 14, Markup Color is a perfect combination of advanced features including the eyedropper tool, opacity slider, and Hexadecimal value support. And since we are talking about the way to use the Markup Color tool in iOS 14 & iPadOS 14, the process to explore the tool is the same. So let’s start using Markup Color in Apple device following below steps:
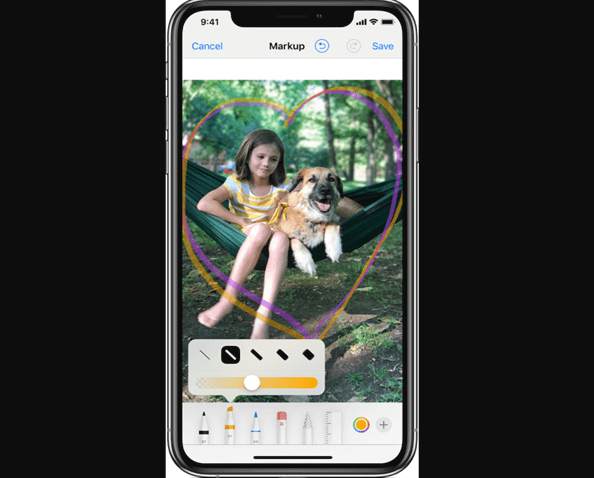
Before we start the process, one of the big questions is, what are the apps that can use the Markup Color tool?
The answer to this question is, Mail, Messages, Photos, & digital signatures on PDF documents. Now that we know the apps that can use the Markup Color tool, here are the ways to start the process.
1. Launch one the apps that we have listed above (among Notes, Safari, Mail, Messages, or Photos) on your iOS device.
2. After the successful launch, the Markup icon displaying will differ from app to app (For example, under Notes, you can find the Markup icon as soon as you open a new note. For Safari, you need to tap on the Share button & scroll down to look for the Markup option in the list).
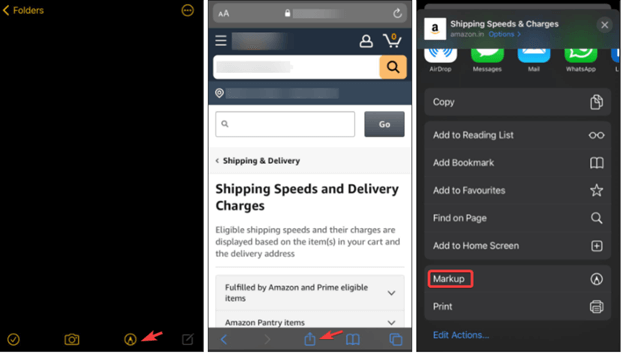
3. Once tapping on Markup Color, a new bar will pop up (bottom of the screen) with different options & a circle shaped color sign (on the bottom right side of the screen).
4. After doing so, a whole new page will appear where you will see a Header (Colors) along with 3 different sub-headings (Grid, Spectrum, & Sliders).
5. Choose the color combination from all three tabs as you wish and start editing the display screen. Don’t forget to use the Opacity slider (on the bottom side) as well as the + icon to save the custom color combination you just created.
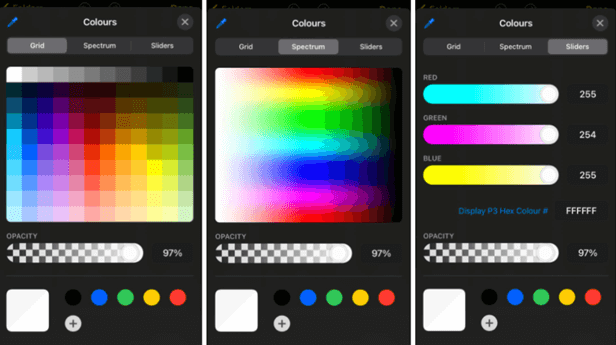
6. Another interesting & notable feature is the Eyedropper tool (top left side of the screen). Eyedropper color is being used to get a color sample from an image to use it further. So you can literally pick any color from any of the sources you see on the screen.
7. Once you are done with selecting your choice of color & other features, don’t forget to tap on Done (top right corner on the screen).
8. After the whole process of choosing the color & getting done with the process, start using that combination for annotating screenshots or PDF documents. You can use the same color combination to write in your notes as well, which is exciting.
Also Read: How to Change App Icon in iOS 14 Home Screen
Wrapping Up
Markup Color tool in iOS 14 & iPadOS 14 is all set to bring exciting features to your Apple devices to let you edit everything. From your device screenshots to font opacity & annotating PDF documents, everything is possible, thanks to Markup Color tool. Additionally, thanks to those not-to-be-missed-features like eyedropper & hexadecimal support that makes the whole experience better than anything else.
Start exploring the Markup Color tool on your iOS & iPadOS device right away and make the most of it.
Next Read
Fix: iPhone Keeps Restarting Randomly
How to Downgrade from iOS 14 to iOS 13






Abhay
Thanks for this amazing blog. Easy to editing my favorite screenshots and photos, also add font thickness.