We cannot deny the fact that Little Snitch is an excellent tool for monitoring the outgoing network connections on our Mac. Let’s say, someone comes to you and asks you which applications are ‘phoning homes’ to a remote server on your Mac? No matter how hard we try, we still will not be able to find it. Or suppose if you’re receiving so many alerts on your Mac and just don’t wish to see them anymore…how would you handle it? It’s quite simple; you will have to uninstall Little Snitch. This blog covers what is Little Snitch and How to uninstall Little Snitch from your Mac. So, let’s get started.
What is Little Snitch?
Little Snitch is used for monitoring outgoing network connections on Mac. Talking about outgoing network connections, they could be emails regarding the connection of a mail server or could be sinister for example, potentially unwanted program (PUP) trying to connect to a remote server for sending personal data to the hackers.
The best thing about Little Snitch is that it instantly helps in detecting any type of outgoing connection. It alerts and asks us if we wish to allow that connection. For security purposes, we can create rules for certain connections like we can permanently block or permanently allow. We can also select if we want to be interrupted by alerts. All the alerts get stored into Little Snitch so that you can also deal with them later or when you’re not busy. Additionally, Little Snitch also shows us the detail of each connection (it is completely dependent on the information provided by the developer), so mostly you’re likely to retrieve the data. If data cannot be retrieved and there is no information, you can directly label it as malware.
Whenever we install Little Snitch on Mac, we might have to make a couple of trims for System Preferences for giving it the required access. For a better experience, Little Snitch provides a handy walkthrough wizard that helps in configuring Little Snitch easily, but if you wish to dig deep to customize it, there are plenty of options available to tweak the settings of Little Snitch.
How to Uninstall Little Snitch?
If you have finally decided to uninstall Little Snitch, this section will help you with the detailed uninstalling step. Uninstalling Little Snitch can free up space on your Mac. There are three ways to uninstall Little Snitch:
1. Using the App Uninstaller
2. Manual Method
3. Straightforward automatic method
Uninstalling of Little Snitch includes the application binary in the Applications folder and other files that are scattered around Mac. To properly uninstall it, we will have to remove it completely from the system.
If you have a Disk Image, you can use it for uninstalling Little Snitch. Here are the steps for uninstalling Little Snitch via disk image:
1. Double-click on the disk image (DMG file).
2. Now, open the mounted DMG.
3. Complete the process by double-clicking on the Little Snitch uninstaller and read and follow the instructions to remove it completely from the system.
For users who don’t have an App Uninstaller in Mac, you can easily uninstall Little Snitch This one is the manual method of making sure that you’ve deleted Little Snitch from your Mac completely. I am asking you to do this because Little Snitch comes with a menu bar item that will be needed to start up before booting your Mac. It also comes with a Launch Agent that needs to be removed along with the support files and usual log files. To ensure complete removal of Little Snitch check:
- Make sure the application is not running in the background, stop it completely.
- Through the Applications folder and drag the folder of Little Snitch to the Trash.
- Track down the files, Little Snitch has placed on your Mac.
- Search in the search bar, “Little Snitch” delete all the related items.
While you go in the folder window, try using these codes for the complete removal:
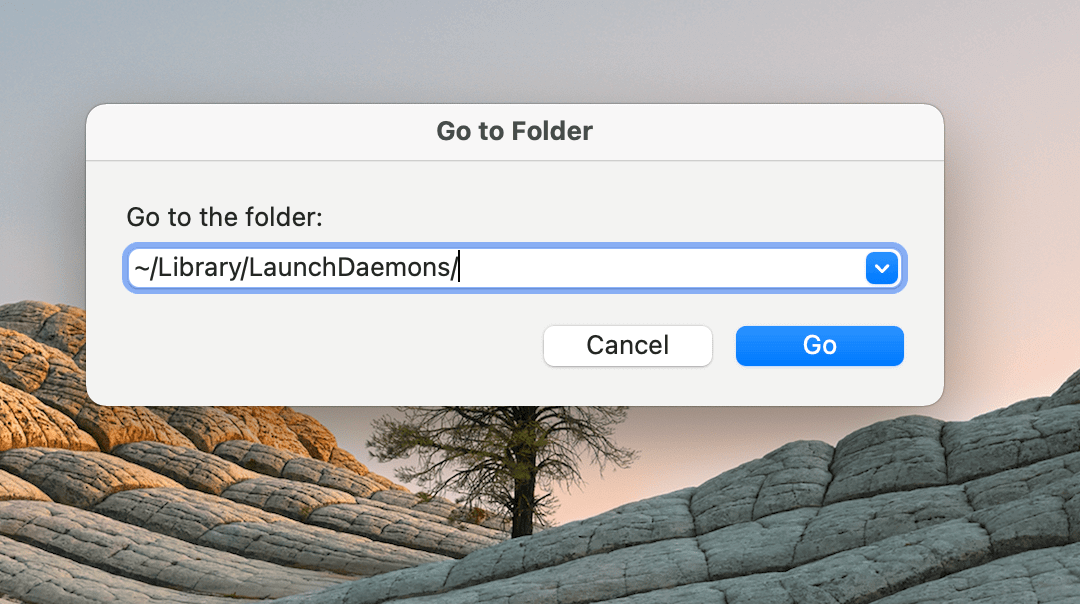
~/Library/Application Support/
~/Library/Caches/
~/Library/Launch Agents/
~/Library/LaunchDaemons/
~/Library/Logs
~/Library/DiagnosticReports/
- Empty the Trash folder
- Now, restart your Mac.
Easy Way to Uninstall Little Snitch
CleanMyMac X is a third-party app that helps us in the removal of apps and drivers completely from Mac. It helps us in getting rid of the files that include Launch Daemons and caches. Gladly, with the help of CleanMyMac X, you don’t have to do anything manually. CleanMyMac X is easy and its interface is user-friendly. The whole process gets completed within minutes and with a few clicks.
Here are the steps to uninstall Little Snitch through CleanMyMac X:
1. Download and install CleanMyMac and now launch it.
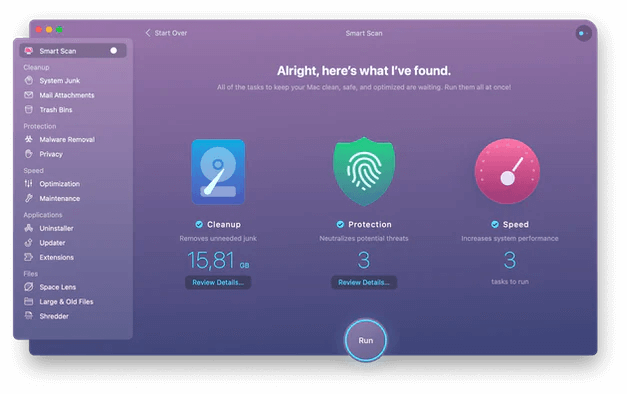
2. Through the sidebar, select Uninstaller.
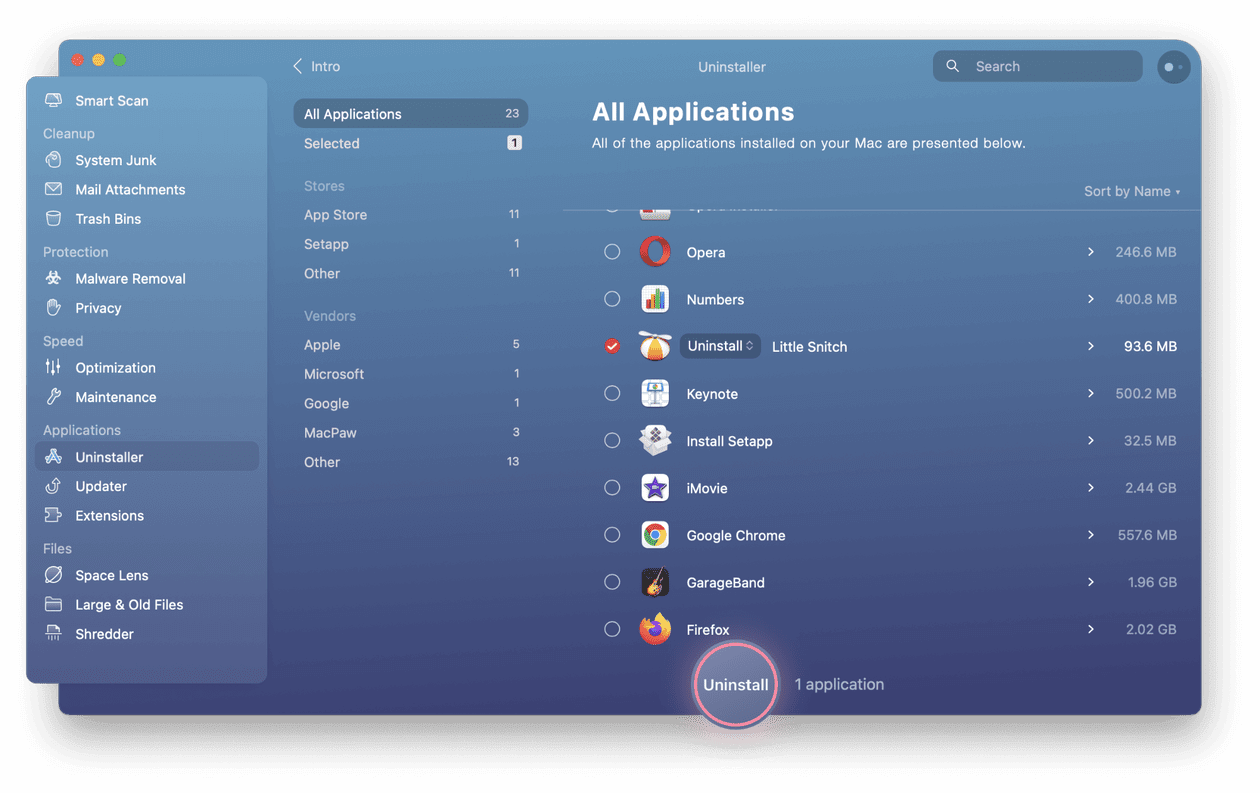
3. Now, scroll down the list of apps or you can also search “Little Snitch” and check the small box.
4. Click on Uninstall.
Voila! You’re done. To download, CleanMyMac X, refer to:
Click Here to read Complete Review of CleanMyMac X
That’s all folks! I hope this blog helps you to understand how to uninstall Little Snitch on Mac. For more such content, follow Tweak Library on all social media platforms.
Thanks for reading!
Recommended Readings:
- Checks To Choose Second Hand MacBook Pro Wisely
- Quick Ways To Stop Spinning Wheel On Mac
- Best Ways To Stop Screen Flickering On Mac
- What Is mdworker On Mac?







Leave a Reply