We all love listening to music and so have a music library where we store our favorite tunes. No one likes to waste time creating a new library each time a phone is changed or a different device is used. For this, we can use the best music streaming services. However, if you are using iTunes and would like to access it on Android. Here we will enlist some methods to transfer music from iTunes to Android.
iTunes, as we all know, is unavailable for Android devices, therefore, we need to follow instructions given below and transfer music from iTunes to Android.
How To Transfer Music From iTunes to Android:
Music from iTunes to Android can be transferred manually, synced or can use Apple Music. Below we explain all the common ways to access iTunes music on Android.
Method 1: Manually Transfer iTunes Music to Android:
The easiest way to transfer the music files from your iTunes to Android device is to use USB cable. Using the USB cable you have to transfer the music files manually.
1. Transfer music files from iTunes to your desktop and store them in a folder on your desktop or you can transfer files from the iTunes folder.
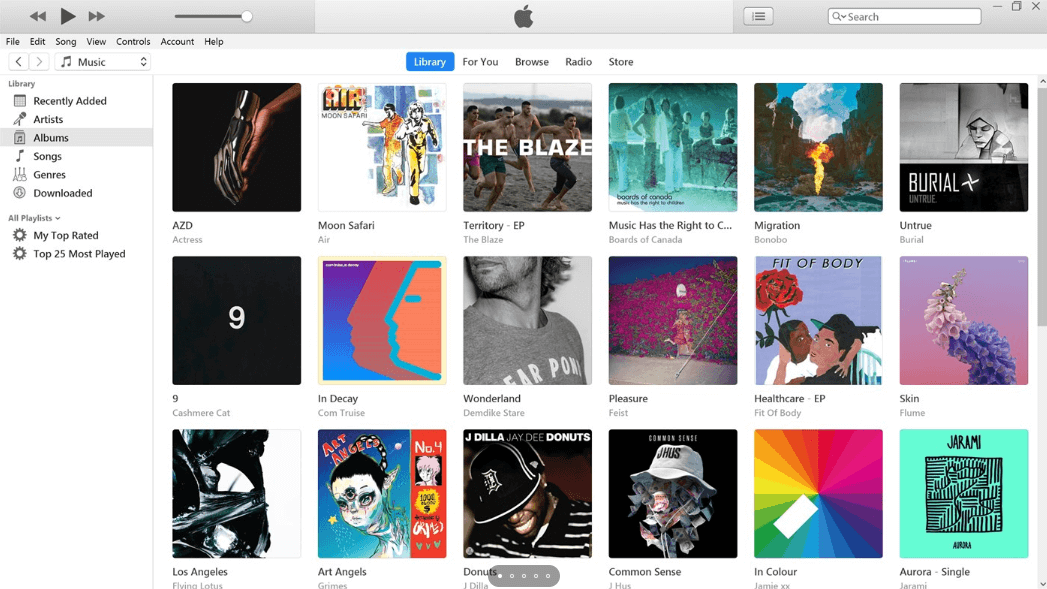
2. Use USB cable to connect your Android device to your computer. Select files transfer on your Android device.
3. Now go to Android storage on your desktop and copy and paste the music folder on it. Now you can listen to all the music on your Android device.
Read More: How To Export Your YouTube Playlist To Other Music Streaming Platforms
Method 2: Transfer Music by Syncing iTunes to Android:
Another method for transferring data from iTunes to Android devices is to sync iTunes with Google Play Music. After syncing iTunes and Google Play Music you can listen to your music online any time you want. It is the easiest way to transfer music between iTunes and Android devices.
Before using this method make sure that you have an active connection. Also, you have to have interconnection while listening to the songs. In case you have downloaded the songs onto your Android Device you can listen to them without an internet connection.
Also Read: Get The Best Free Offline Music Apps For Android
How to Sync iTunes To Android:
1. First Download the Google Play Music Manager on your computer and install it.
2. Once installed when you run it you will be asked for the location of songs.
3. From upload songs sections select iTunes and finish the set-up.
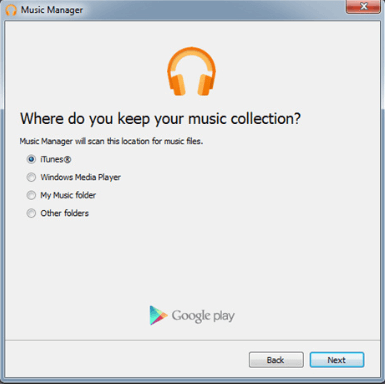
4. Once the upload is complete you will be able to listen to your own Google Play Music.
Method 3: Stream iTunes on Android with Apple Music:
Another method for transfer music from iTunes to Android is to use the Apple Music application on Android. This application can be used to stream iTunes music on your Android Device. You just have to log in to your Apple account on your Apple Music application and start streaming your entire iTunes Library on your Android Device.
Have a Look: Check Out These Best iTunes Alternatives For Windows and Mac
This application does not come free; you have to pay subscription fees of $9.99 monthly.
How to stream iTunes on Android with Apple Music:
1. Create an Apple Music account.
2. Open iTunes on your computer and go to Preferences.
3. From the General tab, turn on the iCloud Music Library and click OK.
4. Open play store on your Android device and download the Apple Music application on it.
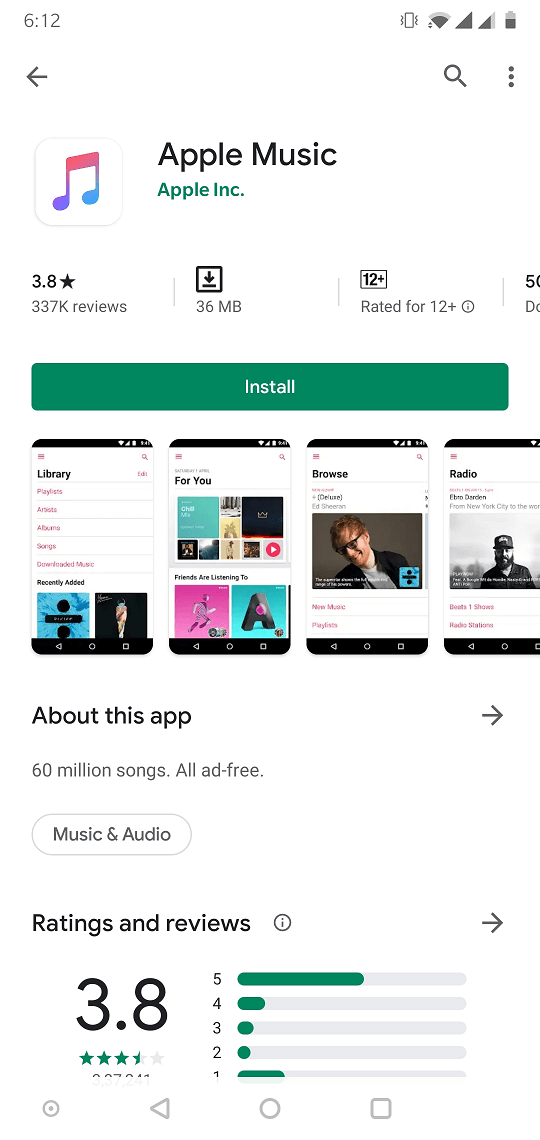
5. Now sign in to Apple Music application using your Apple ID. Now you can stream iTunes music on your Android device.
Method 4: Syncing iTunes and Android with A Third-Party App
Another option is using a third-party application to transfer iTunes music to your Android device. There are different applications that let you copy your entire iTunes library.
Read More: Best Music Making Software
Final Words:
Using the aforementioned steps you can seamlessly stream iTunes Music on your Android device. These steps will help access your iTunes music library wherever and whenever you want. Do let us know which method worked for you and why you picked it?
Read Next:
Best Music Player Apps for iPhone
Top Music Players For Windows 10






Leave a Reply