We are all familiar with the Windows screenshot tools that let us grab a part of a desktop screen, a window, or a specific area. However, it is not enough for the people who want to create guides, tutorials, or similar materials for sharing purposes. Such users often need to take screenshots with texts and details.
Full-page screenshots are essential when you need to show a user or employer the structure of your website. It is an excellent way of showcasing a website’s design. Moreover, it allows you to make a permanent record of the design and layout, which might prove valuable in the future if changes are made.
Luckily there is an excellent screen capture tool to take webpage screenshots in Google Chrome. Let us know more about it!
How To Take A Full-Page Screenshot On Google Chrome
Although it’s effortless to take screenshots on our smartphones, it might not be as seamless on desktop operating systems. Specifically, when it comes time to print out a particular section of the screen or a full-page screen capture image in Google Chrome.
To take a screenshot of a particular section of your screen, we will use a third-party tool, TweakShot Screen Capture, and capture full webpage screenshots in Chrome to help you get started. For example, if you are interested in grabbing a portion of a more significant web page, you can do so quickly with the help of this tool.
Read Here- How to Take Selective Screenshots in Windows 11,10
Take Full-Page Screenshots In Google Chrome
This blog will discuss the features of “Tweak Shot Screen Capture”, the best screen capture tool for Windows PC out there. The tool will help you take a full-page screenshot in Google Chrome seamlessly.
TweakShot, lightweight and efficient software for screenshots, is becoming the obvious choice for people who want to take a screenshot from any computer or device running Windows.
Tweak Shot Screen Capture – Best Screen Capture Tool On Windows 10/11
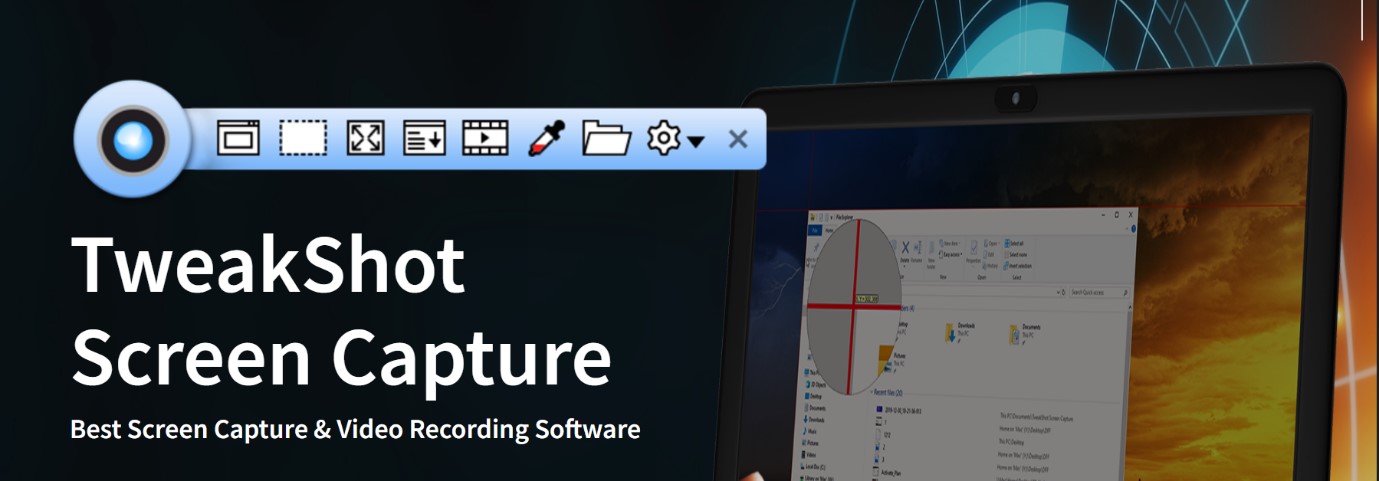
Using TweakShot Screen Capture makes taking screenshots and sharing them much more manageable. Not only that, but TweakShot is such an efficient tool and powerful program that users can take and upload screenshots in Dropbox or Google Drive in seconds.
Furthermore, it also works as a fantastic image editing tool. The TweakShot Screen Capture tool allows you to record the whole web page and then add blur or pixelated effects, among other editing effects. It also gives users customizable hotkeys to capture full page screen screenshots.
Check This- TweakShot Screen Capture- Best Way To Take Screenshot & Record Video
Why Choose TweakShot Screen Capture?
1. In-built image editor.
2. Screenshot a single window on your screen, if multiple windows are open.
3. Create high-quality images or videos.
Features:
1. Select a particular region or area from the active window you want to capture.
2. Just scroll the web page or window and grab it all with just a single click.
3. Pick colors from images and screens, or copy color code, making designing easier.
4. Record online class lectures for e-learning and add annotations to them for better illustration.
5. Make a demonstration video for your app, or capture a web conference for backup for later review.
System Requirements to Download and run the TweakShot Screen Capture tool:
- A Windows PC/Laptop running on Windows version 7 or above.
- Intel Core i3 processor or above.
- A minimum of 4GB of RAM.
- Requires a minimum of 2GB of storage. (Hard Disk or SSD).
- Display with a resolution of 1280×768 pixels.
So, without further ado, let’s see how to take a full-page screenshot on Google Chrome:
Step 1: Download and Install TweakShot Screen capture tool On your PC.
Step 2: After installing, go to your desktop screen and “double tap” “TweakShot Screen Capture “shortcut.
Step 3: A floating window bar of the tool will appear in front of you.
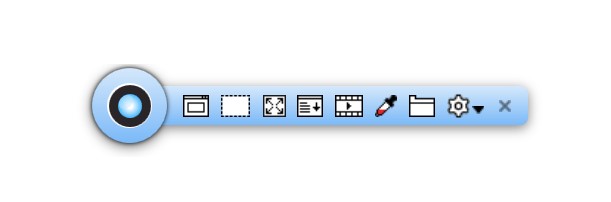
Step 4: Go to the Google Chrome browser and choose any webpage you want to capture.
Step 5: Once you select the webpage, click on the “Capture Scrolling Windows” option from the floating window bar.
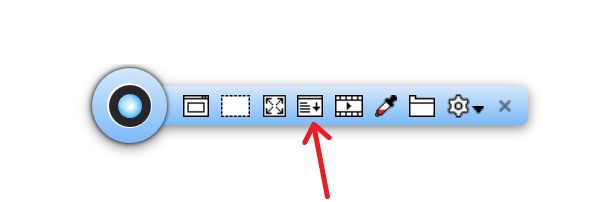
Step 6: Now, choose the area on the webpage and click anywhere on the page, and you will see that the webpage starts scrolling.
Also Read- How to Capture Scrolling Screenshot in Windows 10, 8, 7
Captured screenshot will open in front of you in the editing tool of the software. You can edit the screenshot the way you want or upload it to Google Drive or Dropbox.
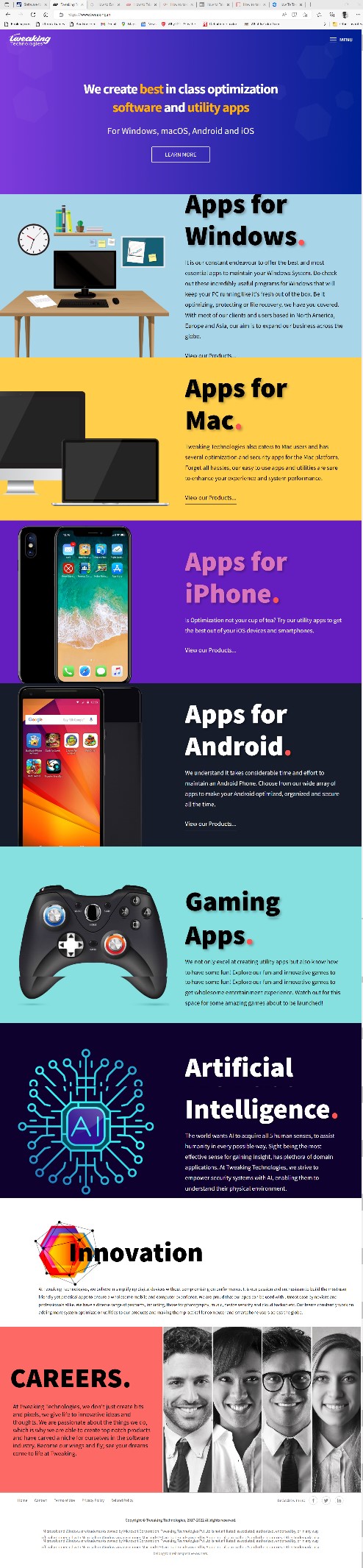
And that’s it; you have your full-page screenshot.
Must Read- How To Take a Screenshot on Windows 11
To Wrap it up
We hope that this article will help you take a full-page screenshot on Google Chrome. This software is a refreshing alternative to conventional screen capture & recording tools. With the help of TweakShot Screen Capture, you can easily capture the entire webpage on Google Chrome within a few seconds, without any hassle.
We would love to hear your feedback on this post. What do you like? And what do you learn? What can we do to make it better? Feel free to share any of your thoughts in the comments below, or you can contact us directly via email or social media.







Leave a Reply