Fed up with your slow as a snail Chromebook? Even with the light usage of Chromebook, it’s running slow, with frustration inducing lag? The reason is simple, Chromebooks are not meant or prepared for heavy usage. Yes, even with low usage Chromebooks tend to slow down with time leaving you with a lot of rage. But don’t worry, In this article, we have covered some tips that will boost your Chromebook and various reasons that slow it down.. So, let’s get started.
What Is Chromebook?
For those who still don’t know what we’re talking about, Chromebook is simply a tablet or laptop running on Linux based Chrome operating system. This device is primarily used and designed for the Google Chrome browser with various applications and data. Chromebook also runs Linux and Android Apps as well.
You might have seen videos regarding graphics, benchmark tests, performance, etc. and all the practices for keeping your Chromebook running fast. In the end, it totally depends on the users how they going to use Chromebook. Nevertheless, we have tried to cover all the points which slow down your Chromebook and how to speed it up.
Why Chromebook Running Slow

Chromebooks are lightweight and have many benefits for using them. Using them for a long time and installing more apps will make it slow as time goes on. Below are a few things that might slow down your Chromebook:
- Apps: More apps you’ve installed, chances of Chromebook running slow will be more.
- Extensions: More extensions, more things will be running in the background.
- Downloaded and Locally stored files: These Chromebooks have limited storage. So, the more downloaded files are stored on your Chromebook, chances of them slowing down your Chromebook will be more.
Although the above problems seem irreversible, you can follow these steps to speed up your Chromebook.
1. Clear Your Chromebook And Keep It Dust Free

It is possible that your Chromebook speed might slow down due to dust. Accumulation of dust can cut off airflow that keeps your Chromebook cool leads to overheating. This might impact your overall Chromebook performance and battery life.
This problem occurs while playing games, watching movies and not keeping your Chromebook dust free. We suggest users to use canned air spray and a piece of clean cloth to remove dust from all the ports and opening on your Chromebook.
2. Update Drivers
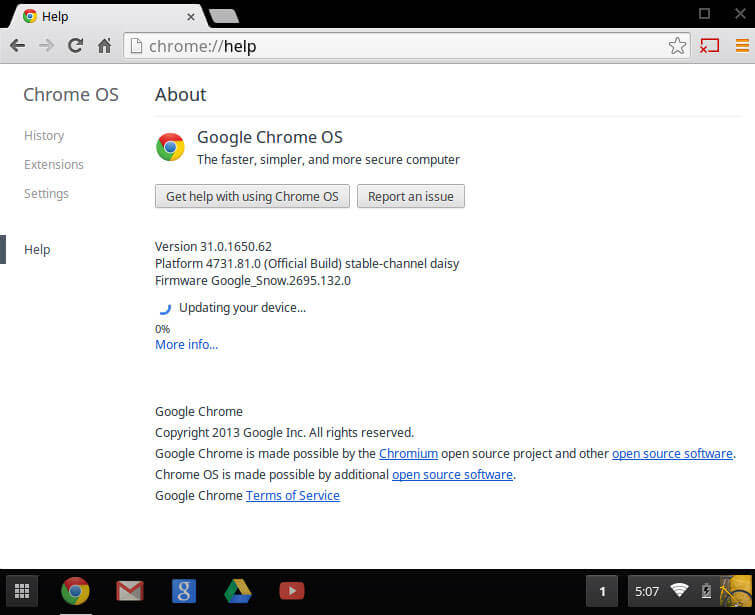
Unlike laptops and PC, every driver in Chromebook should be up to date. These drivers are built directly in Chrome OS and download automatically with every system update. You don’t have to update manually.
To update any driver in Chrome OS, open your Account > Settings > Select Menu button > About Chrome OS. Scroll down to Google Chrome OS heading and click “Check for Updates”. If you found any new version is available, it will automatically install in your Chromebook.
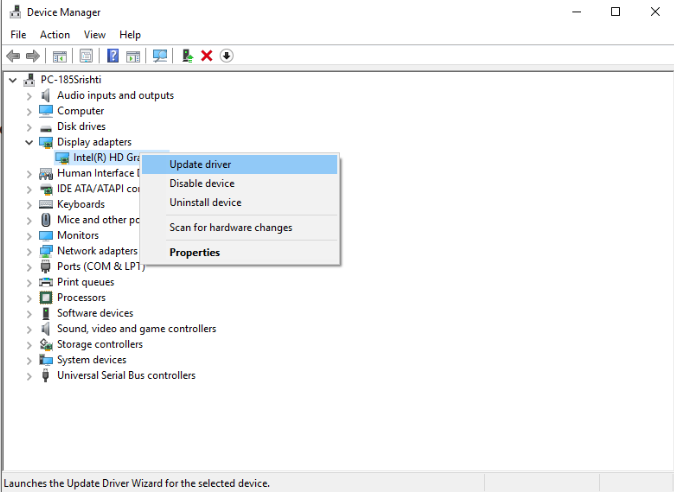
3. Change Chromebook Settings
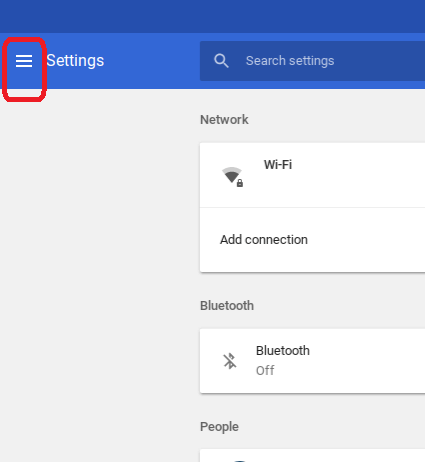
Chrome browser is meant to run faster from other browsers but, it might lag sometimes on certain websites. This generally happens if you are using low RAM and slower network connections. You can change your Chrome browser settings and increase your Chromebook speed while browsing. Open Settings (From Google Chrome browser menu) > Show Advanced Settings > Privacy and deselect the below options:
Use a web service to help resolve navigation errors
Use a web service to help resolve spelling errors
4. Try Guest Mode In Chromebook
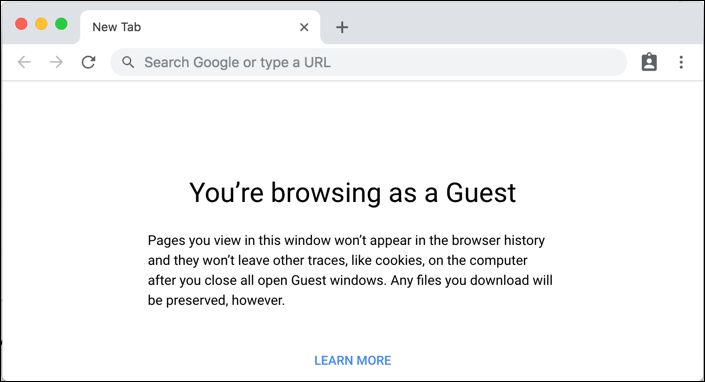
Switch to Guest mode, A simple way to troubleshoot and identify Chromebook running slow problems. Running your Chromebook in Guest mode will disable extensions that you are using and back to normal settings.
For the Guest mode option, Sign out from your profile and click on the “Browse As a Guest” option. If you notice any change, it’s a good indication to remove extensions from the Chrome browser.
5. Install Speed Booster Apps

The biggest disadvantage of Chrome is a large number of add-ons and extensions enabled which change the overall browsing experience. More extensions active on Chromebook, more chances of Chromebook running slow. Installing a few speed booster browsers extension will enhance the speed of your Chromebook. The first one is Speed-Up Browsing, which quickly loads scripts and downloads images to improve page load times. The second one is The Great Suspender, which reduces the amount of memory used by opening more tabs. The final one, Click & Clean, Quickly cleans temporary files for a speed boost.
6. Insert SD Card For More Storage

When your storage or Chromebook is about to reach its full capacity, automatically the speed and performance starts slowing down. If you don’t want to store all your data on Cloud, adding more storage like memory cards or SD cards will speed up your Chromebook physical storage.
We suggest users to use at least 64 GB cards for better browsing experience.
7. Remove Unused Extensions

Extensions increased and offer more functionality to your browser. However, they are using your system memory and CPU resource. Running multiple extensions in the background with graphics and video files, you will observe major lag.
To enhance more speed on your browser, remove your old extensions which are no use. To remove them, open Chrome browser > Menu Icon > More tools > Extensions. Click Remove beneath the names of any extension and extensions will be removed from your browser.
Also Read: How to Turn On Chrome OS Developer Mode On Chromebook?
Above are the best ways to speed up Chromebook, however, you can try more things to boost up your Chromebook by following ways:
- Make Sure Prefetching is Enabled
- Clear all Caches and Cookies
- Limit your Browsing tabs
- Install Speed management plugins
- Change channels to speed up your Internet Connection
- Use Google for Reading HTML documents
- Use a VPN
- Use automatic Download Manager
- Bump up your Browser’s cache size
- Skip Image heavy sites and use RSS feeds instead
- Block Flash and JavaScript
- Increase Raster Thread Count
- Enable Simple Cache for HTTP
- Install Chrome’s Data Saver Extension
- Save some content for later
- Be Selective with your Flash Permission settings
- Make plugins Click to load
If the above steps didn’t work, replace your Chromebook or visit a local technician to check for hardware issues. We hope we have mentioned all the steps to speed up Chromebook. In case we missed any important step, feel free to mention in the comments section below.






Zaira Thomas
I love the article, I'm using Bluestacks to help me speed up my internet access. And I'm planning to update BlueStacks to the latest version for the reason that it is really useful and convenient to use that’s why I also download Bluestacks for chromebook.
Pranay Mathur
Hi Zaira, Thank you for your comment and we appreciate that you liked our content. You can also read Bluestacks alternatives. For more tech updates, subscribe to our newsletter! Keep Reading!
Pranay Mathur
Hi Zaira, Thank you for your comment and we appreciate that you liked our content. You can also read Bluestacks alternatives https://tweaklibrary.com/bluestacks-android-emulator-alternatives/. For more tech updates, subscribe to our newsletter! Keep Reading!