| There is no hard upper limit on how long your laptop or desktop may last. But, you can roughly take 3-5 years after which you might see its components lagging or see a downfall in its capabilities to execute advanced tasks. And, if you are someone who wants to make your computer last longer, this blog’s for you. So, read on ! |
Be it desktop PCs or laptops, we cannot just think of accomplishing our tasks without a computer. Actually, let us rephrase this sentence – we cannot think of accomplishing our tasks without a well-performing computer. But, just as humans, computers do slow down with time (and as they age). Programs and applications take forever to open and respond, the startup time of your computer is as slow as a snail, and crashes become frequent.
You, then hold back and then reminisce so as to how can I speed up my old computer and make it as fast as it was sometime back. Before you give up and throw away or sell off your system or even take a drastic step as reinstalling Windows, do look at some of the easy ways you can speed up your old Windows 10 PC.
Also Read: How To Install Windows 10 From USB Driver
And, while there’ll be manual ways to make your old PC run faster, we’ll also let you in on a great way you will be able to make your old PC run faster.
How To Make An Old Computer/ Faster
| Table Of Contents For Easy Navigation |
|---|
| 1. The Easiest And The Most Effective Way To Automatically Speed Up An Old Computer
2. Manual Ways To Speed Up An Old Computer a.) Disk Cleanup b.) Sort Your Startup Programs |
1. The Easiest And The Most Effective Way To Automatically Speed Up An Old Computer
You can use a utility tool like Advanced System Optimizer which takes care of major issues in your computer and even takes care of its optimization needs. Thereby, rendering your PC fast as new. Here are some of the magnificent features of the tool :
1. Smart PC Care
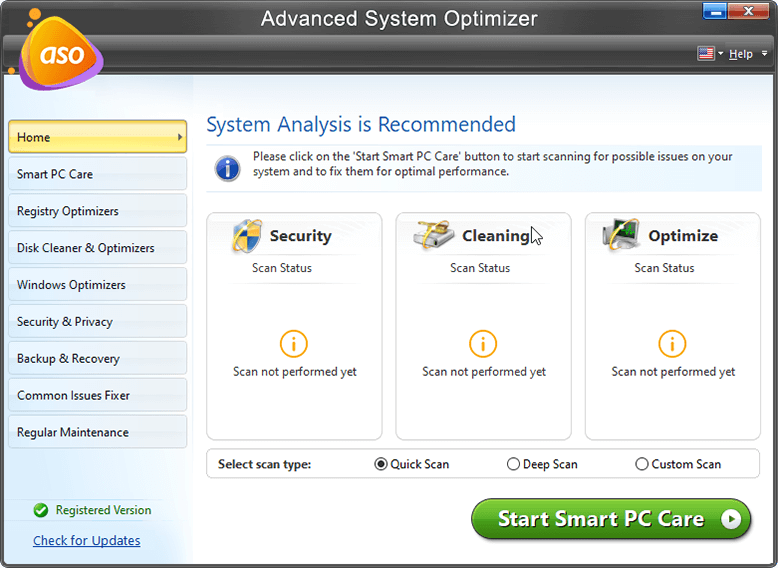
After a comprehensive scan, the tool first informs about issues such as unwanted data clogging up disk space, fragments on the hard drive, registry issues, signs of any spyware or malware, and many others. And, then it facilitates you to get rid of these issues with one click.
2. Disk Cleanup Tool
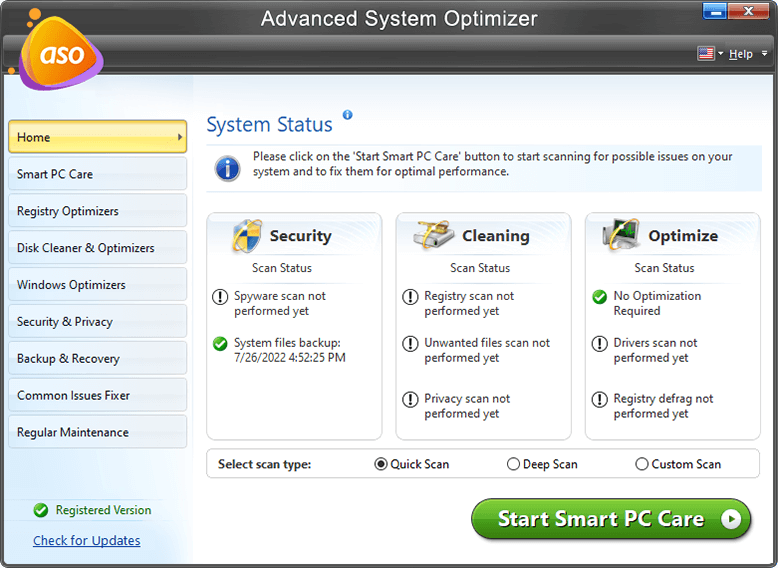
This module contains both disk cleaners and optimizers that remove fragments from your drives, fix possible disk issues, and manage and analyze disk usage statistics.
3. Windows Optimizer
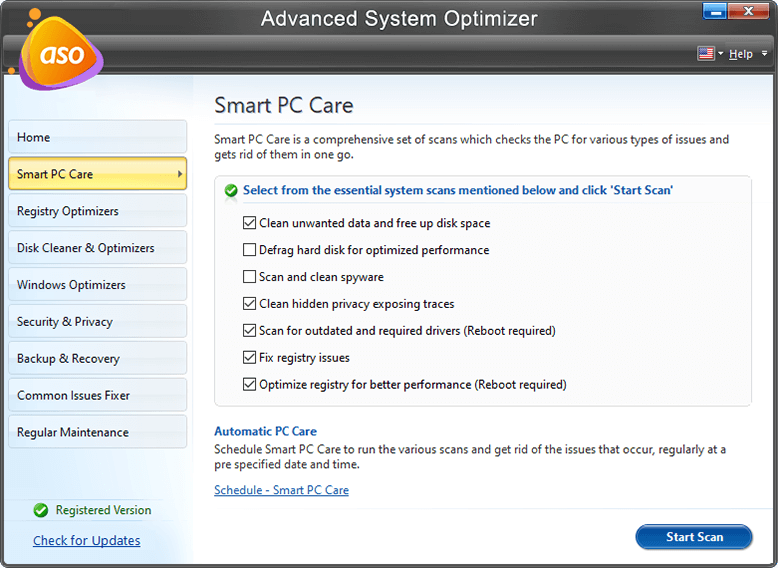
Whether it is looking for outdated drivers, allocating unused memory, or optimizing an old PC for gaming, this is the module that can make it all happen in just one click.
4. Delete Duplicates And Other Common Issues –
If there are duplicate files on your PC, they cannot hide away from Advanced System Optimizer. Plus, it even looks after common PC issues that hamper the speed of PC.
Want to know more about Advanced System Optimizer – Here’s The Complete Review
2. Manual Ways To Speed Up An Old Computer
a.) Disk Cleanup
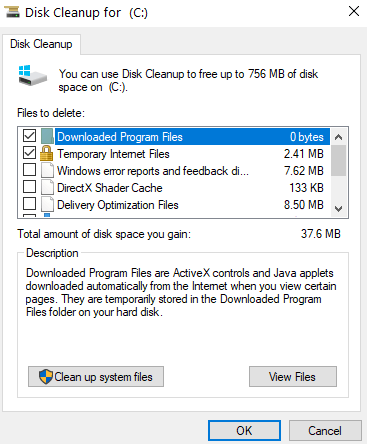
A simple disk cleanup which includes defragmenting disk drives and cleaning up disks can help speed up your old and slow PC. You can install Advanced System Optimizer and perform disk cleanup without hassles or undertake the following simple steps –
1. Type Disk Cleanup in the Windows search bar and click Open from the right-hand pane
2. Select the drive that you want to clean. Against the drive, you will also find how much space can be freed
3. Checkmark all the items that you want to delete and click on OK
Note: Click on Advanced System Optimizer’s Disk Cleaner’s & Optimizer module on the left-hand side to remove fragments from drives and clean up disk.
b.) Sort Your Startup Programs
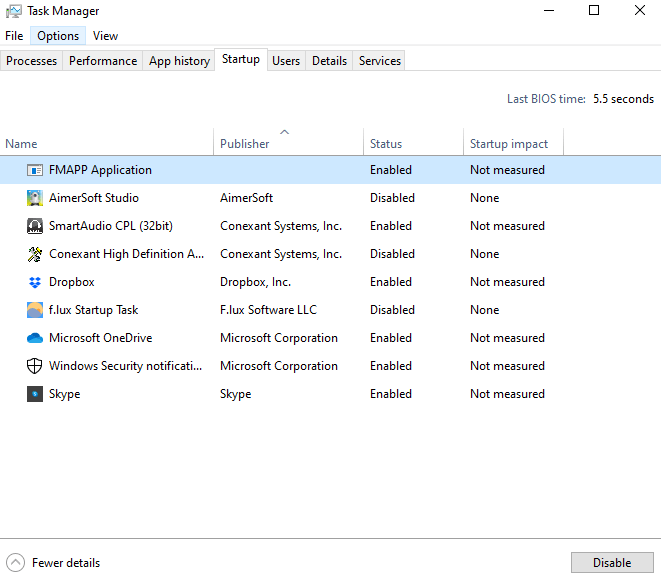
Startup programs, if not kept in check, can slow down your computer and put a lot of load on your CPU. But, that being said, you should be mindful of what startup programs you are getting rid of. For instance, you may not want to touch the system services which are crucial for your PC’s operations or an antivirus program which though runs in the background prevents your PC from malware and viruses. Here are some ways you can access the Windows 10 startup program. The easiest way to get rid of startup programs is via Task Manager. Here’s how you can quickly disable startup items –
1. Press Ctrl + Shift + Esc to open the Task Manager
2. Head to the Startup tab
3. Select the application that you think is unwanted and hit the Disable button at the bottom right
Note: Using Advanced System Optimizer you can easily remove unnecessary programs from the startup. To do that – click on the Regular Maintenance from the left-hand pane and then click on Startup Manager
c.) Get Rid Of Duplicates
Now that your laptop or desktop PC has become old, you surely have an ocean of files (documents, audio files, videos, games, and others) stored on your PC. It is advisable to get rid of the duplicates and free up the hard disk. But, it’s not as simple as it sounds. Bumping your head against so many files can be a herculean task. And, god forbid! If you mistakenly get rid of crucial files, the very thought runs jitters in the spine.
That’s where duplicate file finders come into play. And, we have already listed some of the best duplicate file finders which would help you get rid of duplicates without errors and that too in no time at all. And while you can choose from amongst these mentioned duplicate file finder, Advanced System Optimizer even does this task for you.
Note: To get rid of duplicates using Advanced System Optimizer, click on Common Issues Fixer from the left-hand pane and then click on Duplicate Files Remover after which your system will be scanned for duplicate documents and files.

Download Advanced System Optimizer Now!
d.) Cut Down On Excessive Visual Effects
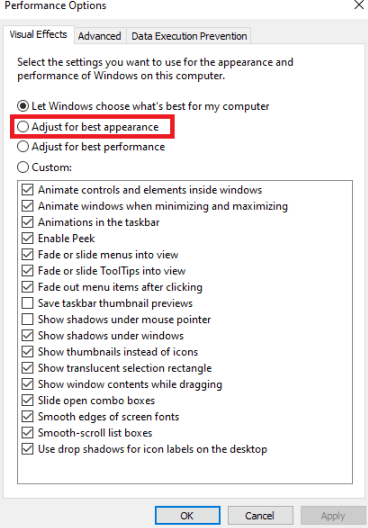
A part of “how to speed up old computers” also consists of ways you can eliminate everything that’s making it more flashy than fast. And, removal of excessive visual effects is one of those things. In Windows 10, you have the option to choose what visual affects you want to be run or you can even leave it to your computer as well. In either case, follow the steps mentioned below –
1. Type Performance in the Windows search bar
2. Click on Adjust the appearance and performance of Windows
3. Under Visual Effects tab click on the Adjust for best performance radio button
4. Click on Apply and then OK
e.) Investment In RAM Can Bear Great Fruits
Look for how slow or fast your existing RAM is. If you are new to this, here’s how you can check RAM speed in Windows 10.
We won’t harper much upon the technicalities of what RAM is or how it functions but let’s keep it simple – a small investment in RAM would enhance your PC’s performance, you will be able to store and execute applications in a much better manner. Though, you might want to check with your manufacturer about the type of RAM that would fit your computer.
| If you have Windows 10 or plan to get Windows 10 on an older PC or laptop, it is recommended that you at least have 8 GB of RAM. This would keep your system stable, sound, and healthy, and prevent slower boot up while you are performing power-intensive tasks such as gaming or video editing. |
And, while we urge you to upgrade your RAM, here are some smart tips you can free your RAM.
Conclusion
For anyone who has a lot of data saved on his or her old PC or who is on a tight budget, purchasing a new PC might not be a feasible option. Instead, pondering on questions like “how to make an old PC fast?” can be a wiser option. We earnestly hope the blog’s been able to help in that direction and if it did, do up vote the blog and share it with friends and family too.
Recommended Readings:
Here’s How to Boost Your PC or Laptop Speed
Best PC Optimizer Software For Windows 10 To Speed Up Computer (Free & Paid )







Janny
Amazing written article this is! Even a non tech guy can easily apply these hacks like me, Thank you!