Outlook, as an email client, syncs emails automatically, and keeps them up to date. This means you will see the latest arrived emails or any recent changes you have made.
However many users have reported that their Outlook inbox was not updating automatically.
If this has happened to you, it can be frustrating as you will have to manually update your inbox. Or, worse, you may not be able to work on the latest emails you receive. Worry not!
Here we have enlisted some of the best ways in which you can deal with this issue. Before we get into the solutions, let’s first understand the common reasons behind the issue.
Common Reasons for Outlook Inbox Not Updating
- Poor internet connection.
- Corrupt email settings
- Low mailbox storage.
- Faulty add-ins.
- Conflict with other apps.
What To Do If Outlook Inbox Is Not Updating Manually?
These solutions are for Outlook (new). If you are facing issues in Outlook (classic), jump to this section.
Please note – Many new devices won’t be able to open Outlook (classic) by default. You can visit Microsoft’s official page and install a standalone version of classic Outlook for Windows.
Solution No.1 – Check Your Internet Connection
A poor internet connection could be the reason why your Outlook inbox is not updating automatically. One way to check this is to log into your webmail account using a web browser. If you can log in successfully, and access/ send/ receive emails, the issue could be with your Outlook client, data file(.ost), or profile.
Solution No.2 – Set Up Other Email Accounts Correctly
In your Outlook account, you can add other email accounts such as Gmail, Yahoo, iCloud, and others. If you already have, and find that emails are not syncing automatically, you can check out this post where we have discussed ways in which you can resolve Gmail not syncing automatically with Outlook.
Solution No.3 – Reset or Repair The App
If your Outlook inbox is not updating automatically, you can try repairing or resetting the Outlook app. The repairing option doesn’t affect the app’s data, however, resetting it will delete all its data. So, use the latter option wisely. Here’s how you can proceed with either option –
Step 1 – Close the Outlook app and open Settings.
Step 2 – From the left, click on Apps. From the right-hand side, click on Installed apps.
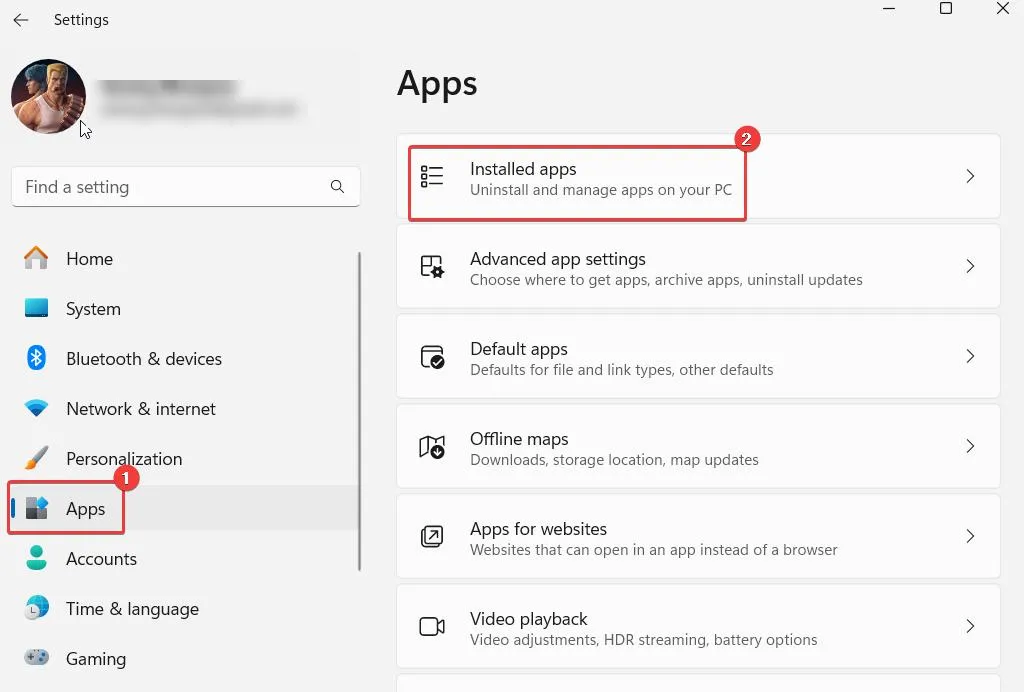
Step 3 – In the search bar, search for Outlook, click on the three horizontal dots, and select Advanced options.
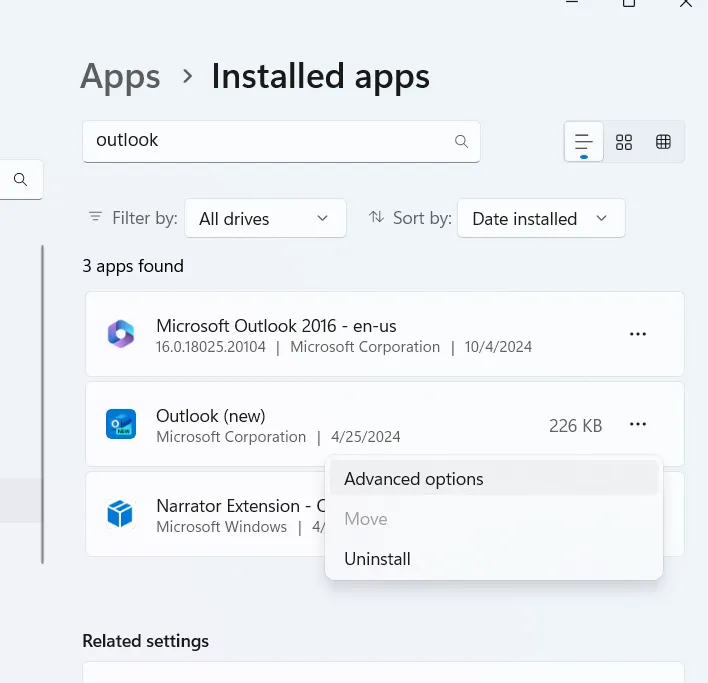
Step 4 – Scroll down till you reach the Reset section. Click on Repair.
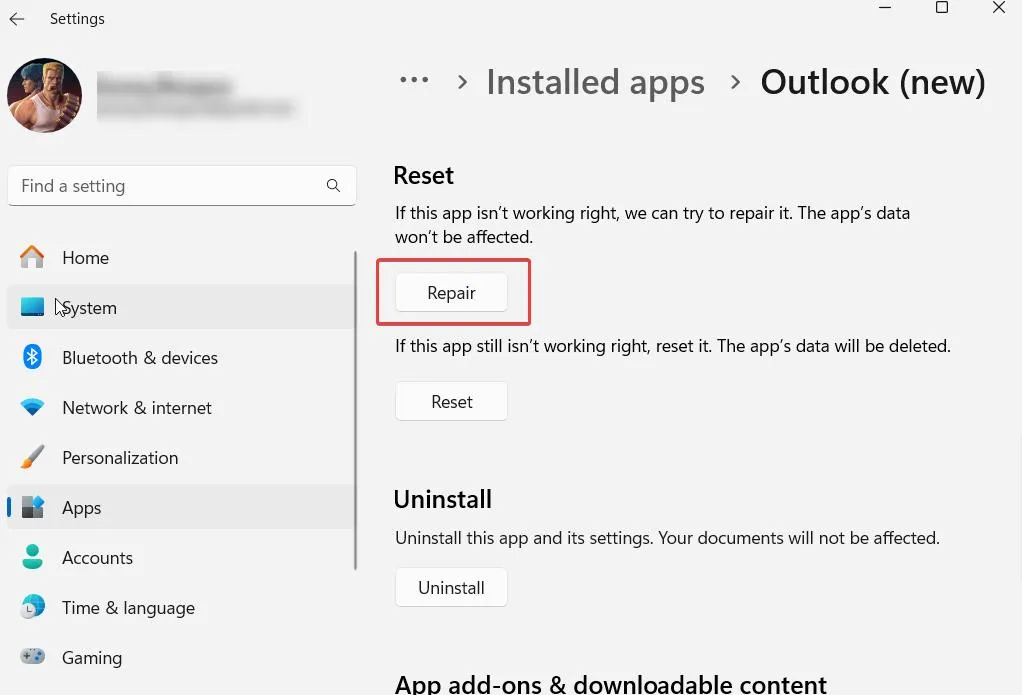
Step 5 – Once the process is complete, reopen the app.
In the same way, you can also try repairing Microsoft Office as well and check if the issue has been resolved.
If repairing the app doesn’t help, you can proceed with resetting the app. But, before you choose to do that, we urge you to take a backup of your existing Outlook emails as this step would delete all of the app’s data.
What if The PST File Is Corrupted?
Let’s say the PST file or the Outlook file containing email messages, contacts, calendars, and other mailboxes is corrupted. In that case, here is how you can repair PST files in Outlook.
Solution No.4 – Disable IPv6
As a last resort (and something that has worked for many users) you can disable IPv6 if your Outlook inbox is not updating automatically. To do that –
Step 1 – In the Windows search bar, type Control Panel and click on Open from the right-hand side.
Step 2 – Click on Network and Internet.
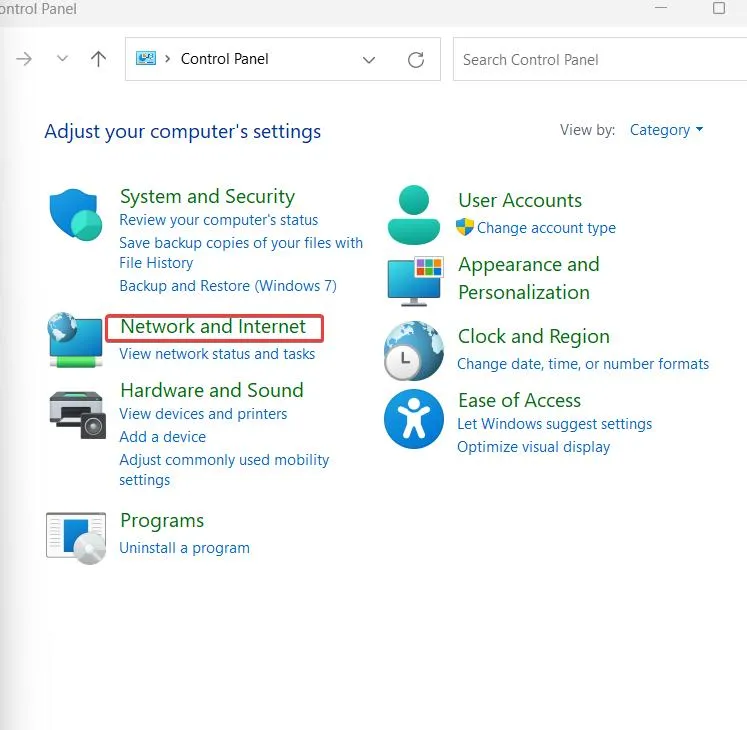
Step 3 – Next, open Network and Sharing Center.
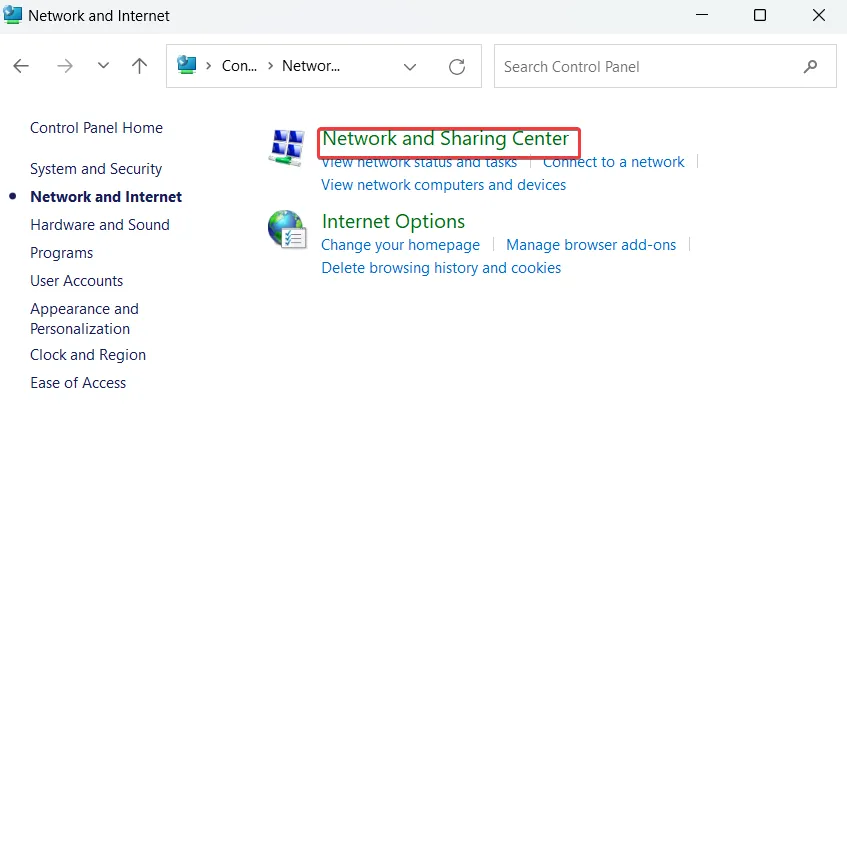
Step 4 – From the left-hand side, click on Change adapter settings.
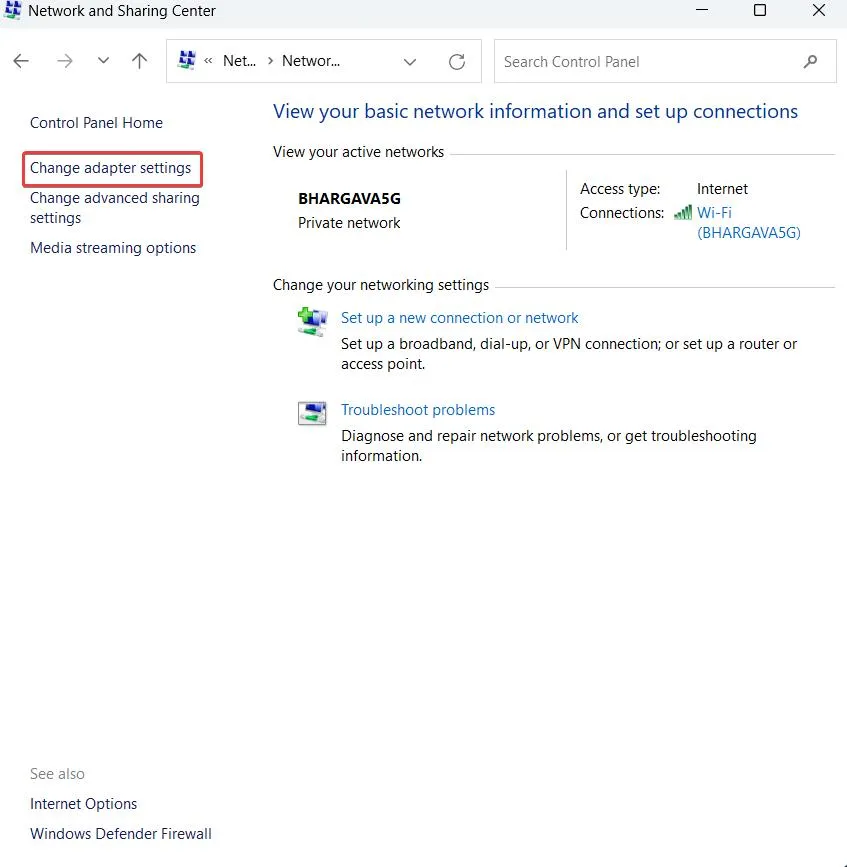
Step 5 – Right-click on your connection and select Properties.
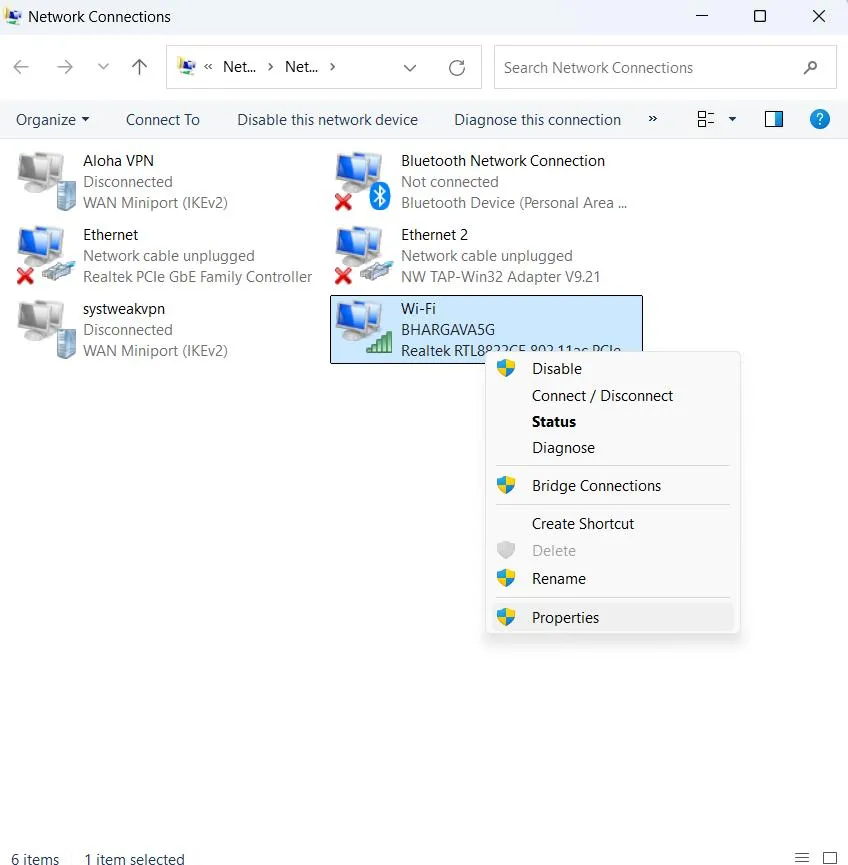
Step 6 – Uncheck the checkbox next to Internet Protocol Version 6 (TCP/IPv6).
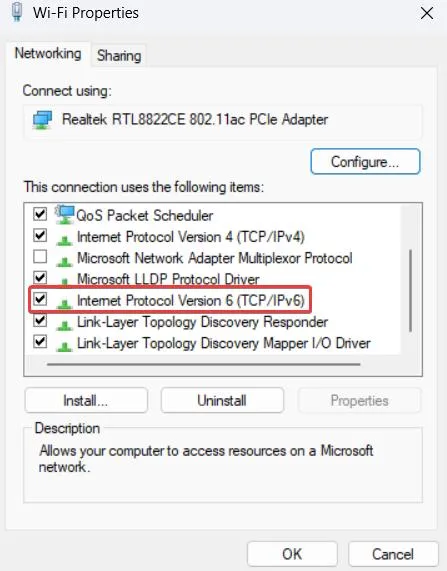
Step 7 – Click OK.
Restart Outlook, and check if your inbox is syncing automatically or not.
Fix Inbox Not Updating Automatically On Outlook (Classic)
– Verify Outlook Settings
Step 1 – Go to File > Account Settings > Account Settings and select your email account.
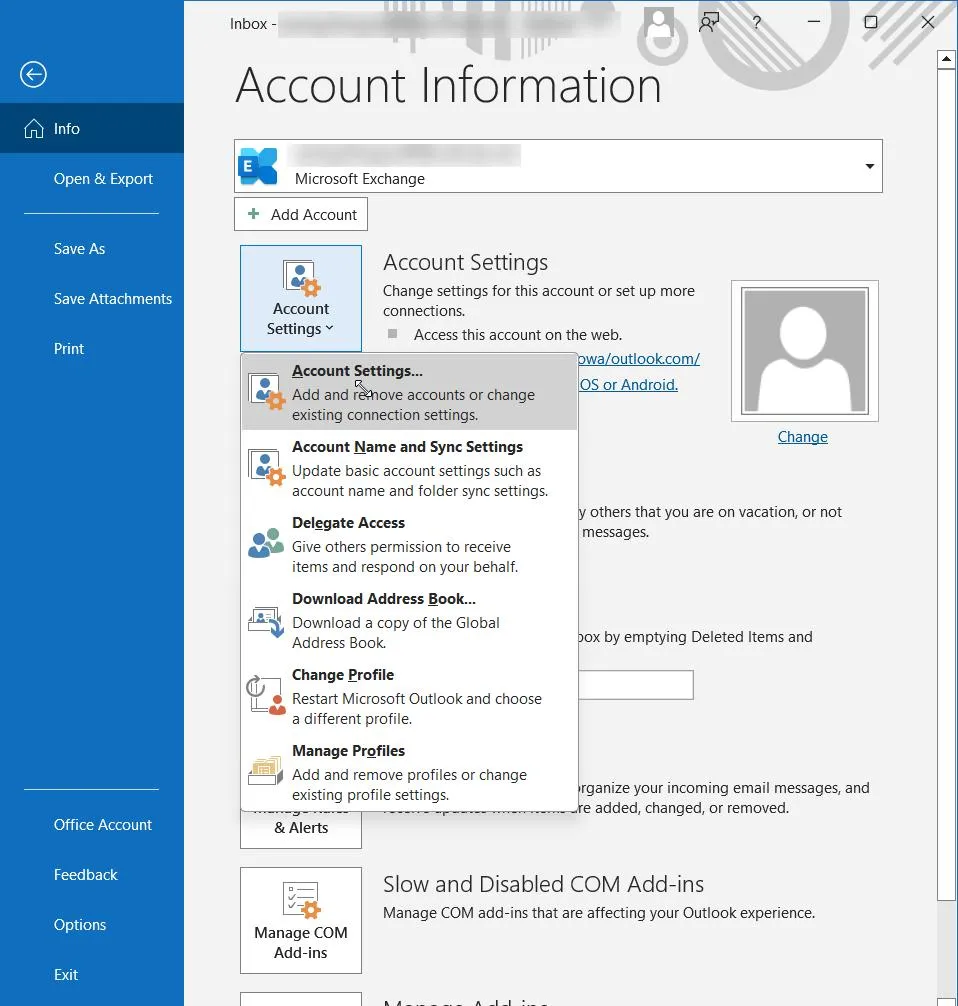
Step 2 – Click on Change > More Settings.
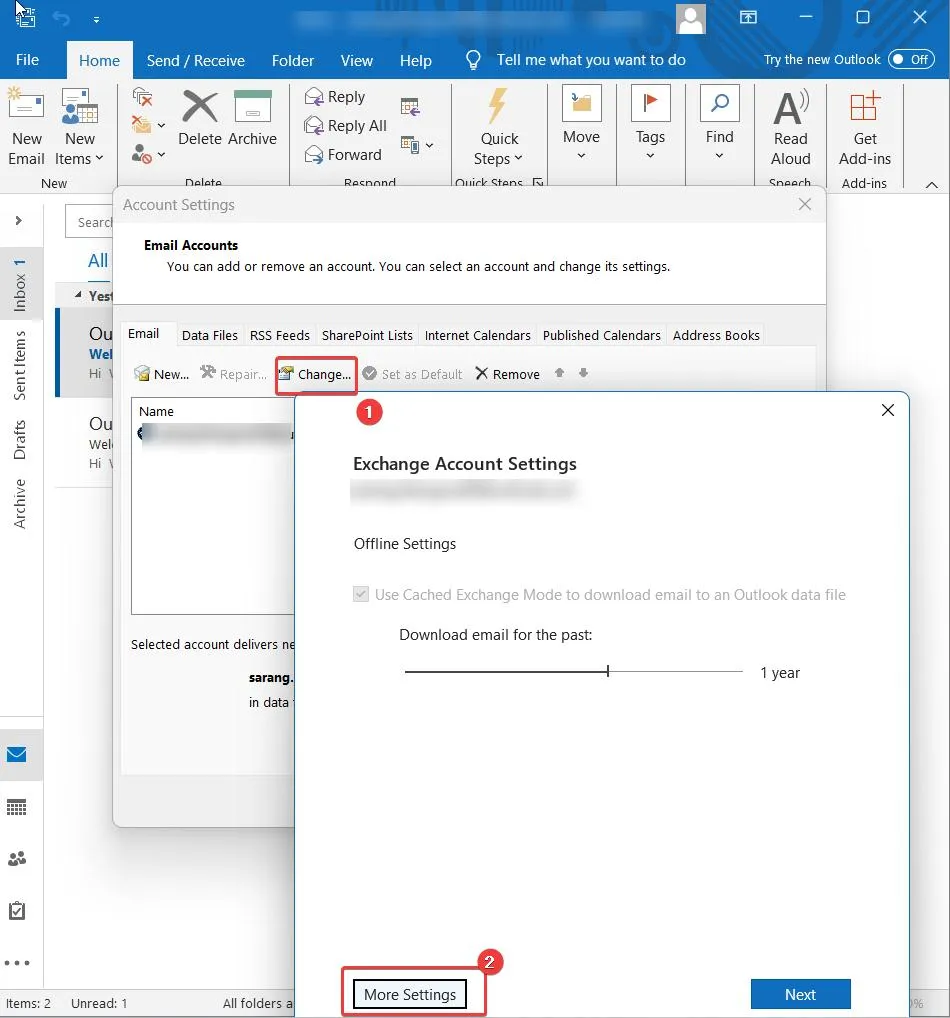
Step 3 – Verify and update your email credentials and also check if account settings are correct.
– Disable Cached Exchange Mode
Step 1 – Head to File > Account Settings > Account Settings.

Step 2 – Under Email, select your email account and click on Change.
Step 3 – Under Offline Settings, disable the Used Cached Exchange Mode option and click on Next.

Step 4 – Restart Outlook (classic) for the changes to take effect.
Is Your Outlook Inbox Updating Automatically Now?
We hope it is. Do let us know which of the above solutions helped you fix the issue. Did you fix your internet, repair PST files, or repair Outlook? What was it that helped you fix the problem?
Do let us know in the comments section below. Additionally, we would also urge you to uninstall any application, after installing which you have started to face the issue.



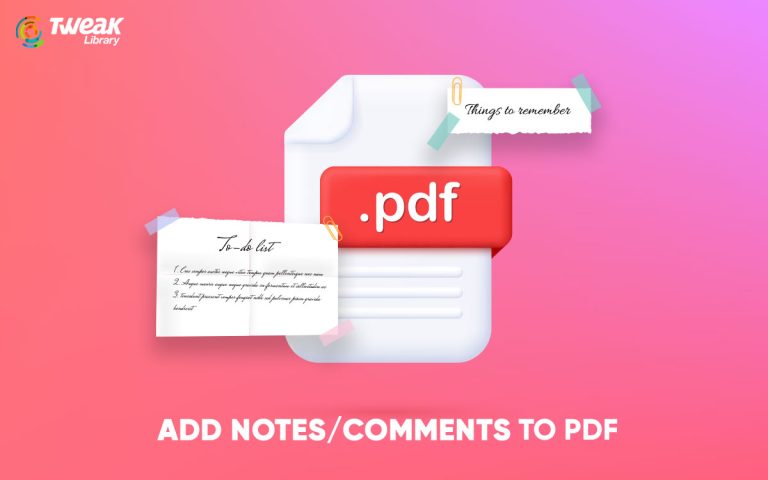
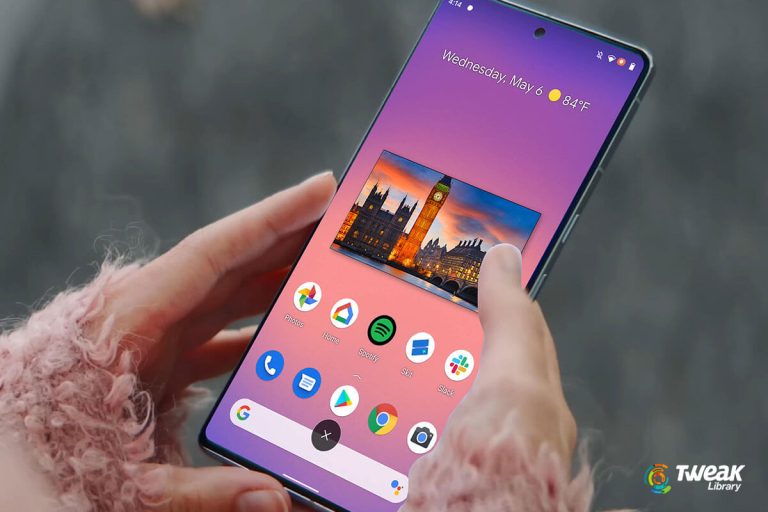

Leave a Reply