When connecting to your network, your printer uses an IP address, which is a special identification number. You will probably need this number at some point during the setup procedure if you are bringing the printer to a new network. The print server’s IP address needs to be on the same network system as your host PCs.
We hate to break it to you, but diagnosing a printer IT problem will eventually be a little trickier than clearing up a paper jam. Rest assured, though, that you may connect additional devices to your PC and troubleshoot connection issues using the IP address of your printer.
Also Read: How to Hide your IP Address?
Different Methods On How To Find The IP Address Of Your Printer
A. Using The Printer’s Display
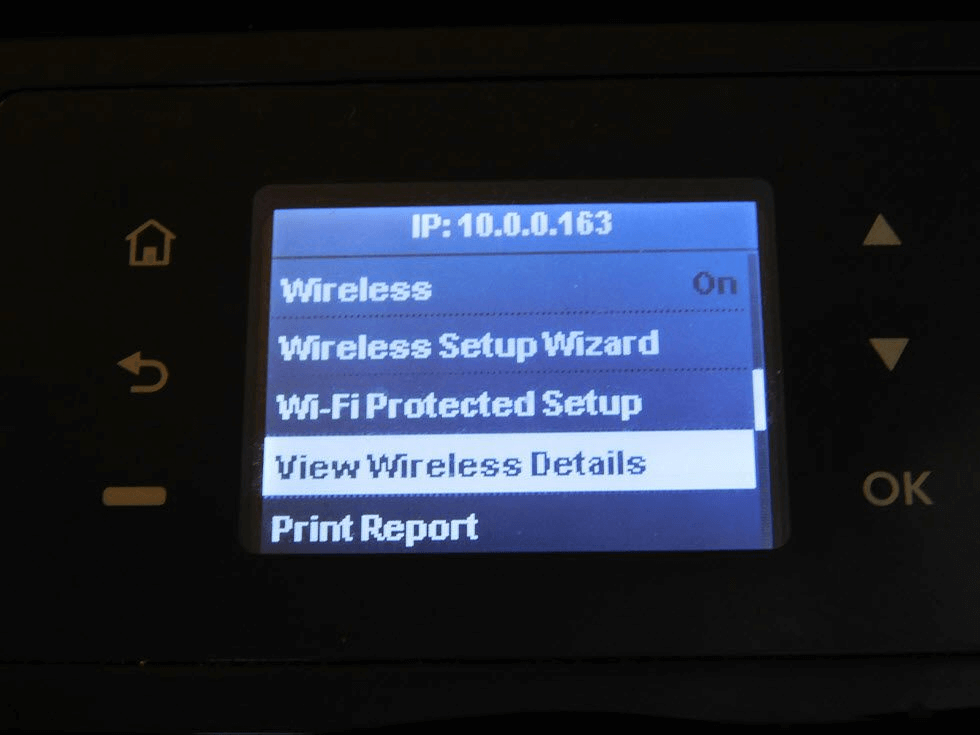
There will be an option in the Settings menu to display the IP address on-screen if the printer has an LCD. You’ll need to consult your device’s handbook to determine its IP address because every printer comes with a unique menu layout.
Also Read: How to Add & Connect Wireless Printer in Windows and Mac?
B. Using The Printer properties
The Control Panel in Windows can be used to locate the printer’s IP address.
Step 1: Press Win + I to open Settings. Click on Devices and then click on Printers & Scanners.
Step 2: Select Manage after finding your printer in the list and click on it.
Step 3: Click the Printer Properties button.
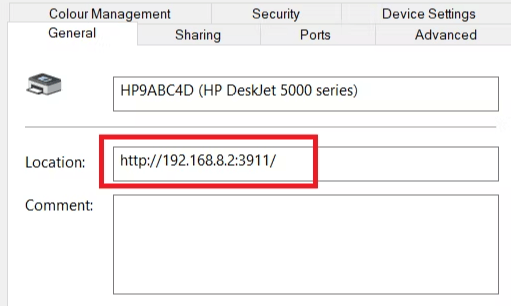
Step 4: Find the Location field under the General tab. It will contain the IP address for your printer.
Also read: How to Solve “Computer Not Recognizing Printer” Error
C. Using the Command Prompt
You may use Command Prompt to find the address of your printer if you execute it with administrative privileges.
Step 1: Press Win + S to open the Search box.
Step 2: Type Command Prompt and you will see an app by the same name under Best Match results.
Step 3: Now look for the Run As Administrator option on the right and click on it.
Step 4: If you get the User Account Control Prompt, click Yes.
Step 5: Once the command prompt Window opens, type the following command:
netstat -r.
Step 6: Hit the Enter key on your keyboard.
A comprehensive list of all the network devices connected to your PC will be displayed.
D. Using The Windows Settings
Regardless of what printer or router you have, you can quickly identify the IP address of any printer via Windows settings.
Step 1: To access Settings, press Windows + I, then select Devices > Printers & Scanners.
Step 2: Select Manage by clicking on your printer after that.
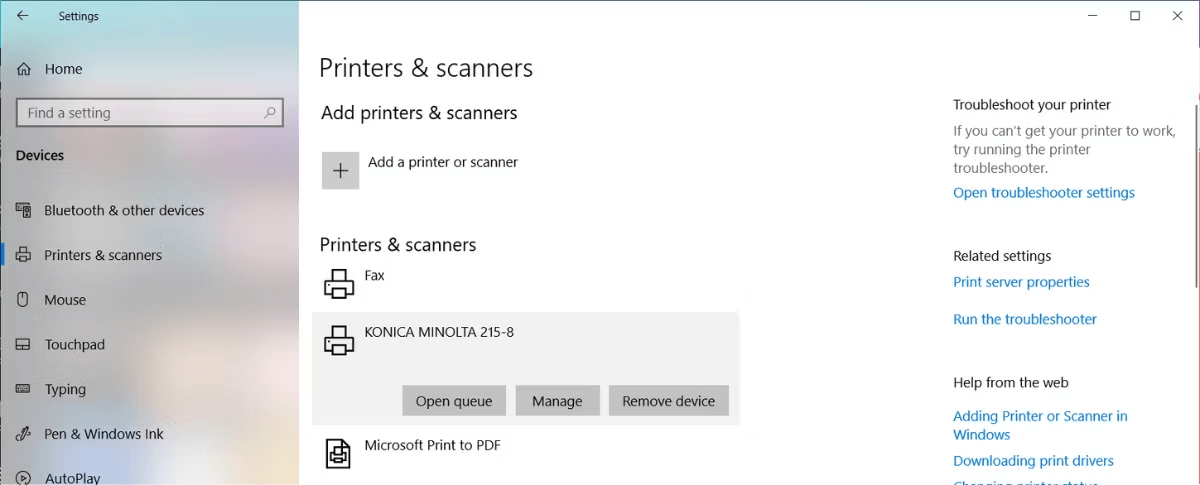
Step 3: Click Printer properties in the following box, then pick the General tab.
Step 4: The Location field should show your printer’s IP address.
Step 5: Open the Ports tab to see if it is there.
Step 6: Place a checkbox next to the port there, then click Configure Port.
Step 7: The Printer Name or IP Address should be displayed next to the IP address.
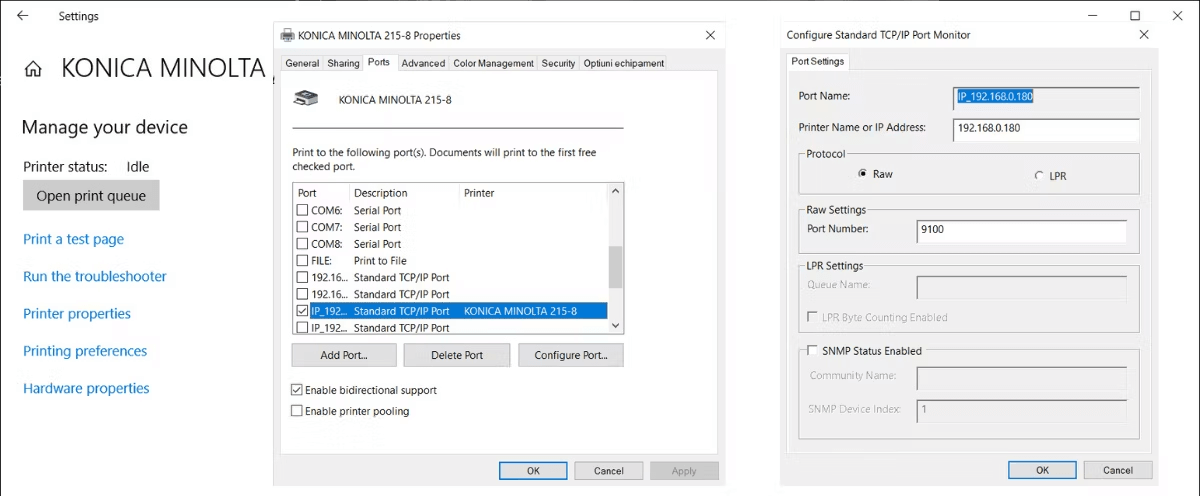
The Final Word On How To Find The IP Address Of Your Printer
A trapped piece of paper can always be removed in order to fix a printer but there are printer problems beyond them. You’ll need the printer’s IP address in that case. The good news is that by using the aforementioned directions, you may quickly locate it. If you frequently use a printer at work, the Windows Print Management tool might be of use to you.
Let us know your views on the post in the comments section.
Next Read:
How To Fix Printer Offline Issue on Windows 10?
Preventive Measures To Protect Your Computer From Malware
Firefox Private Network VPN – Protect Your Privacy






Leave a Reply