Printer Offline error is one of the most common errors related to printers reported by Windows 10 users. This error generally arises when your Printer is unable to communicate with your computer. And to resolve this problem all you have to do is turn on your printer. But if the printer is switched on and connected properly and you still get Printer Offline error then this article will help you in resolving this problem.
Troubleshoot Printer Offline Issue on Windows 10
Generally a Printer Offline error message pops when you are trying to access a network printer that is inaccessible or switched off. But this problem is not restricted to network printers and is faced by home users although their Printer is switched on and properly connected. But you need not to worry as in this article we have listed all the possible solutions to fix Printer Offline error in Windows 10.
Restart Your Printer:
This is the first step you need to follow before trying the complicated ones. It is often seen that many minor printer glitches including printer offline errors are resolved by just restarting the printer.
Power off your printer and wait for a few seconds before you restart it again. Now give a test print to that printer to check whether the problem has been resolved. In case still your printer showing offline then head on to the next step.
Check Connections to the Printer:
If the problem persists even after restarting the printer then look out for the connection problem that might exist. Printer Offline error message also pops when your computer and printer can’t communicate with each other.
If the printer with which you are facing the problem is connected via USB cable then make sure that the cable is properly connected to the printer. Also closely observe that the connecting cable is not damaged. You can also try using another new cable.
If you are using a wireless printer then make sure that your PC and printer are both on the same network.
Run Windows Troubleshooter for Printer:
Windows 10 inbuilt troubleshooter helps you to diagnose various problems related to the computer and the attached peripherals and provide a fix for them.
1. Click on the Windows Start button > Click on Gear icon to open Windows Settings.
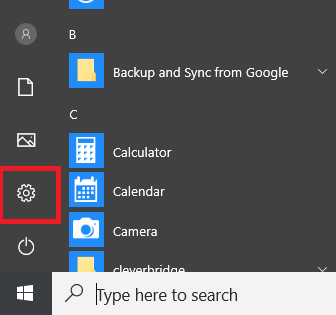
2. In Windows Settings click on Update & Security option.
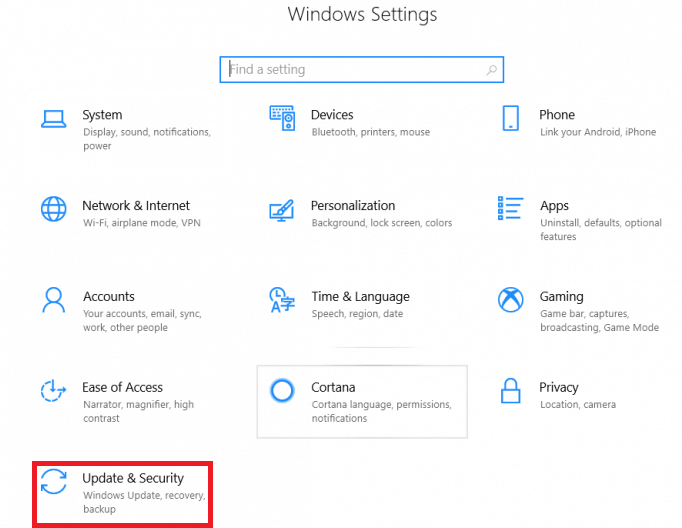
3. Now on the screen that opens click on Troubleshoot option in the left pane followed by selecting Printer from the right pane.
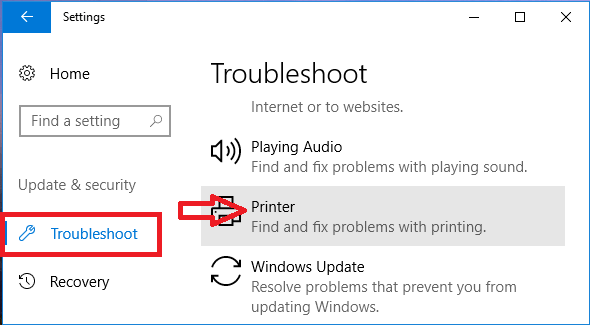
4. Once you click on Printer a small button Run the Troubleshooter will appear, click on it.

5. Now the Windows troubleshooter will diagnose and fix all the problems related to the printer.
Once the troubleshooting is done check if the Printer Offline Problem is fixed.
Also Read: How to Solve “Computer Not Recognizing Printer” Error
Restart Print Spooler Service:
Print Spooler service is a windows service that is used by printers to perform its tasks. So in case this service is stopped or not running then you are likely to see the printer status offline.
1. Open Run command window by pressing Windows + R, type in services.msc and click on OK.
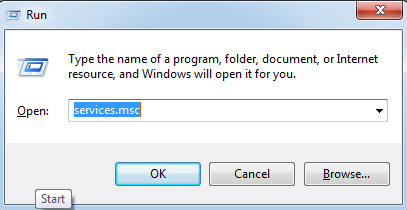
2. On the Services window search for Print Spooler services. Now right-click on Print Spooler and click on the Restart option.
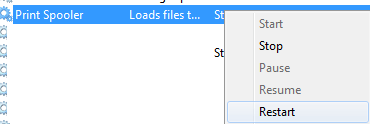
Also, please make sure to set Print Spooler service to Start Automatically.
Check Printer Settings:
Another resolution to fix Printer Offline error is to make sure that the printer is not set on Use Printer Offline mode. To do so, open Windows Settings and select Devices. Now on the Devices screen select Printers & scanners, select your printer and Open queue. Under Printer, make sure that Use Printer Offline mode is not selected.
Update Printer Drivers:
If all the above resolutions didn’t fix the Printer Offline problem, then a faulty or outdated printer driver can be a culprit. To resolve the problem you have to update printer drivers to the latest. You can either update the driver manually by searching at the printer manufacturer site or update them automatically using a dedicated driver updater tool. Since manually updating a driver is a tedious process and may raise compatibility issues therefore we recommend using Advanced Driver Updater, a tool that updates all the outdated drivers of your PC with just a single click.
You can download Advanced Driver Updater from here.
After installing the product click on Start Scan Now button to start the scan for all the outdated drivers. Once the scan completes it will list you all the outdated drivers. Click on Update All button to update the latest and most compatible drivers on your PC.
After updating all the drivers including the outdated driver for printer check whether Printer Offline error is resolved.

So, guys, we hope that the above listed steps have fixed the Printer Offline error in Windows 10. And you can now continue using your printer as before. Do let us know in the comment section below which of the above troubleshooting steps have worked for you.
Read Next:
How To Screen Share In Windows 10 Using Its Built-In Tools







Leave a Reply