In its announcement of iPadOS 15 last year, Apple listed Quick Note as one of the finest new features. This function is practical since it enables you to begin taking notes on your smartphone without opening the Notes app. iPad users admire Quick Note for allowing them to take notes wherever they want. Apple has finally added this feature to the iPhone with iOS 16.
Read Also: How to Customize the iPhone Lock Screen in iOS 16
With the introduction of iOS 16, Apple improved this productivity-focused feature to offer an accelerated and simple note-taking process on the iPhone. Let us look at how to enable and use Quick Note on iPhone if you have iOS 16 loaded and want to try it.
Enable Quick Note on iPhone and Add it to the Control Center
By including Quick Notes in the Control Center, you may easily access it from any location on your iPhone.
- Open the “Settings” page on your iPhone.
- Now tap on the “Control Center.”
- Locate “Quick Note” under “More Controls” and hit the green “+” button next to it. The control center will now display the Quick Note icon.

Your attempt to add the Quick Note icon to iPhone Control Center has been successful. Now let us look at how to use Quick Note on iPhone.
Use Quick Note on iPhone in iOS 16
- Open the “Control Center” on your iPhone.
- Now tap on the “Quick Note” icon.
- Write down your ideas and select “Save” in the upper right corner.
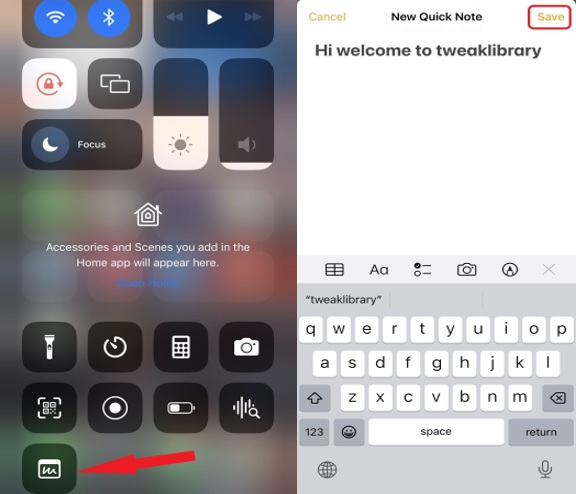
How to Use Quick Note on iPhone to Save a Website Link
When using a web browser like Safari or Chrome to access the internet, you may add URLs directly from the browser to a Quick Note. This is how it can be done:
- In the Safari browser, open a webpage and click the share icon at the bottom.
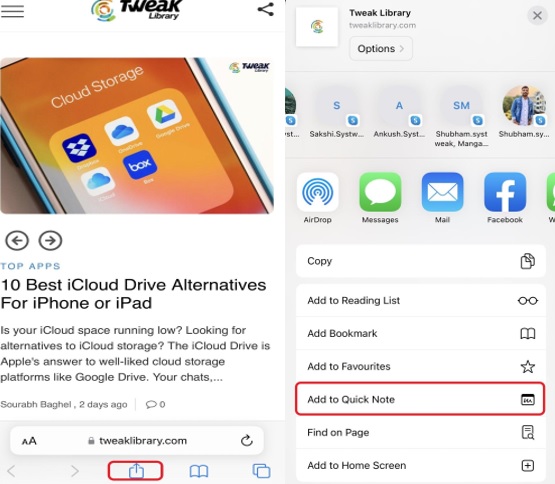
- Click on the option “Add to Quick Note.”
- Now paste the link and tap on “Save.”
Read Also: 10 Best Teleprompter Apps For iPhone & iPad
| Note: The share button’s location varies depending on the browser & Instead of “Add to Quick Note,” it will say “New Quick Note” in other browsers. |
Save Texts by using Quick Note
Here are the instructions if you simply want to include a portion of the webpage’s text and not the entire article link:
- Navigate to the website from where you wish to share the content.
- Select the desired text with the selecting tool by tapping and holding.
- Then choose “New Quick Note” by tapping the “> symbol.”
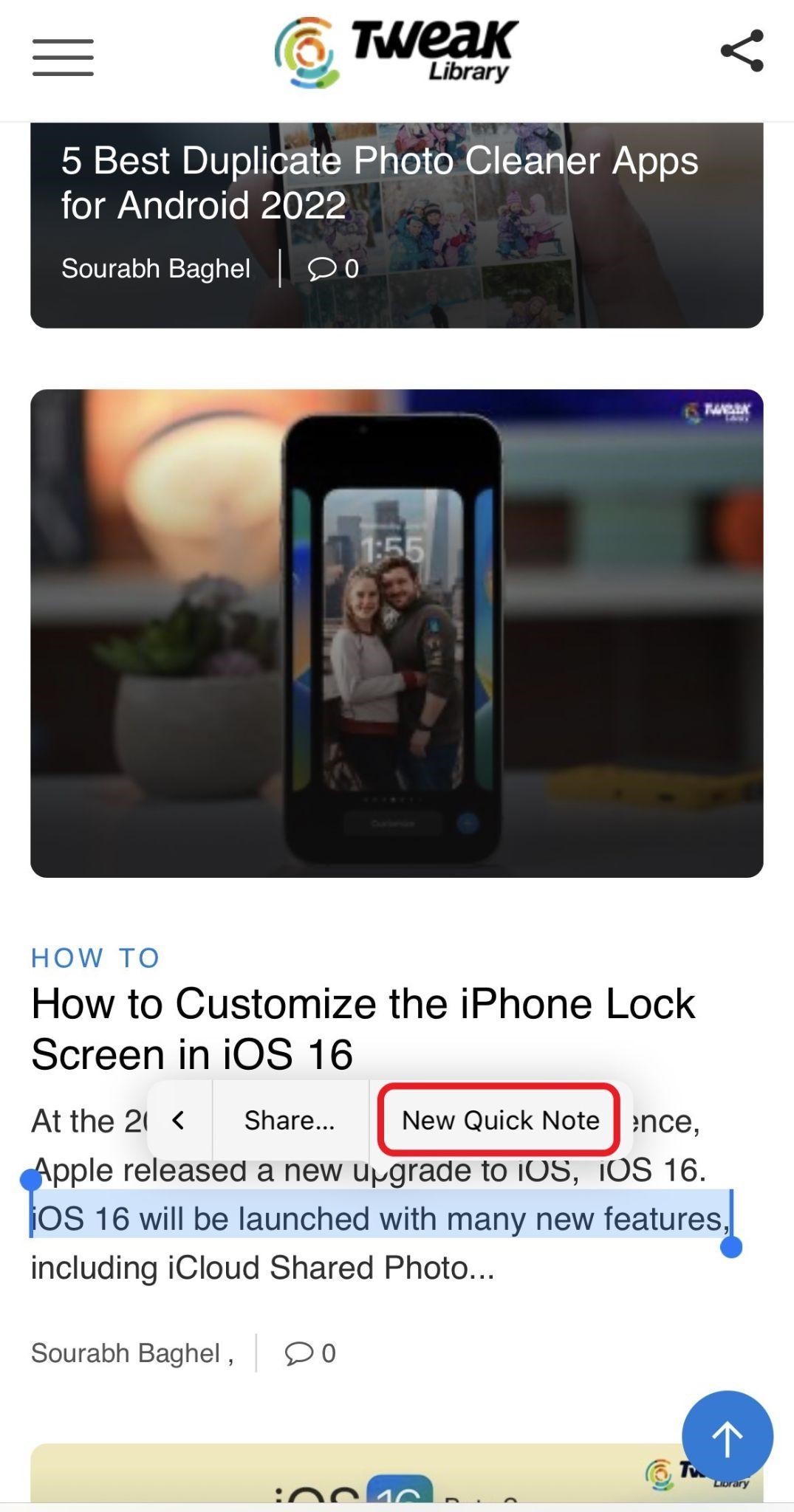
- You may now add a note (optional) and end by tapping “Save” in the upper-right corner.
Read Also: 10 Best iCloud Drive Alternatives For iPhone or iPad
Create a Quick Note via the Voice Memos App
It’s noteworthy that the Voice Memos app also allows you to make Quick Notes.
- Launch the Voice Memos application on your iPhone.
- Select the three-dot symbol adjacent to the recording by tapping it.
- Now, press the New Quick Note button to write anything down. When finished, tap Save.
Create Quick Note from any App.
Apple did mean it when they claimed you could make a Quick Note on your iPhone anywhere. You may send Quick Note URLs or applications you download from the App Store. Simply touch Share and then choose to Add to Quick Note. You can only access this option on some applications after choosing Share.
You can use any supported app to access Quick Note because it is incorporated into the sharing sheet. Simply hit the share symbol after choosing the URL, picture, or text, then choose “Add to New Quick Note.”
Read Also: How To Clean Up Duplicate Selfies or Blurry Snaps on Your iPhone?
Access and View All Quick Notes on iPhone
- On your iPhone, launch the Apple Notes app.
- Click your Quick Notes folder to view all of your quick notes.
To Wrap This Up
So that’s it, guys! This was all about how to enable and use Quik Note on iPhone in iOS 16. I hope you found this blog helpful in creating and using Quick Notes. How do you feel about the built-in Apple Notes app? What more features from iPadOS would you like to see on the iPhone? Let us know in the comments section below.
Read Also: How To Downgrade From iOS 16 Beta To iOS 15 Without Losing Data






Leave a Reply