Who doesn’t like to keep their things organised? All of us do right? You can pick older emails on iPhone and delete multiple emails at a time to keep a clutter-free mail box. After you delete emails from your inbox, they are sent into the trash occupying more storage space. Wondering, how to delete multiple emails and empty trash on the iPhone?
Don’t worry, here we have a guide for you to empty trash on the iPhone. The trash on the iPhone is filled with deleted photos, notes, emails and files. This ends up taking a lot of space on your phone. You can free up the storage space by deleting emails on your iPhone easily using this quick guide.
How To Delete Email Trash On The iPhone?
When you delete emails from your iPhone they go into the trash folder to easily restore them at a later date. But it is always a good practice to occasionally delete trash on the iPhone to clear storage space.
Follow the steps below to learn how to delete email trash on iPhone:
- Open the Mail app on your iPhone and tap Back.
- You will see the Mailboxes screen. Then, locate the Trash folder there.
- Now tap edit and choose multiple emails on the iPhone you wish to delete permanently and click delete.
- If you wish to empty all email trash at once, select edit and click on delete all button.
This is how you can delete all deleted emails on iPhone at once and free a lot of storage space. But what if you need to delete multiple email messages at once or a single mail? Do not worry, we have a quick guide for you to learn how to delete multiple emails on iPhone. With further reading you will see a stepwise process to delete emails on iPhone.
Note: Before you start emptying email trash ensure that you delete all unwanted emails from your mailbox on iPhone. This will help you get rid of all trash on the iPhone at once.
How To Remove Multiple Email Messages On iPhone?
Control your Mail Inbox to remove single or multiple emails at once using simple gestures elaborated in the point below:
- Open Mail on iPhone and then, Inbox.
- You’ll see an option to Edit at the top of the screen, tap it and then click on Select All. You can even select multiple emails on the iPhone you wish to delete.
- Now you will see a few options at the bottom of the screen that is Mark Move, and Trash.
- If you wish to delete multiple emails on iPhone, click on Trash. Or otherwise, you can move those emails into the Archive folder, if you need them anytime lately.
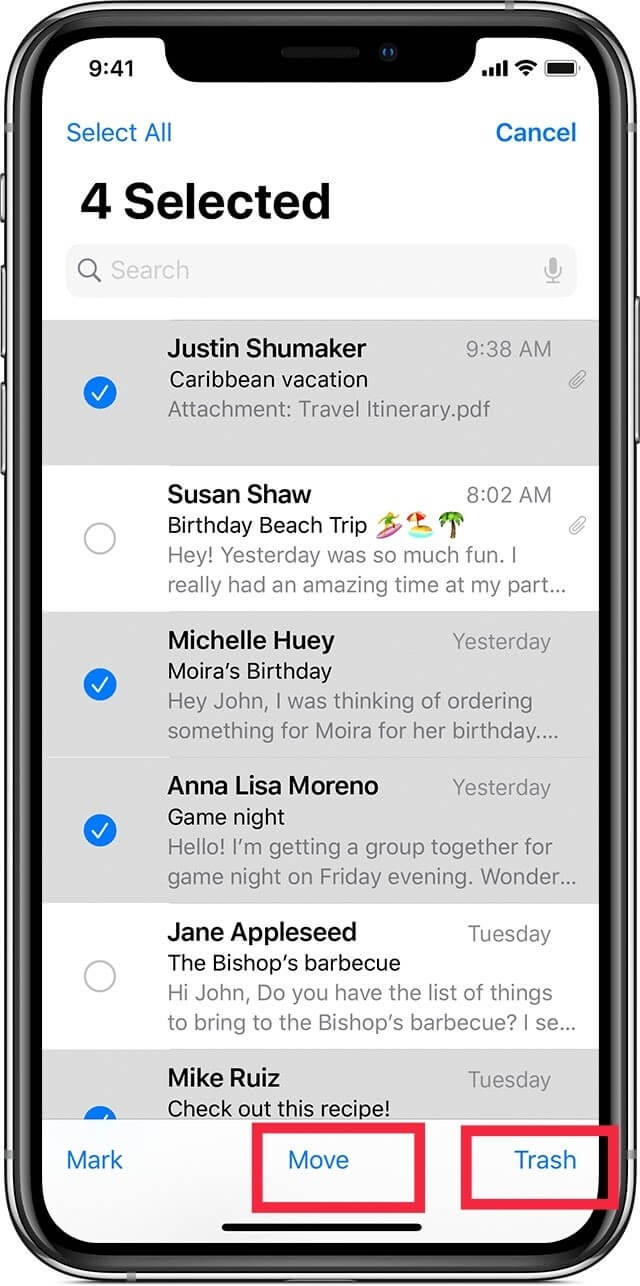
If you have archived sent any email to trash accidentally, you can undo the action. For this, shake your device a bit and then click Undo.
That’s it! You can now delete multiple emails on iPhone at the same time.
How To Delete An Email On iPhone?
There are times when you do not have to select multiple emails and send them to the trash or archive folder. Sometimes required to delete a single email from your inbox. Follow the steps below to delete emails one by one:
- Go to Mail on your iPhone and open Inbox.
- Tap Edit at the upper-side of the screen and then search for the email you wish to delete.
- Now, tap Trash or Archive.
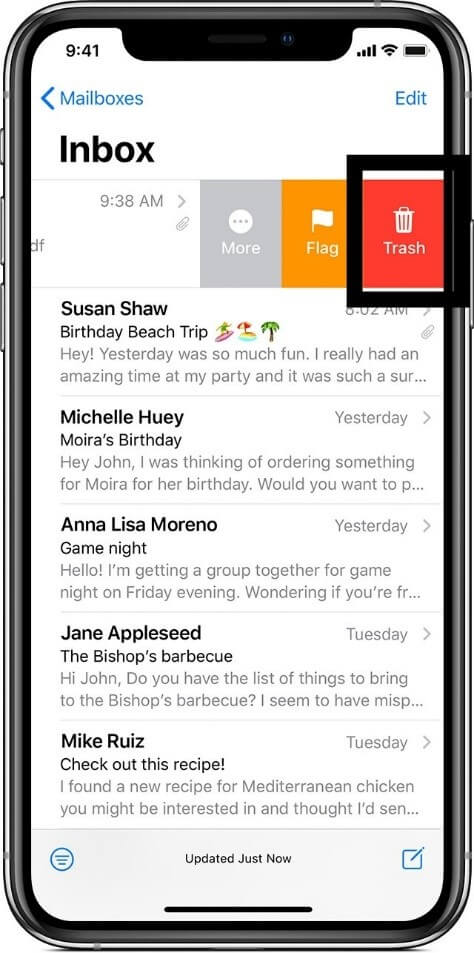
Quick Tip:- You can also swipe left over a single email to instantly delete and send it to the Trash folder.
Additional Tip:- You can delete even a message from an email, for this, you have to long press at that particular message. You’ll see ‘Archive’ and ‘Trash’ buttons. Click either of them to Archive or Trash a particular message from an entire email thread.
You can also edit iPhone’s mailbox settings whenever needed. To know how to make changes to settings, read further.
How To Edit Mailbox Settings?
The method to edit mailbox settings for iCloud email accounts and any other type of email account from each other. The iCloud email accounts include accounts with domains like icloud.com, me.com, and mac.com. The email addresses ending with other than these under the other category of email accounts.
To manage your iCloud email account follow the steps below:
- Open Mail Settings.
- Locate Passwords and Accounts.
- Click on the iCloud email account you want to change settings of.
- Again, click on iCloud and then click on Mail.
- Now click Advanced.
For any other email accounts, consider the steps below:
- Open Settings on your Mail.
- Find and tap Passwords and Accounts.
- Open the email account to make changes.
- Now click on Account and then, Advanced.
For both types of email accounts, you can choose whether you wish to delete emails or archive messages on iPhone. Thereafter, swipe left on any email or message to get archive or trash options. Choose the option that suits better with your requirements and that’s it.
Also Read- How To Block Emails On iPhone
Wrapping Up:
There are many benefits of decluttering your mailbox on the iPhone. When you empty email trash on the iPhone, you automatically free a lot of storage space on your iOS device. You can follow the same steps to delete all emails or to empty trash on any of the iOS devices.
Try these steps and let us know if you were able to empty trash or delete multiple emails on iPhone. We’d love to hear your real experiences.
Till then, keep reading Tweak Library!






Leave a Reply