Many users are slowly and gradually shifting to Microsoft Outlook as their email client, for the simple reason that it offers many features as opposed to many of its counterparts. But, if you are switching from your existing email client like Entourage, Thunderbird, Mozilla Firefox, Eudora, or any other to Microsoft Outlook, you would want to carry all your emails to Outlook. Since Outlook uses PST as a primary file format for emails and does not support MBOX format, you will need to convert MBOX to PST.
In this blog, we’ll talk about ways you can convert MBOX to PST and make the transition of moving from your existing email client to Outlook smooth.
Also Read: How to Convert OST to PST – Complete Guide
Why Convert MBOX To PST
There are several reasons why you may consider converting MBOX to PST –
- MS Outlook has better features and more cost-efficient
- MBOX users often have to deal with the locking of files
- You don’t require internet connectivity to access email or any other data in PST file
- Better shot at preventing spam
- PST format in comparison to MBOX can save emails, contacts, journals, calendars, etc
- PST file format is more secure than MBOX
- As opposed to many competitors Outlook supports more languages. For instance, as opposed to Mozilla Thunderbird that supports 53 languages, Outlook supports 96
How To Convert MBOX to PST
As you have read above the MBOX file format has limitations and it is better to convert them to PST format, to substantiate that, let’s consider three email clients and see how you can convert MBOX to PST. Do stay tuned till the end because we will also tell you the easiest way you can convert MBOX to PST using an MBOX converter.
On Windows Environment
In case you don’t want to install an MBOX converter, here are the likely steps you will have to take to make your existing mailbox (MBOX) Outlook (PST) ready –
- Export MBOX files In EML Format
1. Select all messages that you want to export. You can do that by pressing Ctrl + A
2. Right-click on these selected items and then choose Save As > EML files
3. Select the destination where you want to save these EML files and then, click on the Save button
- Import EML Files To Live Mail (Windows)
1. Launch Live on your Windows system (laptop or computer). You can choose to create a new folder or move data from an existing folder
2. Open File Explorer and go to the destination where you had previously saved the EML files
3. Select the EML files that you want to export in PST format and then, drag and drop them to the Live mail folder
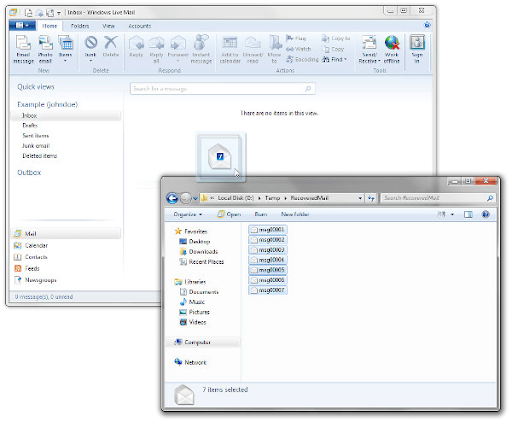
- Export Mails From Live Mail To Outlook In PST Format
1. Again launch Live mail and follow the path mentioned below –
File > Export emails > Email messages
2. Select Microsoft Exchange and click on Next
3. Choose the Profile Dialog Box and choose Outlook
4. Click on OK
5. Select the EML folder to be exported and click on OK
On Apple Mail
- Import MBOX Files
If you use Apple Mail, there is no direct way you can convert MBOX files to PST. This is why we shall be using another email client Outlook Express for the conversion to take place –
1. Open Apple Mail and select all the mailbox folders that you wish to export to PST
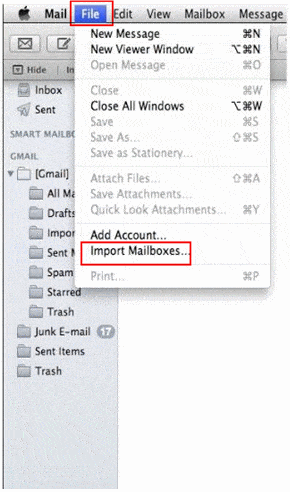
2. Go to File > Import mailbox
3. Select files that you wish to import to MBOX and click on the radio button that says Files in mbox format
4. Click Continue
5. Go to the location where you might have saved MBOX files. Then select all files that you wish to import
6. Click Continue
7. Once the import process has been completed click on the Done option
- Install Eudora
1. Install the latest version of Eudora on your Windows PC
2. Add .mbx to the name of imported MBOX. E.g. importedmbox.mbx
3. After renaming move the file to this location –
C:\Documents and Settings\Application Data\Qualcomm\Eudora
4. Open Eudora and double-click on the .mbx file
5. Exit Eudora
- Import the .mbx File in Outlook
1. Launch Outlook
2. Head to File > Open & Export > Import and Export
3. When Import and Export Wizard select Import Internet Mail and Addresses
4. Click Next
5. When Outlook Import Tool opens click on Eudora (Pro and Light) 2.x, 3.x, 4.x
6. Check Import Mail option
7. Click on Next
8. Copy and paste location path of Eudora mail folder
Also Read: How To Convert Video File Format
Easiest Way To Convert MBOX To PST
If you are scared that by converting MBOX to PST manually, you might end up making some errors or find the procedure way too complicated, you can take the help of an MBOX to PST Converter. One such converter is the Stellar Converter for MBOX.
1. Download and install Stellar Converter for MBOX
2. Select Mail Client to be Converted. For example – AppleMail
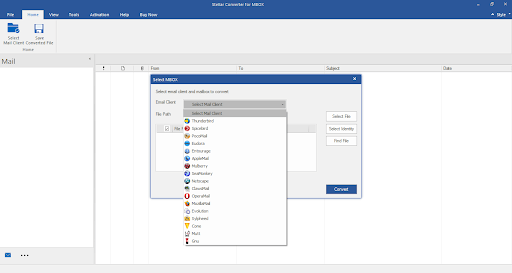
3. Select File
4. You can also click on Find File in case you are unaware of where the file is
5. Click on Convert
6. All your inbox mails will be migrated to PST format. You can see the conversion process in the progress bar
7. Stellar Converter also show you the preview of scanned emails in PST format
8. You can even access mails folder wise by clicking on each folder that you can see on the left-hand side
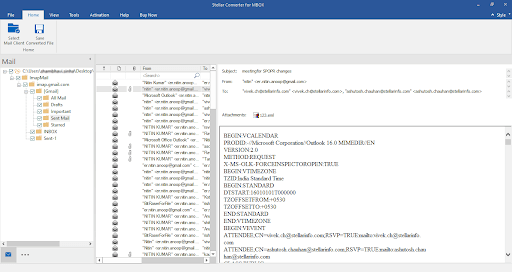
9. To save PST, select a folder or folders
10. Click on Save Converted File icon
11. You can save PST as new or append it to an existing one
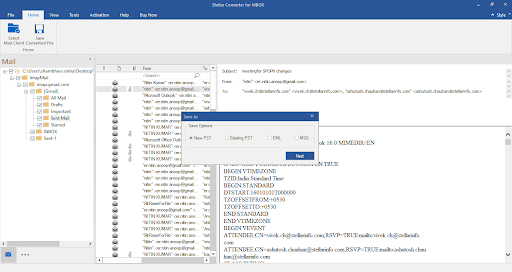
12. Click on Next and decide a path and click on Save
13. Open Outlook and click on the Open and Import tab
14. Click on Import/ Export option
15. Select Import from another program option and click on Next
16. Select PST file option
17. Browse the location of your PST file and select option as per your need
18. Click Next
Wrapping Up:
It is highly recommended that you use a third-party MBOX to PST converter, in case you are not sure that you will be able to manually convert or export MBOX files. If you liked what you read do give this blog a thumbs up and for more such updates, keep reading Tweak Library.







Leave a Reply