The Windows operating system has given us the flexibility of tweaking the system as needed. There are thousands of Windows troubleshooting settings that can lead to happy computing performance if it is diagnosed and fixed well in time. Performance issues on a Windows computer is majorly related to the Memory of the system.
If your computer freezes while multitasking and repeatedly reboots when you open heavy programs on your computer, it is probably running out of memory. This article will reveal a secret tip that can enhance the memory and offer you a ReadyBoost additional memory as and when needed.
If you have tried all the Windows Optimization Steps or even Increased Virtual Memory of the system, and your computer is still running low on memory, the only option here is to add another set of a Memory stick. If you can’t install a new memory card on the device, you can use a Pendrive as a RAM to support the inbuilt memory of the computer. This option is unfortunately not available in MacOS. Here is how to use a Pendrive as a RAM.
Get Your Flash Memory Device Ready
The first and foremost task to use Pendrive as a RAM is to get the USB memory stick ready to be converted as a RAM booster. Even if you are using new flash memory devices, it is recommended to format them with the required file system and then use the flash drive as a RAM to boost memory.
Step 1. Insert a blank USB memory stick into the PC. Try to use a small USB flash drive so that it doesn’t hinder your experience. If you have a type C slot, you can also use a USB C memory stick. If you are connecting it for the first time, it should AutoDetect and populate the AutoPlay window with options.
Step 2. If you do not see the AutoPlay window, or directly reaches Windows Explorer, you will need to format the Flash Drive.
Step 3. You can also press (Win + E) key combination to open the explorer window.
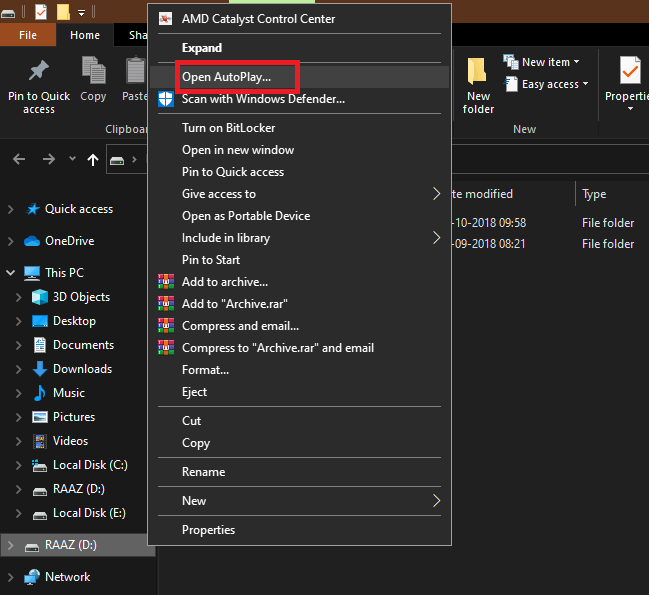
Step 4. You need to right-click on the drive in the left-hand side panel and click on the ‘AutoPlay’ option.
Step 5. If the drive is blank and formatted, it will show the ‘ReadyBoost’ option in the AutoPlay window. If you can find it there, format the drive.
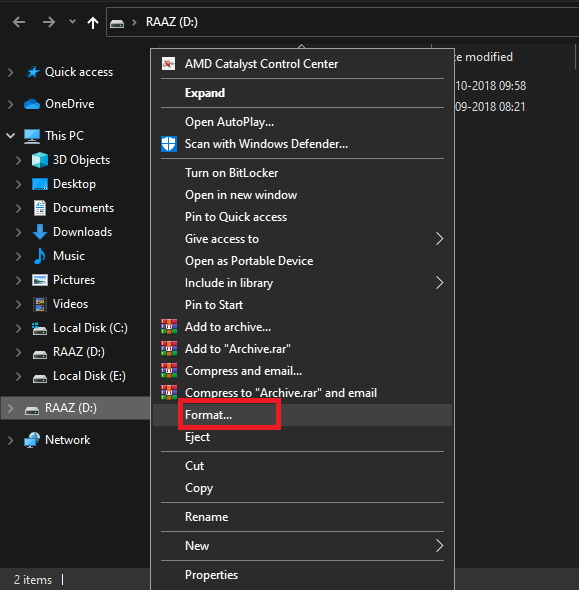
Step 6. Right-click on the drive in the left-hand side panel and click on the ‘Format’ option.
Step 7. It will open a small window where you can leave the ‘File System’, ‘Allocation Unit Size’ untouched and put a check on the checkbox labelled as ‘Quick Format’.
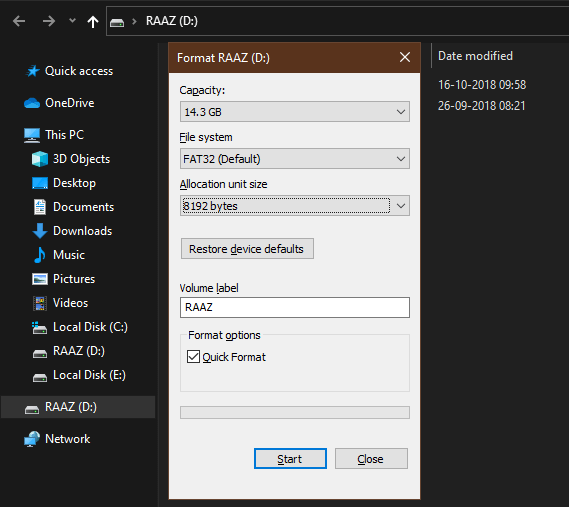
Step 8. Click on the ‘Start’ button and confirm the warning message. The process should be finished in a couple of seconds. Click on the ‘Okay’ button.
Step 9. Once the flash memory device is formatted, you can take it out and insert it back in to get the AutoPlay option.
Convert Pen Drive Into RAM
Step 1. Once the pen drive is ready to be converted, connect the USB memory stick and right-click on it in the left-hand side panel and select ‘Properties’.
Step 2. Click on the ‘ReadyBoost’ Tab on the top of the Properties window.
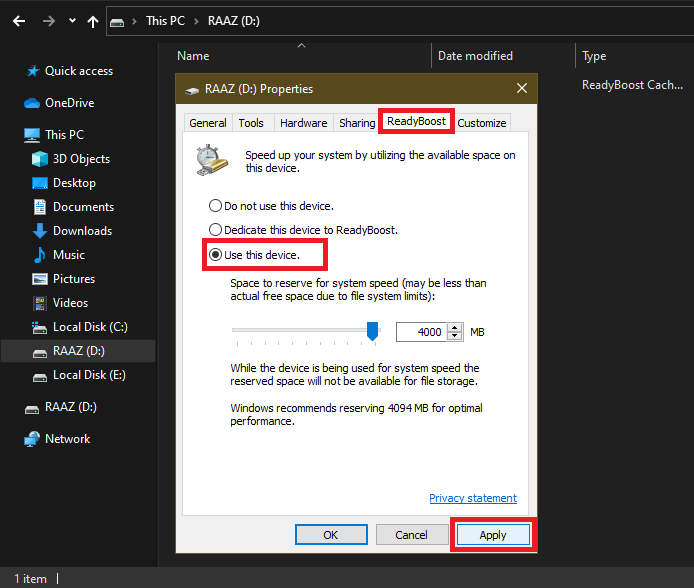
Step 3. Here you will find three radio buttons to configure the device. Select ‘Use This Device’ radio button and scroll the bar to the rightmost section of the device. You may reduce it to approximately 100 MB to not exhaust the max limit.
Step 4. Click on the ‘Apply’ and ‘Okay’ Button to use flash drive as RAM.
Step 5. The flash memory device is ready to be used as an additional RAM. You can keep it connected to the computer forever and it will support the main Memory cards installed in the computer.
Convert it Back to USB Memory Stick
If you ever fall in a situation when you need to transfer data from one device to another, you can convert it back to a regular Pen Drive. You can follow the first two steps from the above steps, and from the three radio buttons, click on the ‘Do Not Use This Device’ button and click on the ‘Apply’ button. The device will be converted back to the regular USB memory stick.
Summing Up
There are small tweaks that can ease our work and can work as a life hack for us in case of emergencies. If you are a gamer or use multiple tabs at the same time, you should know how to use a Pendrive as a RAM. Converting a Pen drive into RAM or will allow you more power to Ready Boost the performance. This article on how to use a flash drive as RAM is going to help you in crucial times when you need to add more power to your PC. You can anytime get it back to a regular USB memory stick. Please like, share and comment if the trick was helpful.
Recommended Readings:
How to Format write Protect USB Pendrive
Install Windows 10 From USB Drive
How to Check RAM Speed on Windows 10






Aditi Singh
Very Informative. This is something I have never heard before. Thank you for this information.
Raj Soni
Hello Aditi, I appreciate your interest in this write-up. I hope that you try this trick to boost your system performance. Please stay tuned for more such articles and keep sharing your experience.