Most of us know how having an internet connection has become the necessity in this world. Not everyone can have WiFi installed at their place due to various reasons (not budget friendly, no-service area etc.) but using the mobile network as a hotspot on your PC can help you big time.
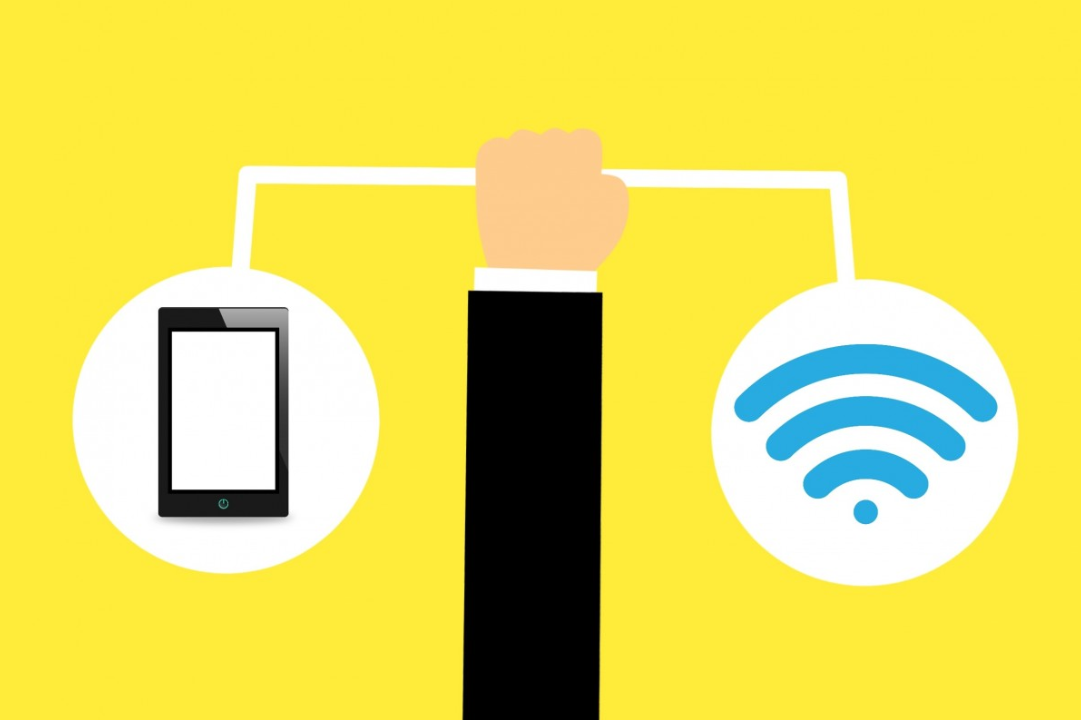
Since using a mobile network as the hotspot on your computer/laptop may be more accessible & secure than using a public network, it also has its own limitations. Let’s first understand what tethering is & then the ways to connect mobile internet to PC:
What Do You Mean By Tethering?
Tethering simply means connecting the mobile device (internet connection) to your desktop or laptop so that you can use the mobile data network as an internet source.
Tethering can be done easily in a few clicks and the types are via Wi-Fi, USB, & Bluetooth.

Previously, tethering used to be chargeable, however, with time, it became absolutely free to use apart from paying for the mobile data plan.
Also Read: Mobile Hotspot Not Working In Windows 10
Please note the different types to connect mobile internet to PC doesn’t vary much for both the mobile operating systems (Android & iOS). Since the major part of the world (almost 88%) is being covered by AndroidOS, we will tell you the ways to connect mobile hotspot to computer with smartphones first:
1. How to Connect Mobile Internet to PC Via Tethering (USB)
Mobile devices have had the USB cable option for as long as I can remember. The USB cable feature can be used to simply connect the device to the computer for file transfer or charging purpose.
Without further delay, let’s check out the steps to connect mobile internet to PC via USB cable:
- Start the process by connecting the USB cable to your desktop/laptop and the USB port on the smartphone. Start the configuration now with below steps:
- Use the path Settings > Network & internet > Hotspot & tethering on your smartphone. (the path can vary according to the device model)
- On this page, toggle on the USB tethering switch.
- Once you switch on the option, you will find a pop up window asking for “Any ongoing USB operations such as media transfer & everything will be interrupted”.
- Tap on OK & proceed with the USB Tethering.
After toggling on the USB tethering switch, you will see a notification icon to confirm the activation of USB tethering. And in no time with a few clicks, you are able to connect mobile sata to PC.
2. Connect Mobile Internet to PC Via Tethering (Bluetooth)
Apart from the USB Tethering, another way to connect mobile internet to PC is via Bluetooth. This wireless service will have enough range to fuel up the smartphone & the device it’s connected with. Let’s check out the steps to connect mobile hotspot to PC via Bluetooth tethering:
- Open the device’s Bluetooth settings or you can directly long press on the Bluetooth icon in quick settings.
- Now you need to tap on Pair New Device to make the device discoverable..
- Now open the Settings app (Windows Key + I) on the Windows 10 PC.
- Now navigate to Devices > Bluetooth to find out the available devices.
- Follow the process by choosing your mobile device with the pairing steps.
- Once you see the device being connected, open below path on your smartphone:
Settings > Network & internet > Hotspot & tethering > Bluetooth tethering (turn on)
Once the device is successfully connected with the PC, you are all set to share the internet connection. Follow the below path to activate the Bluetooth tethering:
Control Panel\Hardware and Sound\Devices and Printers
- Find the Bluetooth icon & choose Join a Personal Area Network.
- You will find your Phone’s icon there where you need to right click & choose Connect using > Access point.
The last point will activate the Bluetooth tethering on your device that eventually will help you connect mobile internet to PC.
3. Connect Mobile Internet to PC Via Tethering (Wi-Fi Hotspot)
Out of all the options to connect mobile internet to PC, using the Wi-Fi hotspot is the most simplest & popular way. In order to use the option of Wi-Fi hotspot tethering, let’s follow below steps:
- On your smartphone, follow the path – Settings > Network & internet > Portable hotspot
- Toggle on the switch of portable hotspot option
- Now customize the settings & advanced options to make necessary changes.
- Now, on your PC, open Settings (Win + I) > Network & Internet > Wi-Fi.
- Switch on the Wi-Fi icon & select your device’s name from the list.
- Put in the password you did set on the mobile hotspot & establish the connection. That’s it.
You are all set to use the mobile internet on the computer via hotspot tethering with a few clicks.
4. How to Connect Mobile Hotspot to PC Via Tethering on iOS Platform
Alike Android mobile operating system, you can connect mobile internet to PC with different tethering. Now in case you count yourself under the 12% of the crowd who use iOS platform, the ways are quite the same (Bluetooth, Wi-Fi, & USB tethering) with a few tweaks.
A few of the steps may vary here & there but the ways will let you connect mobile internet to PC with iPhone device.
Wrapping Up
Many of us use mobile hotspot instead of using a Wi-Fi connection altogether & it has been working out best for users. Be it via USB cable, Bluetooth, or Wi-Fi hotspot, you can easily connect mobile internet to PC with a few clicks.
Go through all of them & pick up the one you think is effective and take less of your time.
Next Read:
How To Stay Anonymous While Accessing Internet?
Systweak VPN – Best VPN for Improved Security and Speed






Leave a Reply