When we have smart TV or LED’s at our home, why do we play music or videos on our iPhone or iPad? We can play music and videos from our iPhone or iPad on TV. And, you will be amazed that the process to connect iPhone or iPad to TV to stream media files is simple and easy such as HDMI cable and beaming the signals. Through this blog, I am going to tell you how to connect iPhone or iPad and stream media files easily with a big picture.
Use an HDMI cable to connect iPhone to TV
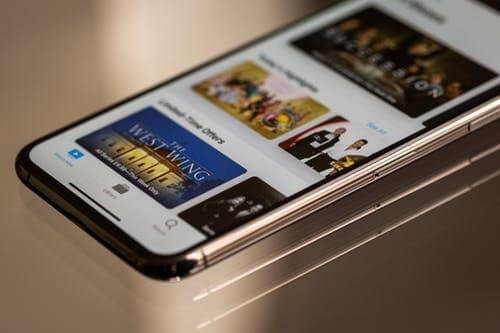
Using an HDMI cable to connect the iPhone is the best method to use the app and watch favorite content with better music and a big screen. The HDMI cable supports video and audio both and is quite simple to connect the iPhone.
To connect your iPhone or iPad through HDMI cable to the TV, you require:
- HDMI Cable
- Lightning Digital AV Adapter
- TV
Follow the below-mentioned steps to connect the iPhone or iPad to TV:
- Connect HDMI Cable with TV. The HDMI Cable has a label, keep the number noted anywhere.
- Now, connect the other of the cable with Lightning Digital AV Adapter.
- After this, connect the lightning connector with your iPhone or iPad.
- Turn on TV, and control with the remote control in order to switch on the correct HDMI port.
- The sound and picture will appear on TV from your iPad or iPhone.
Use Play cable and plug to connect iPhone or iPad to TV
If your TV allows USB cable connection, then get a play cable and plug with the HDMI side, a USB connection, and a lightning side.
Fact: Certain HDMI cable does not support paid apps and subscriptions.
Follow below-mentioned steps to connect iPhone or iPad with a Play cable and a Plug:
- Connect HDMI port with HDMI cable with the USB side on your TV.
- After this, connect the lighting side of your iPhone or iPad.
- Now turn on the TV and with the use of remote control select the HDMI inputs accordingly.
- Enjoy movies and songs of your iPhone or iPad on your TV.
Connect iPhone with Smart TV
Some of the Smart TVs come with built-in iPhone features; therefore, if your Smart TV has a feature named Airplay, you can easily connect iPhone with Smart TV.
Additionally, for TV that do not support Airplay, you can use some specific apps (depends on the TV Brand) which will allow to mirror the iPhone on your Smart TV. Moreover, you can also play games and stream paid apps and subscriptions on a bigger picture.
Nero Streaming Player is the supported app for iOS users which lets you mirror the content of your iPad or iPhone on the screen of your Smart TV.
To connect iPhone or iPad with Smart TV, you require:
- iPad or iPhone to connect
- Smart TV
- A mirroring app
Follow the below-mentioned steps to connect your iPhone or iPad with your Smart TV:
- Download any app which supports mirroring like Nero Streaming Player (for example).
- After this, connect iPhone or iPad on Smart TV with the same Wi-Fi connection.
- Select whatever you want to play and enjoy the content from your iPhone to Smart TV.
Use Airplay-compatible TV or Apple TV to stream content on TV

You can use the features of Apple TV to connect your iPhone or iPad to your TV. You can play music, presentations, videos, share files and much more. The latest models of Smart TV have built in Airplay feature. If your TV has same Airplay feature, you can easily connect your phone with TV. For the process, you need:
- Airplay Compatible TV or Apple TV
- iOS Device
Follow the below-mentioned steps to connect iPhone or iPad with Apple TV:
- With same Wi-Fi network, connect your Apple TV and iOS device.
- Swipe up or down to open the Control Center (depends on the version of your iOS device).
- Tap on mirror screen and select Airplay-compatible TV or Apple TV from the selection list.
- After this, select the screen orientation—horizontal or vertical—that you want the TV t show—or TV display adapts automatically.
- Enjoy!
I hope this article helps you to connect iPhone or iPad to TV. For more such content, follow Tweak Library on all social media platforms.
Thanks for reading.
Read Also:
How to Mirror iPhone to Firestick/Fire TV
Screen Mirroring iPhone To Mac Made Easy






Leave a Reply