Have you ever thought about converting your iPhone screen to a larger display like a TV? Wouldn’t it be cool if you could just watch your favorite shows or videos with friends on a larger screen? Though we all know it’s quite sufficient that you can stream your iPhone to the computer, there are some who like to opt for mirroring iPhones to Fire TV.
One of the most current trends of television, Fire TV can be mirrored via iPhone successfully. There are many ways to perform the action, however, we have mentioned below the most tried and tested ones. Let us know if this has worked out for you:
Best Ways to Mirror iPhone to Fire TV
1. AirBeamTV
Considered as the easiest to use with lots of positive reviews from the users, AirbeamTV tops the list.
The process of mirroring the Fire TV from your iPhone has never been this convenient. AirbeamTV lets you mirror your iPhone or iPad on a Smart TV so that you can cast your video and sound on the big screen!
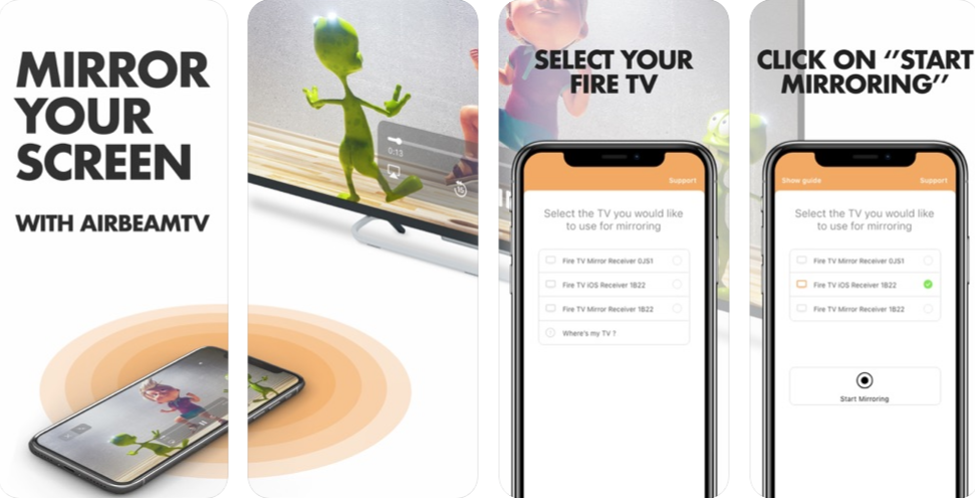
All you need to do is meet the prerequisites and those are below:
- The iPhone and Amazon Fire TV must be connected to the same Wi-Fi network.
- Visit the app store on iPhone and search for “AirbeamTV”.
- You will find an app “Mirror To Amazon Fire TV”. Tap on it and install the same.
- Launch the app and It will autostart looking for your Fire TV. The moment your TV is found, tap on it.
- On your Fire TV, download and install the AirBeamTV Mirroring Receiver app.
- On the iPhone, click on ‘Start Mirroring’ and on Fire TV, select “Mirror Amazon Fire TV” followed by “start broadcast”.
Your iPhone has been successfully mirrored to the Amazon Fire TV. Enjoy the experience.
Also Read: How to Jailbreak Amazon Fire TV Stick
2. AllConnect for Fire TV

Though there are many options to mirror your iPhone to Fire TV, we only select the most reliable, tested and proven, as well as easy to use.
So let’s start with the AllConnect for Fire TV that has been considered as one of the easiest yet effective ways to mirror your iPhone to Fire TV.
AllConnect for Fire TV lets you mirror your iPhone specifically on video sharing platforms such as YouTube. The app follows quite simple navigation that let the user manage the connected devices.
Even though you can use the application for free, we will recommend you upgrade it to the paid version as the ads in between can surely annoy your experience.
Now let’s see how we can mirror Fire TV from an iPhone:
- The prerequisite is to download AllConnect for Fire TV app and install it.
- Post this, check for the nearby devices and tap on your TV name to connect it.
- Now, this will be followed by redirecting you to another page where you can select the content/app you want to see/use or use the internet.
- Select the file or category, in a few seconds, the app will assess your selected media and forward the command to your TV.
This will result in mirroring your iPhone to the bigger screen and you are all set.
Also Read: Why Is Amazon Fire TV Stick Better Than Others?
3. ApowerMirror
One of the most popular and reliable methods to mirror Android as well as iOS devices to Fire TV is ApowerMirror. Widely used to mirror the mobile phone content on your Windows PC, Mac, or Android TV, ApowerMirror provides a clean and easy to use user interface.
All you need to do is follow the below steps:
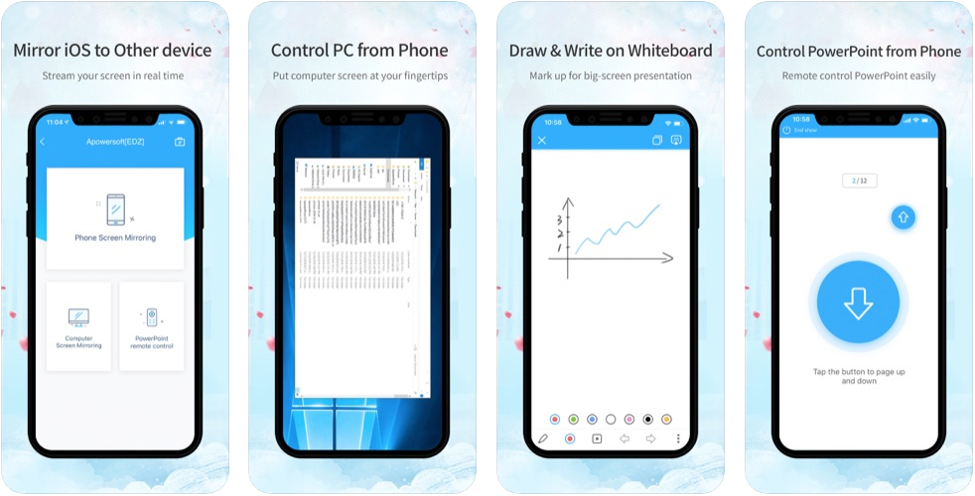
- Install the app and make sure that both the devices (TV and iPhone) are connected to the same Wi-Fi network.
- On your TV, launch the app; there you can see a “pin” under the “pin” tab.
- On the iPhone now, look on to the top right of the app, you will find a “pin” icon. Now here, type “pin” and you are all set to watch iPhone content on the bigger screen.
4. Video & TV Cast for Fire TV
Alike AllMirror, Video & TV Cast is also a reliable and great method to mirror an iPhone to Fire TV. The only difference is that in order to use this method, you will need Amazon Fire TV or Fire TV Stick. Yeah. You heard it right.
You can literally watch anything and everything on your Amazon Fire TV with the help of Video & TV Cast. Be it watching web videos, live tv streams, photos, videos, & music.
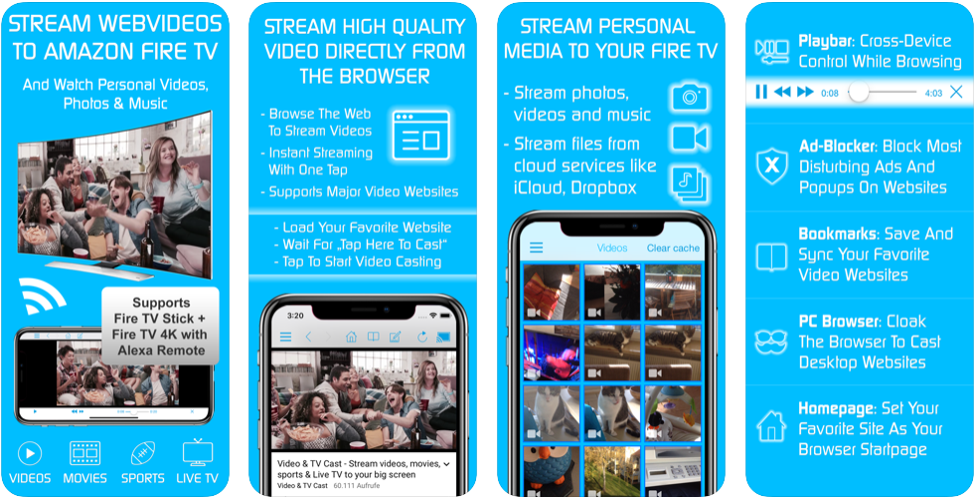
With a lot of features like remote control, personal media, bookmarks, desktop mode, and Ad-Blocker make this method cool and quite helpful.
How to Use Video & TV Cast with Amazon Fire TV
- Download Video & TV Cast on your TV and search for the app on the Amazon app store and install it.
- Follow this by installing the same mobile app on your iPhone from the app store.
- Once the app is running on both the devices, open any media/video on your iPhone. Once it starts playing, click on “tap here to cast”.
The next step will be you watching the video on the bigger screen and thanking Video & TV Cast.
A bit of limitation is that the method doesn’t support Amazon Prime, Netflix, Hulu, Vudu, DirecTV, Xfinity, HBO for now. Bummer!! But we have a hell lot of data on our iPhone that we can experience on the Amazon Fire TV.
Just to be sure and as a good practice, play the video on your iPhone/iPad before it gets discovered by the app for streaming.
Wrapping Up
With the help of these amazing tools, apps, and add-ons, mirroring an iPhone to the TV has been quite easier. Worst to worst, you didn’t have to put pressure on your pocket for buying an iTV in order to mirror an iPhone. So thanks to anyone who came up with this brilliant workaround.
So in case you have any smart TVs or Fire TV in your house, friend’s place, or a neighbor’s house, try and use these methods. Flaunt your skills and show them how they also can have this amazing experience and convert their TVs into iPhones.
Share your feedback if this article has been helpful and let us know in case you use any other method that’s working out best for you.






Leave a Reply