Android keyboards are pretty simple and have an intuitive design, and additionally comes up with multiple customizable options. We all are very well aware of the fact that Android is a feature packed operating system and is open to many customizations. You can make your Android device look the way you want. Isn’t it amazing?
Do you know you can even change the keyboard on Android! From its layout to its typing language, everything can be changed as per your choice.
How To Change Keyboard On Android?
| To Change Android Keyboard:
Settings > System > Languages & input > Virtual Keyboard > Manage Keyboards. |
Here are the steps to look for available keyboard options: You can anytime change the default Android Keyboard by heading to your device Settings. All you have to do is download a keyboard app, and install it. To download the keyboard on an Android device, go to Google Play Store and search for Keyboard. From the list of options, choose the one you like. For instance, SwiftKey Keyboard for Android. Later, using the steps below you can change the keyboard on your Android device while using any apps that involve keyboard.
- On your device, go to Settings.
- Locate System.
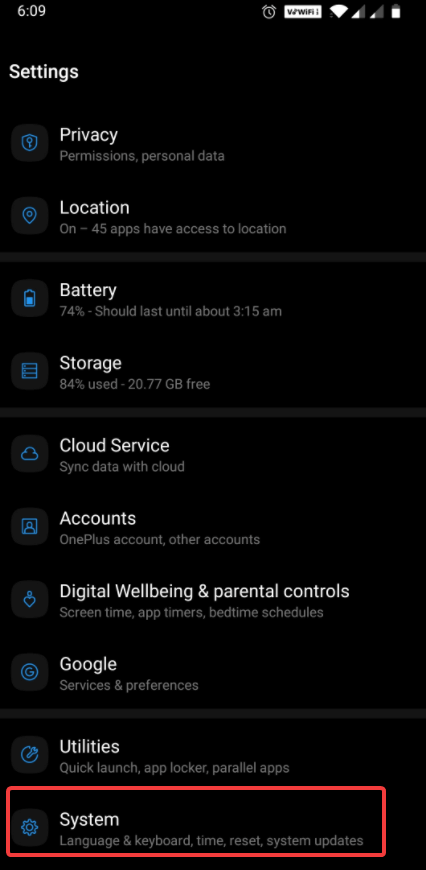
- Choose Languages & input.

- Tap Virtual Keyboard.
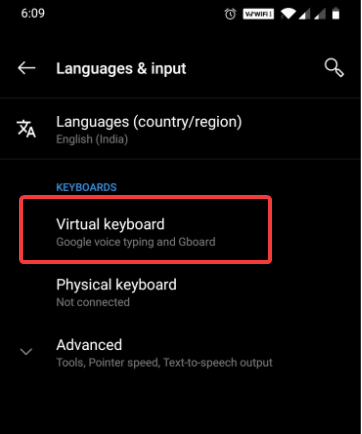
- Click on Manage Keyboard and from the list select which keyboard you would like to add to your apps.
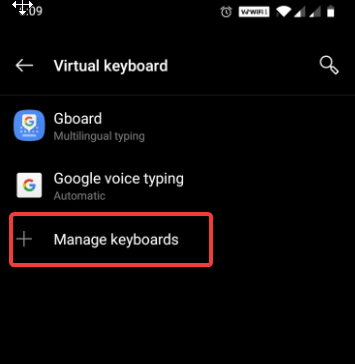
This is how you can change the keyboard from the list of downloaded keyboard apps on your device. The other benefit is you can access all available keyboard options from a single place.
When you have a keyboard selected, you might need to install or use a new language keyboard. Ahead in this article we will be telling you how to add languages to your keyboard on Android.
How To Add Languages To Your Keyboard?
- Open any app where you can use your keyboard such as a text messaging app.
- Tap to open the keyboard.
- Locate a gear-like icon or a keyboard icon on your keyboard.
- Go to the Languages
- You’ll see an option to Add Keyboard. Click on it to open the list of languages.
- Select your choice of language and tap Done.
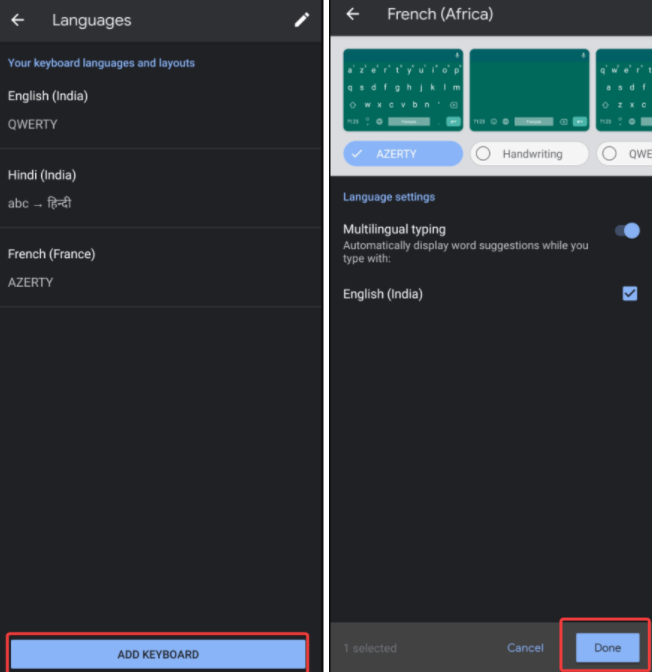
Once you have multiple languages added for your Android Keyboard. You can switch language anytime along with switching the keyboard on Android.
To switch or change the language of keyboard on Android, opt for either ways:
- Long press space bar and choose from the available language options, or
- Go to keyboard Settings. You’ll see a gear like icon, click on it to see keyboard options, or
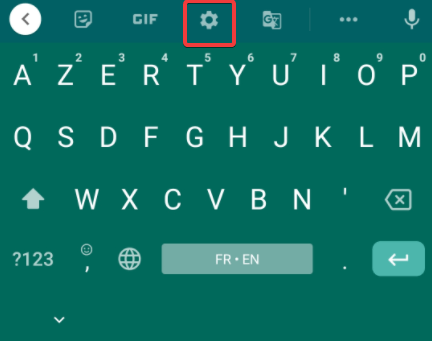
- You will see a globe like icon. Tap on it to change the language or long press on it to open the list of added keyboard languages.
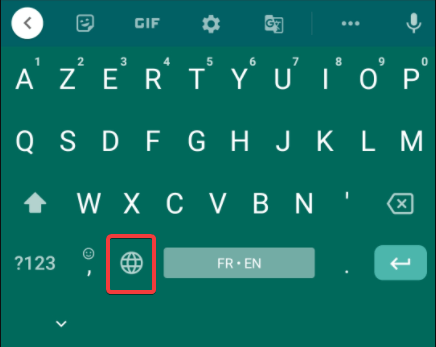
With this you are done! However, keyboard settings consist of multiple customization options. You can choose your choice of Themes, set Preferences, enable or disable Glide or Voice typing, access Dictionary and much more.
Summing Up:
Isn’t it great to use the keyboard on Android in your choice of color and background? Yes, you can change the look and feel of Android Keyboard using Themes option from the keyboard settings. For instance, you can change from the default color choices or you can download from the available choices out of solid colors, landscape views, light or dark gradient color tones, etc.
Check out the overall features of an Android Keyboard and if you face any difficulty feel free to reach out to us.
Let us know your best choice in the comments below. Also, drop us a note with your suggestions and queries.
Keep reading Tweak Library for more such content.
Recommended Readings:
How To Send Messages Using QR Codes
Keep Texting Private With Anonymous Text App For Android
Best Text To Speech Software and Tools To Convert Text Into Audio






Adeyemo Oluwole
I like this so much. It has improved my company computer skills and knowledge.
Tweak Library Team
Thank you