Why have contacts on my laptop or desktop when I can have my accounts backed up on Google instead? In fact, as an Android user, you might already be aware of how to backup your contacts on Google amongst various other things, isn’t it?
Consider the following scenario –
You are traveling and have no access to the internet. Now, you need to make a few calls but realize that your Android smartphone’s battery has died out. Although, you have your friend’s or colleagues smartphone to make a call and you are carrying your laptop with you
Situations like these can arise anytime. Another common example is a power outage where you might not be able to access the internet. In that case, even if you have a Google contact backup beforehand, it won’t make any sense.
Here an offline backup can be very helpful. And, in this blog, we’re going to talk about the various ways you can backup Android contacts on a laptop or PC in such circumstances –
Before You Backup Android Contacts To PC, Remove Duplicates
Whilst transferring contacts from Android to PC, the first step is to get rid of duplicate files on your phone. For that, you can either take the manual route or you can take the help of a dedicated app that will help you get rid of duplicates on your smartphones smartly and without errors.
For instance, Duplicate Contacts Fixer and Remover is one such app that can easily help you scan and remove duplicate contacts in a matter of a few clicks. It smartly groups duplicate contacts which further makes it easy to remove or merge them. What’s even better is the fact that with this app you can create a backup of your contacts before you remove or merge duplicates and if need be, you can even restore this backup.
Here is how you can use Duplicate Contacts Fixer and Remover –
1. Download and install Duplicate Contacts Fixer and Remover
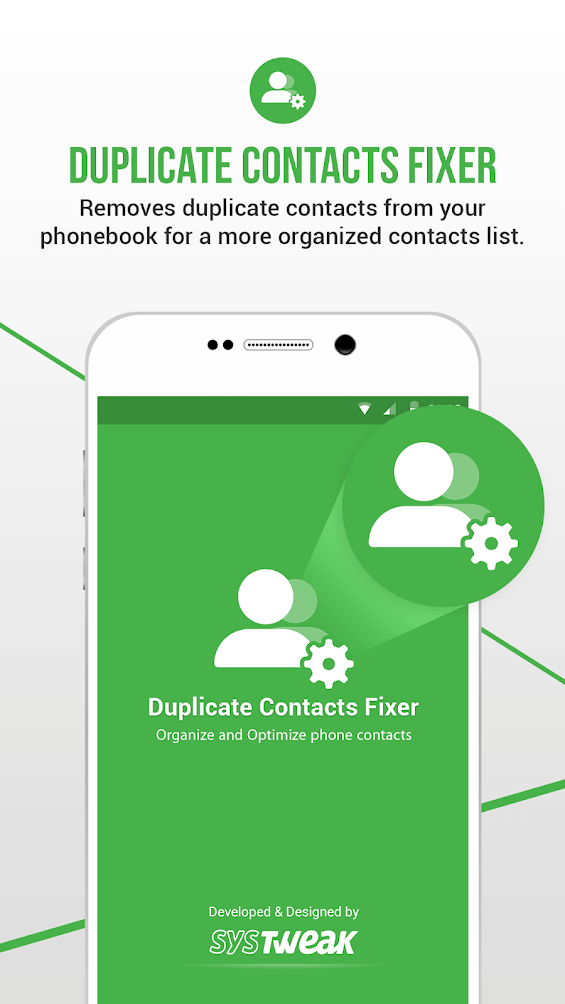
2. Tap on Start Scan Now. Your device will now be scanned for duplicates
3. You can even select a specific account where you have all your contacts backed up. Here you can use the account that you are later going to backup using the steps mentioned during this blog
4. Tap on Find Duplicates
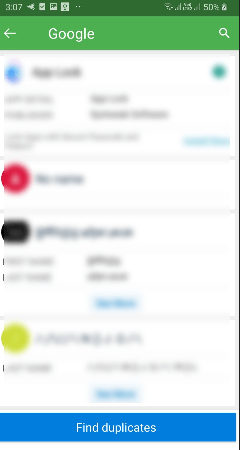
5. Select duplicate contacts and then tap on Delete Duplicates
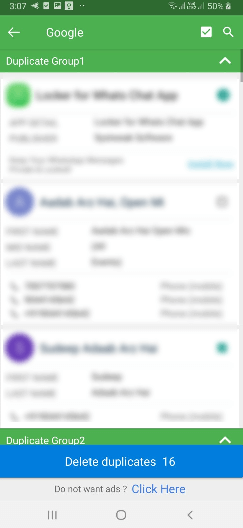
Ways To Backup Android Contacts on A Laptop or PC
Transferring contacts from Android to a computer is a matter of being prudent. If you are aware that at some of the point time shortly, you are going to face an emergency, you can take the aid of one of the ways mentioned below and access the contacts you need-
Sync Contacts On Google And Take A Backup
This is an elementary step and will set a base for the next few methods mentioned in this blog. Knowing the fact that the majority of users have a Google account, here is how you can take a backup of your Android contacts and then export onto a laptop.
1. Go to Settings > Accounts
2. Select Google
3. Login with your account
4. Opt for Sync and toggle the Contacts option
5. Switch your computer or laptop on and sign in to your Google account
6. Go to Contacts > More > Export
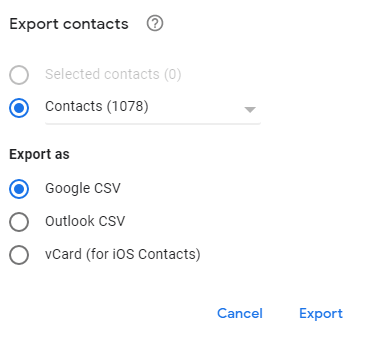
7. Choose which contacts you want to export and also select the export format (preferably CSV)
8. Click on Export
Transfer The Backup To A Computer Or Laptop Via USB
This is a classic method of transferring files from smartphone to computer. Connect your smartphone to your computer with the help of a USB cable and follow the below-listed steps. The steps are simple –
1. Select This Phone under USB controlled by and under Use USB for select Transferring files
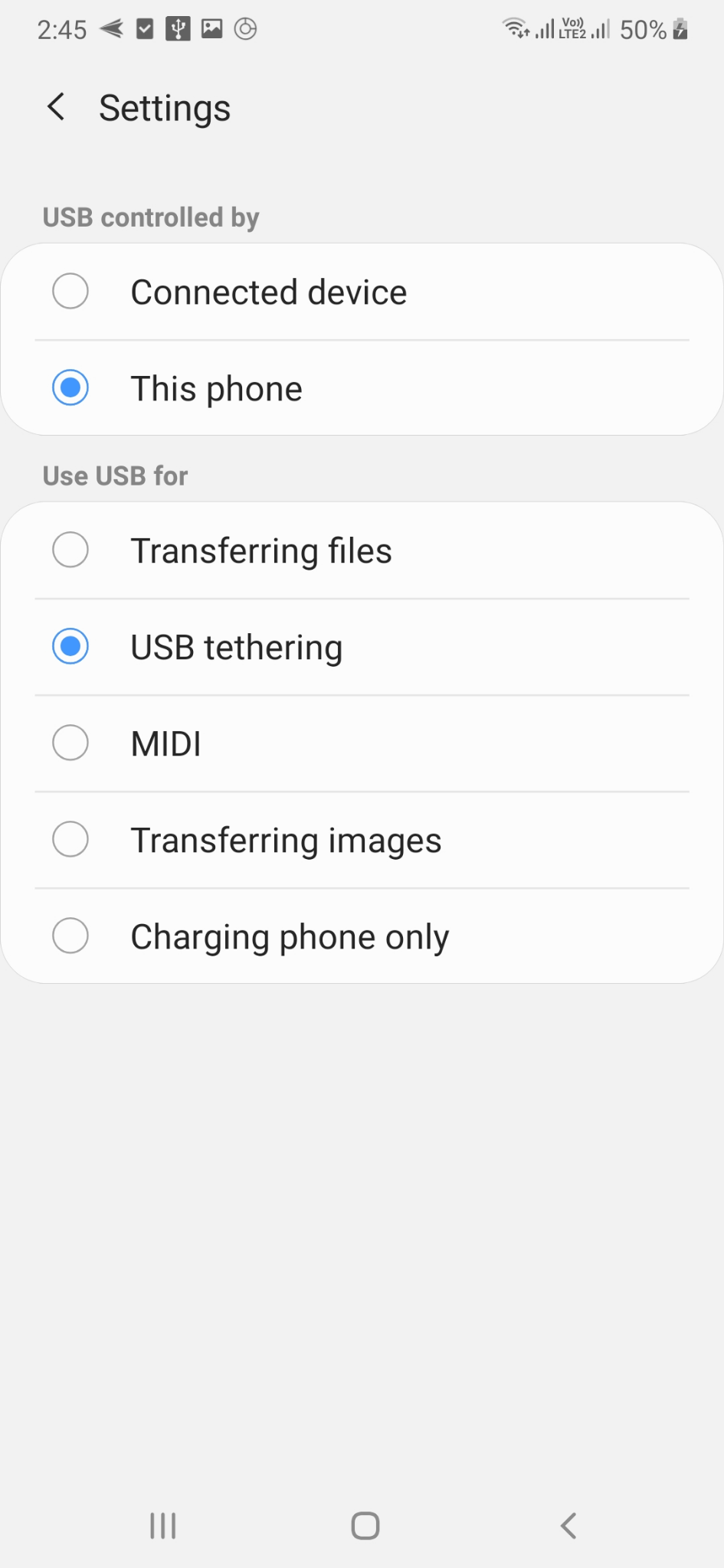
2. You will now be able to access your phone on your PC
3. Copy the backed contacts and move them elsewhere to your desired location
That’s it, you can now access your contacts even if your phone is not switched on or even if you have no internet access.
Transfer Contacts To Laptop Via Bluetooth or WhatsApp (Or Any Allowed Social Media Platform)
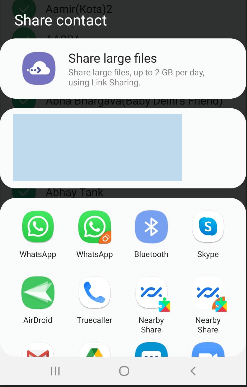
You can even choose to share contacts on any of the presented mediums by your Android devices and then, take a backup. Here we have discussed two commonly used mediums –
Bluetooth –
1. Enable Bluetooth both on your Android device and laptop. You can even enable Bluetooth on your desktop using Bluetooth software or use a dongle
2. Open Contacts on your smartphone
3. Select all contacts whose backup you want to create
4. Click on Share
5. Select Bluetooth
6. Once the laptop is identified, transfer all your contacts
1. Connect your WhatsApp to your laptop
2. Open Contacts on your smartphone
3. Select all contacts whose backup you want to create
4. Click on Share
5. Select WhatsApp
6. You can now transfer contacts from one WhatsApp account on to another
7. Next, download the VCF file on your computer
Use A Dedicated File Transfer App
Don’t want to use WhatsApp and still want to transfer the downloaded Contacts file? You can choose from some of the great file transfer apps on Android to transfer your contacts file. Let’s take the example of AirDroid. Here is how you can transfer your contacts file using this file transfer app –
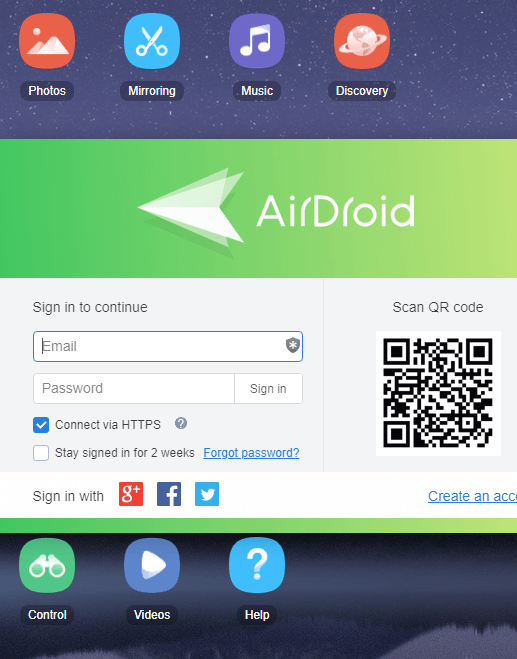
1. Download and install AirDroid
2. Sign-in or sign-up
3. Grant permission request
4. You can download a backup of your contacts onto your computer
Wrapped Up – Been There Done That
If you have been in a situation where you had to call someone up or need their contact details on Android, what did you do? And, if you took the steps to backup Android contacts to PC just the way we did, do let us know in the comments section below. For more informative and interesting tech-related stuff, keep reading Tweak Library.






Leave a Reply