Adding page numbers is an easy skill that can make your life easy when you are reading PDFs or creating PDFs right from the scratch. And, did you know that there is not just one way to add page numbers to PDFs, but multiple simple ways to do it? In this post, we’ll outline some of the best ways to insert page numbers into PDFs across a variety of platforms – Windows, Mac, Android, and iOS. So, grab a cup of coffee and your PDF of course, and let’s get started.
When Would You Add Page Numbers In PDF?
I recently converted a story I had written on a Word document to a PDF. It was later I realized that while I had added chapter numbers, I had forgotten to add page numbers. I assume that it contains over 150 pages. How do I add page numbers to my PDF now?
This is just one incident. You may end up in the same situation if you have created assignments in the form of PDFs for your students, or, if you had removed some pages from your PDF and want to renumber them again.
Regardless of what your goal is, here are some of the best ways to add page numbers in a PDF.
Best Ways To Add Page Numbers In PDF
1. Add Page Numbers Online (All Platforms)
Let’s begin by mentioning a way that will help you add PDF pages no matter what device or OS you are using. This is in fact a way in which you can add page numbers to PDF for free –
1. Go to iLovePDF’s Add PDF page Numbers.
2. Click on Select PDF file or you can even drag and drop the PDF file.
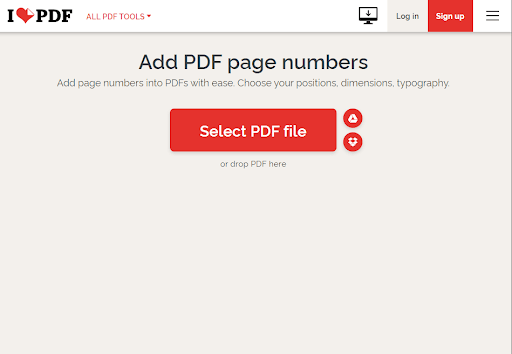
3. Position is the option that lets you choose where you want to place the number.
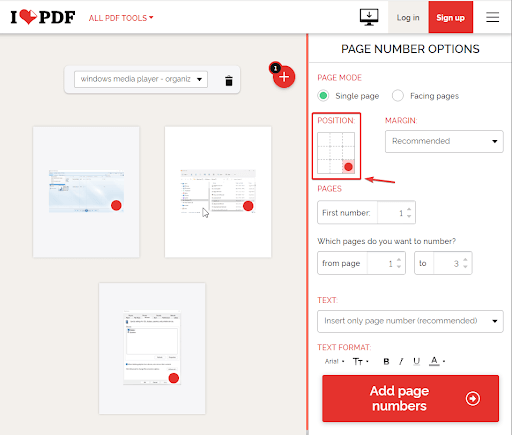
4. Next, in the Pages section, assign the first number from where you want to start the numbering.
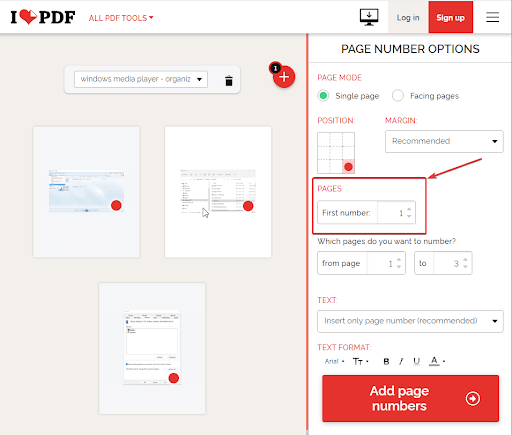
5. Assign the page range for numbering in Which pages do you want to number and the text you want to appear with the numbering in the Text
6. Additionally, you can also set the Margin as well as change the Text Format of the numbering.
2. Use A PDF Editor Utility To Put Page Numbers In PDF (Windows and Mac)
● Add Page Numbers To A PDF On Windows
1. Download, run, and install Wondershare PDFelement.
2. Click on Open files to import the PDF that you want to work on.
3. Click on Edit and then, click on Header & Footer and then click on Add Header & Footer.
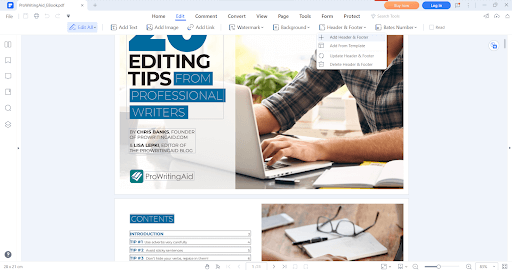
4. Click on the + sign
5. In the Header & Footer section, you can add a header, and footer and even change their text as well.
6. Now comes the main part, click on the blue button after which you will reach the page number setting menu. Here you can select a Page Number Style, enter the page number starting and add the date as well.
7. Click on the Position tab and choose the alignment for your page numbers.
8. Click on the Page Range section and choose how you want the page range to appear at the bottom of your PDF.
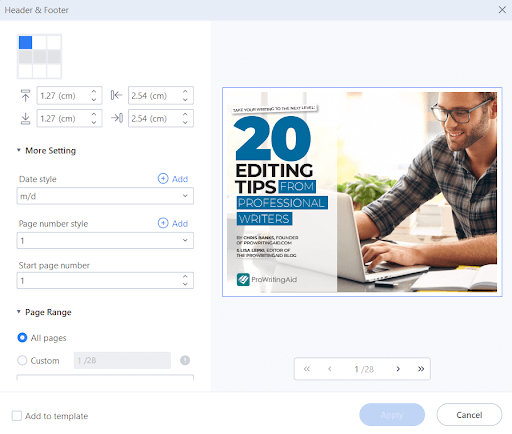
9. Click on Save.
● Add Page Numbers To A PDF On Mac
1. Download Wondershare PDFelement for Mac.
2. From the top menu, click on Tool and click on Batch Process.
3. In the Window that appears next, click on Bates Numbering from the left-hand side.
4. Click on the Add button from the bottom to select the PDF in which you want to add page numbers.
5. Click on + from the right-hand side panel.
6. Specify the parameters as per your choice in the Create Bates Numbering Template
7. Click on Apply once done and save the file at your desired destination.
Writers Tip – An Easy Way To Rearrange PDF Pages
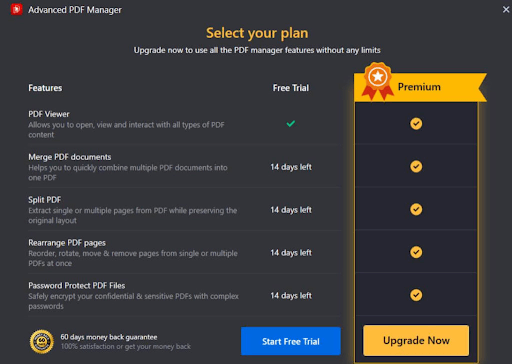
Even after adding page numbers to your PDF, you might feel the need to rearrange pages, remove some of them or even merge another PDF amongst various other tasks. If that’s what your intent is, a PDF management tool can be very helpful.
If you are looking for one such utility, consider Advanced PDF Manager, which is one of the best tools that can help you manage your PDFs in the easiest way possible. You can try Advanced PDF Manager for free for a time period of 14 days during which you can explore all the features of this PDF management tool.
Download & install Advanced PDF Manager
If you wish to delve deeper into this tool, you can check out our review of Advanced PDF Manager where we have covered its features, pricing, and various other aspects.
To give you a glimpse of how this tool can help you enhance productivity, let’s assume that you wish to rearrange pages in your PDF –
1. Click on Add PDF and select the PDF whose pages you want to rearrange.
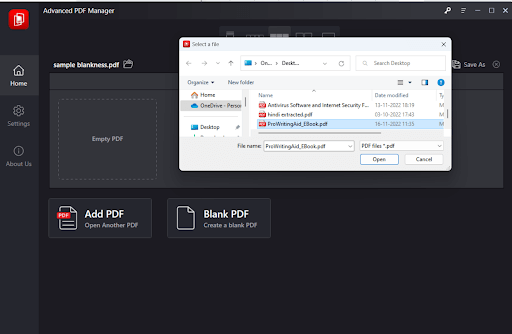
2. For my convenience, I have changed the view to Small Multiview so that I can see the page numbers as well as the pages even more clearly.
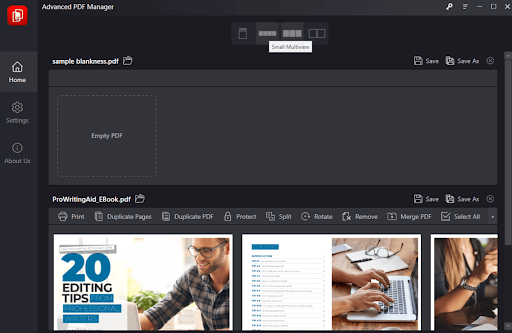
3. Click on the page and drag it to your desired position.
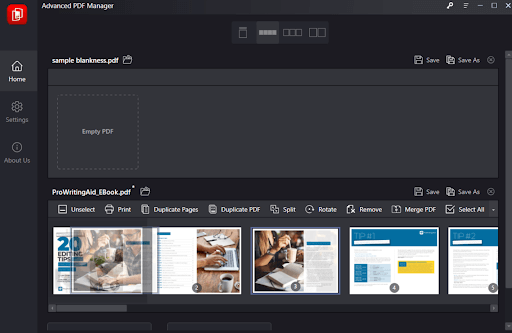
Done, you have changed the order of the pages. Don’t forget to save the document so as to keep the changes.
Wrapping Up:
On a personal front when working with PDF pages, it’s not just numbering, for instance, that troubles many users, the task of managing PDFs or PDF pages is also something that needs to be taken care of. We hope that this post has helped you iron out all such tasks.
Have you been able to successfully insert pages in your PDF document? If yes, do share your success journey with us. For more such content, keep reading.








Leave a Reply